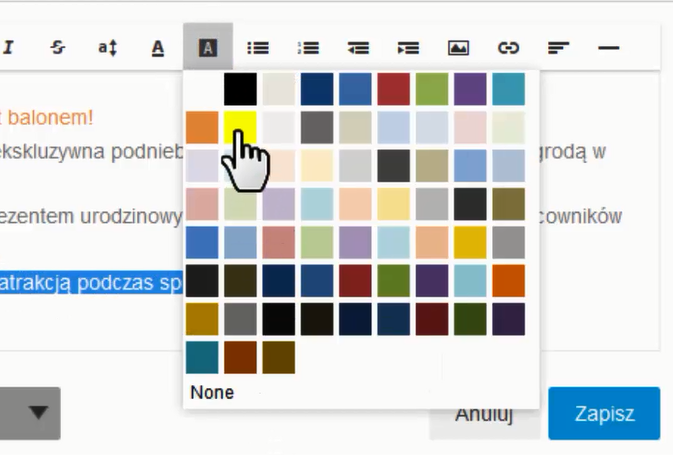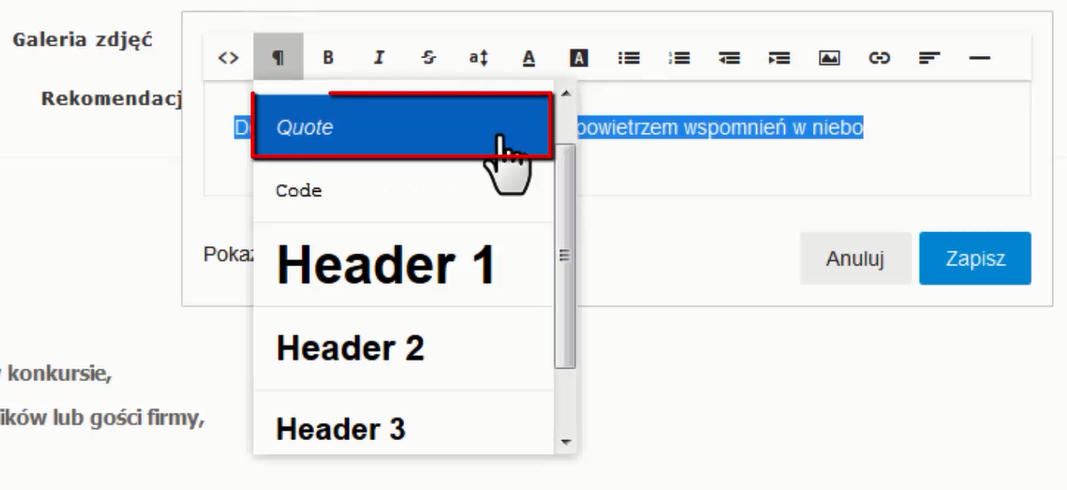Jeśli chcesz mieć własną stronę www możesz zlecić komuś to zadanie lub wykonać samodzielnie. Przy użyciu gotowego narzędzia – kreatora Click Web nie jest to trudne. Dowiedz się, jak dodawać własne treści na stronie: grafiki, przyciski, albumy, a na początek, to co najważniejsze – teksty.
Jeśli wolisz oglądać poradniki, zobacz wideo:
https://youtu.be/DSxC98CYhcE
——–
Rozpocznij od zalogowania się do panelu klienta home.pl, a potem wybierz przycisk „Zarządzaj stroną WWW”. Zacznij od przejrzenia górnego pasku edytora tekstowego. W nim znajdziesz dostępne opcje wprowadzenia tekstu i nanoszenia zmian. Na pewno znasz je z innych programów służących do wprowadzania tekstu np. Microsoft Word. Są to funkcje: rozmiar pisma, wyrównywanie i formatowanie tekstu, punktowania i wyliczania.
A teraz wybierzesz zakładkę „Dodaj element”, a następnie ikonę „Nagłówek 1” albo „Normalny” i przeciągnij ją w wybrane miejsce na stronie. Kliknij element tekstowy i przejdź do edytora, który znajduje się po prawej stronie. To okienko służy do wpisywania tekstu i wprowadzania zmian. Po skończeniu zadania wystarczy kliknąć „zapisz”.
Chcesz dodać hiperłącze w tekście, aby można było przejść do innego artykułu lub podstrony? Nic trudnego! Zaznacz fragment tekstu i kliknij ikonę hiperłącza.
Mamy tutaj 4 rodzaje hiperłącza: brak – czyli rezygnacja z wcześniej wstawionego, wewnętrzny – przekierowanie na stronę, która znajduje się na Twojej witrynie, zewnętrzny – przekierowanie na inną niż Twoja stronę www, poczta – uruchamia okno nowej wiadomości w programie pocztowym np. Microsoft Outlook.
Kolor tekstu zmienisz na górnym pasku edytora (tam, gdzie są opcje formatowania tekstu). W celu zmiany koloru czcionek zaznacz fragment tekstu, kliknij ikonę i wybierz barwę z palety. Pamiętaj, aby potwierdzić każdą zmianę kliknięciem przycisku „zapisz” w prawnym dolnym rogu edytora tekstowego.
Żaden z kolorów nie pasuje? Przejdź do zakładki „Style” na bocznym pasku narzędzi. Następnie wejdź w opcję „Czcionki”, wybierz rodzaj edytowanego tekstu, kliknij okienko „Kolor” na pasku edycji i dobierz niestandardową barwę. Korzystając z menu na górnym pasku edytora, możesz także ustawić kolor tła pod tekstem. Wystarczy, że zaznaczysz fragment tekstu, kliknij ikonę koloru tła i wybierz barwę z palety.
Warto, w miarę możliwości rozdzielać poszczególne sekcje tematyczne śródtytułami, które ułatwią czytelnikowi znalezienie interesujących go informacji. Aby wstawić nagłówek, otwórz zakładkę „Dodaj element”, wybierz ikonę „Nagłówek” i przeciągnij w wybrane miejsce. Śródtytuł wstawisz, postępując dokładnie tak samo jak przy dodawaniu nagłówka.
Gdy element będzie już na miejscu, kliknij go lewym przyciskiem myszki. Następnie zaznacz tekst nagłówka i kliknij ikonę formatowania na górnym pasku edytora tekstowego.
Mamy już śródtytuł, czas na wstawienie cytatów. Zastanawiasz się, czy to potrzebne? W formie cytatu wstawisz np. rekomendacje klientów na temat Twojej firmy. A jeśli jesteś trenerem, wykorzystasz tę funkcję do umieszczenia motywujących sentencji.
Najpierw wstaw zwykły blok tekstu w wybranym miejscu i kliknij go lewym przyciskiem myszki. Gdy otworzy się edytor tekstowy, wprowadź tekst wypowiedzi. Następnie zaznacz tekst, kliknij ikonę formatowania i wybierz opcję „Quote”. Kliknij przycisk „Zapisz” – wypowiedź pojawi się w charakterystycznym dla cytatów oknie.
To pierwsza część poradnika o dodawaniu treści w kreatorze Click Web. W następnych wpisach pokażemy Ci, jak wstawić grafikę i obraz, jak poprawiać zdjęcia oraz jak utworzyć album. W kolejnych dowiesz się także, jak dodawać i edytować przyciski na stronie.
Click Web to 3 wersje do wyboru. Jeśli jeszcze nie masz strony, sprawdź, jaka wersja będzie najlepsza dla Twojej firmy: