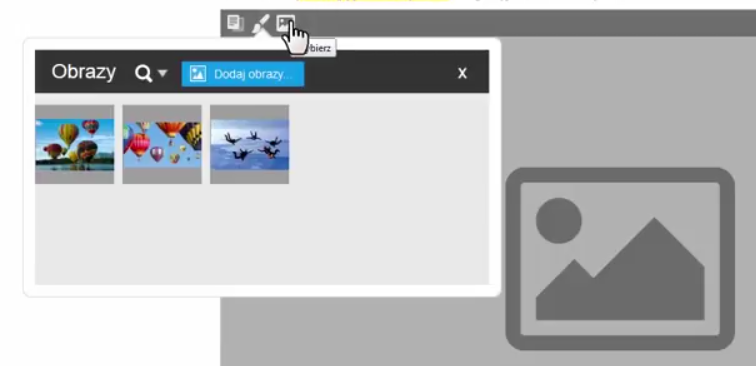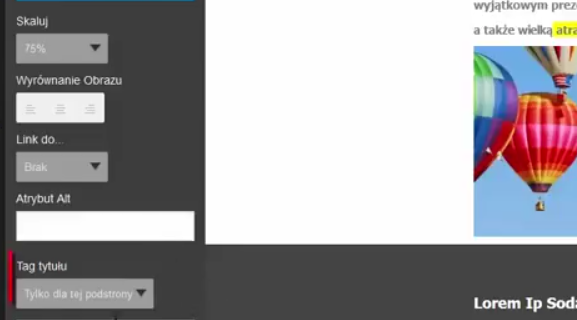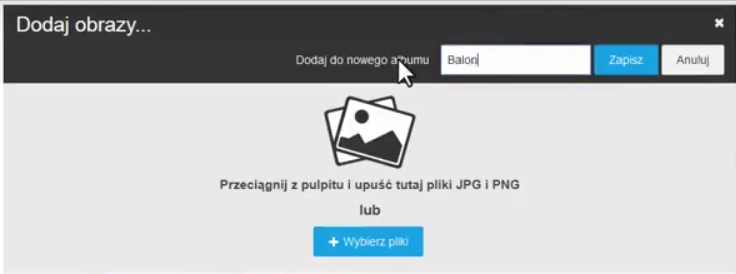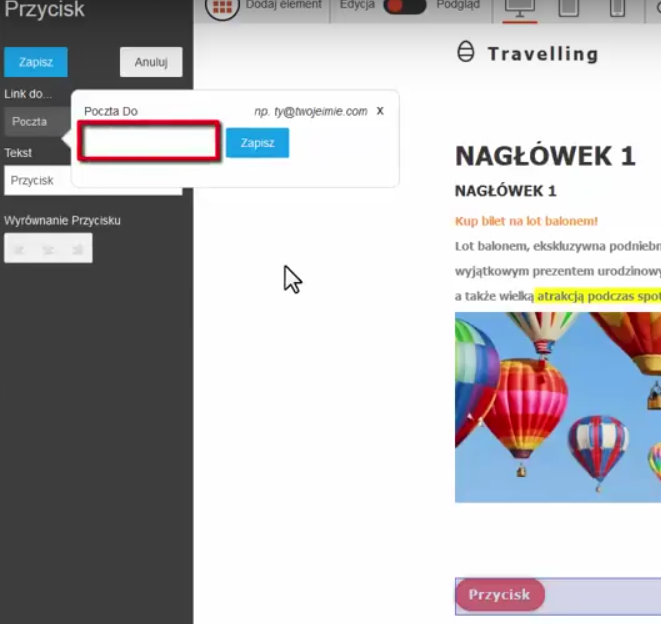Stworzenie strony internetowej za pomocą gotowego narzędzia nie jest trudne, a daje dużo satysfakcji. Czas na kolejną część przewodnika po kreatorze www – Click web. Na tym etapie pokażemy Ci jak: dodawać własne zdjęcia na stronie i jak je upiększać, załączać albumy oraz przyciski, które odsyłają do innych stron.
Jeśli wolisz oglądać poradniki, zobacz wideo:
https://youtu.be/DSxC98CYhcE?t=4m30s
—
Dodawanie własnych zdjęć na stronę
Rozpocznij od zalogowania się do panelu klienta home.pl, wybierz przycisk „zarządzaj stroną www”. Otwórz zakładkę „Dodaj element” i wybierz ikonkę „obraz” i teraz przeciągnij ją na wybrane miejsce na stronie. Teraz najedź kursorem na okno zdjęcia i kliknij ikonę obrazka na pasku, w górnej części okna. Kliknij na wybrane zdjęcie, a ono pojawi się na stronie.
Obróbka zdjęć
Po załadowaniu zdjęcia, czas na poprawki. Dopasowanie wymiarów zdjęcia do strony poprawi jej przejrzystość i wpłynie na wygodę przeglądania. A dopasowanie kolorystyczne poprawi estetykę strony – dzięki temu na dłużej uda się zatrzymać odbiorcę na stronie.
Tutaj musisz zwrócić uwagę, aby nie narzucać tylko swoich upodobań kolorystycznych czy dotyczących rozmieszczenia elementów na stronie. Staraj się stworzyć stronę, która czymś się wyróżni, ale jednocześnie będzie na tyle uniwersalna, że zachęci do ponownego odwiedzenia. Jak wyglądają najlepsze strony? Co roku magazyn „Time” publikuje zestawienie 50 najlepszych witryn na świecie. Potraktuj to zestawienie jako inspirację – zwróć uwagę na wielkość napisów i zdjęć, ich ułożenie, kolory użyte na stronach i tematykę.
Wróćmy do obróbki zdjęć. Kliknij lewym przyciskiem myszki na wybrane zdjęcie, a pojawi się rozsuwane menu. Wybierz opcję, której potrzebujesz:
- zakładka „Skaluj” do zmiany rozmiaru obrazka (wielkość 25-100%);
- narzędzia do wyrównywania pozycji obrazka (lewa, środek, prawa);
- narzędzia do wstawiania hiperłączy pod zdjęciami (kliknięcie powoduje przejście do wybranego adresu www lub otworzenie okna nowej wiadomości w programie pocztowym);
- okno „Atrybut Alt” do wpisywania tekstu, który pojawi się przed załadowaniem zdjęć na stronie;
- okno „Tag tytułu” oraz „Opis” do wpisania tytułu zdjęcia lub jego opisu (oba teksty pojawią się pod zdjęciem).
Click web w wersji Premium i Unlimited pozwala na edycję obrazów online. Uruchomisz ten edytor klikając przycisk „Edytuj obraz” na pasku edycji albo klikając ikonę pędzelka w górnej części okna ze zdjęciem.
Takie opcje pozwalają m.in. na kadrowanie zdjęć, rozjaśnianie, dodawanie ostrości lub wstawienie tekstu do zdjęcia. Obróbka zdjęć to bardzo przyjemny element podczas przygotowywania własnej strony. Dlatego korzystaj z dostępnych narzędzi, aby osiągnąć wymarzony efekt.
Tworzenie albumów
Jak wgrać zdjęcia z dysku do kreatora? To proste: otwierasz zakładkę „Obrazy” na bocznym pasku narzędzi i klikasz przycisk „Dodaj obrazy” w lewym górnym rogu ekranu. Na ekranie pojawi się nowe okno. Z zakładki „Przeznaczenie obrazu” wybierasz miejsce, do którego trafią dodawane obrazy. Może być to folder ogólny albo jeden z uprzednio utworzonych albumów.
Aby załadować grafiki, otwórz zwykły folder ze zdjęciami na swoim komputerze. Następnie zaznacz wybrane pliki i przeciągnij je w obręb okna „Dodaj obrazy”. Na koniec upuść zdjęcia. Nowe obrazy pojawią się w oknie na pasku edycji.
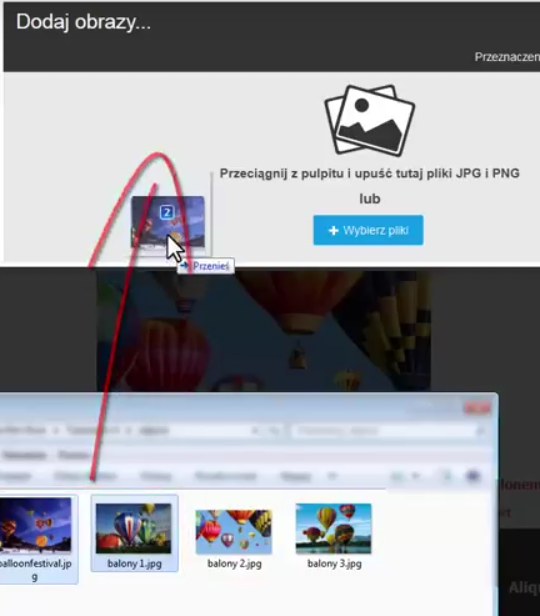
Zdjęcia dodasz także zwyczajnie poprzez kliknięcie „Wybierz pliki” w dolnej części okna”Dodaj obrazy”. Następnie zaznacz zdjęcia w nowootwartym oknie i kliknij przycisk „Otwórz”. Zdjęcia automatycznie załadują się do kreatora.
Gdy wybrane zdjęcia znajdują się już w kreatorze może dowolnie tworzyć z nich albumy. Wystarczy otworzyć zakładkę „Obrazy” w bocznym pasku opcji i kliknij przycisk „Dodaj obrazy”. Następnie rozwiń zakładkę „Przeznaczenie obrazu”. Potem wybierz zakładkę „Dodaj albumy” i nadaj nazwę albumowi. Kliknij zapisz, aby utworzyć nowy album.
Dodawanie przycisków – odsyłaczy
Przyciski na stronie mają zachęcać do działania np. przechodzenia do kolejnej strony. Zacznij od kliknięcia okna „Przycisk” po lewej stronie rozwinięcia zakładki „Link do…”. Wybierz funkcję przycisku – tak jak wspomnieliśmy wcześniej – może on odsyłać do innej strony internetowej, do wewnętrznej podstrony lub otwierać okno nowej wiadomości e-mail.
Odsyłanie do wewnętrznych podstron ustawisz, wybierając opcję „Wewnętrzny” z zakładki „Link do”. Gdy pojawi się nowe okno, rozwiń zakładkę i wybierz z listy podstronę, do której przycisk będzie odsyłał. Na koniec zapisz zmiany.
Ustawienie zewnętrznego linku rozpocznij od wybrania opcji „Zewnętrzny” z zakładki „Link do…”.Gdy pojawi się okno edycji, wpisz adres WWW w polu tekstowym i wybierz sposób otwierania się linku z zakładki „Docelowe okno”. Strona może otwierać się w nowym lub w bieżącym oknie. Na koniec zachowaj zmiany, klikając przycisk „Zapisz” w lewym górnym rogu paska edycji.
Hasła do przycisku
Tekst na przycisku powinien zachęcać do jego kliknięcia i stanowić naturalne uzupełnienie do tekstu, który poprzedzał przycisk. Hasło powinno mieć także formę rozkazu, który z jednej strony zachęca internautę do kliknięcia przycisku, a z drugiej informuje go o tym, co stanie się, gdy przycisk zostanie użyty.
Na przykład, gdy przycisk odsyła do wewnętrznej strony, na której znajdują się szczegółowe informacje na temat oferty, hasło powinno brzmieć „Sprawdź szczegóły”, „Dowiedz się więcej”. Z kolei gdy przycisk aktywuje okno nowej wiadomości w programie pocztowym (np. Microsoft Outlook) wówczas hasło może brzmieć „Napisz do nas”, „Zarezerwuj online” itd.
Aby ustawić własny tekst na przycisku, kliknij go i wpisz własne hasło w polu tekstowym na pasku edycji. Hasło zmieni się automatycznie po wpisaniu nowego tekstu w okienku. Na koniec kliknij przycisk zapisz, aby utrwalić zmiany.
Przycisk szybko przesuniesz na prawą lub lewą stronę, bądź na środek. Wystarczy, że klikniesz dany przycisk i wybierzesz jedną z opcji w rubryce „Wybieranie przycisku”. Teraz zapisz zmiany.
Po przycięciu zdjęć, dodaniu i rozmieszczeniu przycisków Twoja strona ma większe szanse na przyciągnięcie odbiorców. Jeśli chcesz jeszcze bardziej zainteresować swoją ofertą i stroną – śledź kolejne części przewodnika po kreatorze stron Click web. W następnej części pokażemy Ci, jakie zmiany warto wprowadzić na stronie głównej. To bardzo ważne – ponieważ to pierwsze co, widzi po wyświetleniu Twojej strony. Poprawimy pasek głównego menu, zaprojektujemy główny banner i logo, a także poprawimy stopkę i nazwę strony.
Przeczytaj I część przewodnika, w której pokazaliśmy, jak dodawać własne teksty do kreatora stron Click web.