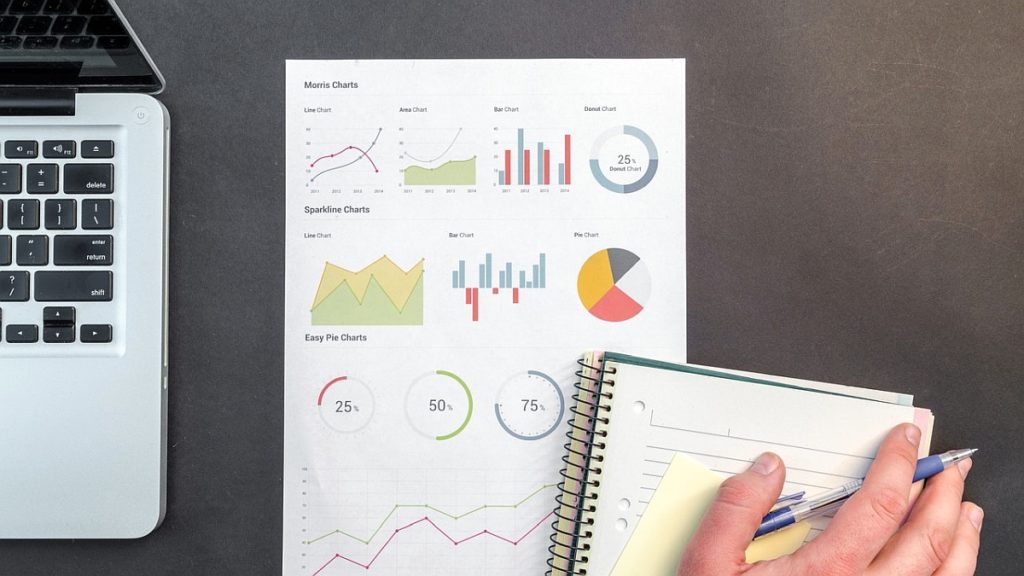Microsoft Excel jest potężnym narzędziem pakietu Office i trudno znaleźć firmę, która nie wykorzystuje arkuszy kalkulacyjnych w swoich biurach. Korzystanie z nich w niejednej branży jest wręcz konieczne. Excel posiada bardzo bogate zasoby funkcjonalności, lecz wielu użytkowników wciąż pyta m.in. nas o podstawy pracy z arkuszami. Dlatego zdecydowaliśmy się odpowiedzieć na nie w jednym miejscu.
Jak zrobić wykres w Excel?
Jednym z podstawowych zadań arkuszy w Excelu jest tworzenie wizualizacji danych. Aby przedstawić dane w postaci wykresu:
- Zaznacz dane, z których chcesz stworzyć wykres.
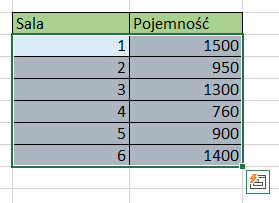
- Wejdź do zakładki Wstawianie i wybierz opcję Polecane wykresy.

- Otworzy się okno Wstawianie wykresu, które posiada dwie zakładki. Polecane wykresy to najczęściej używane i najbardziej odpowiadające Twojemu zestawowi danych wykresy. Jeśli chcesz jednak bardziej dostosować grafikę, przejdź do zakładki Wszystkie wykresy. Po znalezieniu odpowiedniego wykresu, zaznacz go i kliknij OK.
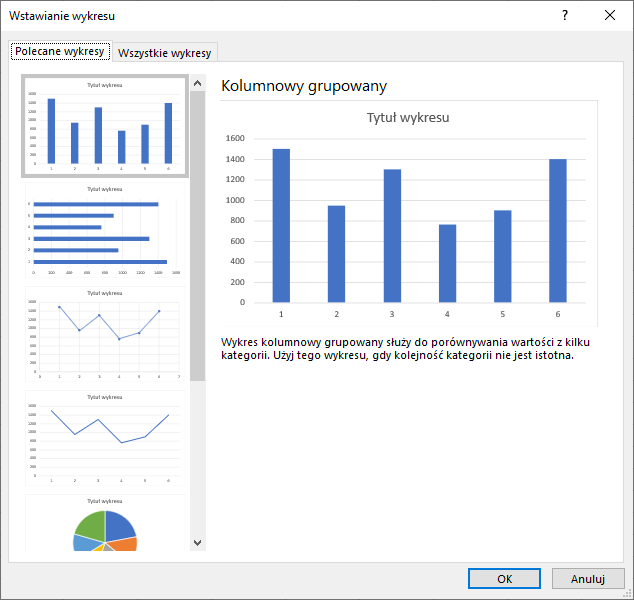
- W arkuszu pojawi się wykres, który możesz formatować.
Sprawdź 12 przydatnych wskazówek jak edytować tekst w Microsoft Word
Blokowanie wierszy i kolumn w Excel
Pracując z dużymi zestawami danych śledzenie kategorii i opisów staje się uciążliwe. Przewijając arkusz możemy zgubić do czego odnoszą się dane. Blokowanie elementów w Excel rozwiązuje ten problem, wyświetlając wybrane części arkusza bez względu na jego przewijanie.
Jak zablokować wiersz?
- Wejdź do zakładki Widok.
- Kliknij opcję Zablokuj okienka i wybierz Zablokuj górny wiersz. Ramka wiersza stanie się ciemniejsza, zaznaczając, że wiersz jest zablokowany.

- Przewijając arkusz, górny wiersza pozostanie zablokowany w oknie programu. Aby
- Aby odblokować, kliknij ponownie w opcję Zablokuj okienka i wybierz z listy Odblokuj okienka.
Jak zablokować kolumnę?
- Wejdź do zakładki Widok.
- Kliknij opcję Zablokuj okienka i wybierz Zablokuj pierwszą kolumnę. Ramka kolumny zrobi się grubsza i ciemniejsza, zaznaczając, że jest zablokowana.
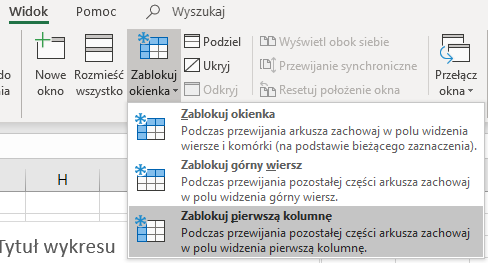
- Przewijając arkusz, pierwsza kolumna zawsze będzie widoczna.
- Aby odblokować, kliknij ponownie w opcję Zablokuj okienka i wybierz z listy Odblokuj okienka.
Zablokuj okienka – jak zablokować kilka wierszy i kolumn?
Blokowanie okienek pozwala na wyświetlanie określonych kolumn i wierszy w dowolnej części arkusza. Jeśli chcesz zablokować więcej niż jeden wiersz, kolumnę lub całą sekcję, skorzystaj z opcji blokowania okienek.
- Wybierz obszar, który chcesz zablokować, zaznaczając odpowiednią komórkę. Ma ona znajdować się poniżej ostatniego wiersza i po prawej stronie ostatniej kolumny, którą chcesz zablokować. Przykładowo, jeśli chcesz zablokować pięć wierszy i dwie kolumny, zaznacz komórkę w 6 wierszu kolumny C:
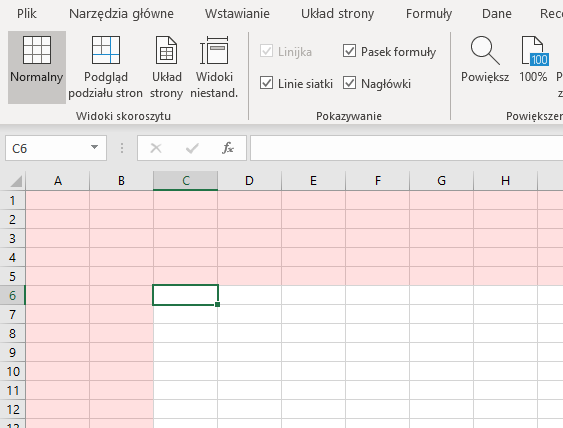
W tym przykładzie, takie zaznaczenie komórki zablokuje wiersze i kolumny zaznaczone kolorem czerwonym.
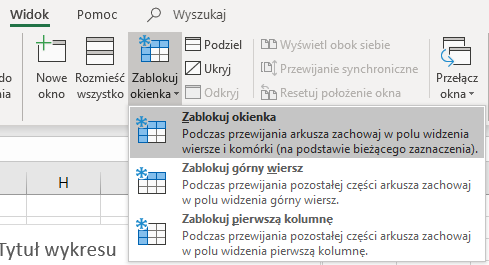
- Wejdź w opcję Zablokuj okienka i wybierz
z listy Zablokuj okienka.
- W arkuszu pojawią się dwie linie, zaznaczające zablokowany obszar.
- Aby odblokować okienka ponownie wejdź w opcję Zablokuj okienka i wybierz Odblokuj okienka.
Łączenie komórek w arkuszu Excel
Łączenie komórek jest jedną z podstawowych funkcji formatowania arkusza. Dzięki niej można dostosować środowisko Excel do danych. Jak scalić komórki w Excel?
- Zaznacz komórki, które chcesz połączyć.
- W zakładce Narzędzia główne kliknij Scal i wyśrodkuj.
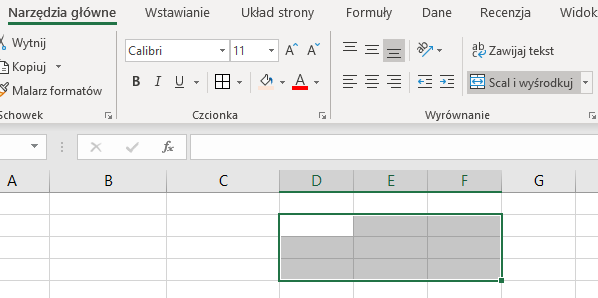
- Możesz także rozwinąć listę i wybrać opcję Scal wszystkie, która scali komórki, pozostawiając podział na wiersze.
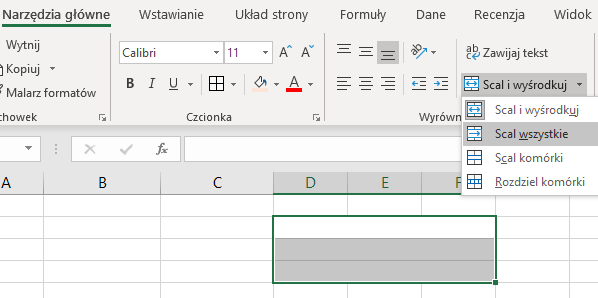
- Jeśli chcesz rozdzielić komórki, zaznacz wybrany obszar i z listy przy opcji Scal i wyśrodkuj wybierz Rozdziel komórki.

Jak znaleźć zduplikowane dane?
Duże zestawy danych mogą posiadać zduplikowane wartości, które mogą stwarzać problemy podczas pracy z arkuszem. Aby wykryć zduplikowane dane:
- Zaznacz komórki, w których chcesz znaleźć duplikaty.
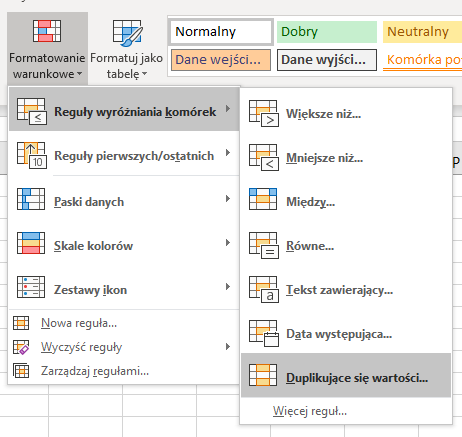
- W zakładce Narzędzia główne znajdź opcję Formatowanie
warunkowe. Po kliknięciu wybierz Reguły wyróżniania komórek i Duplikujące
się wartości.
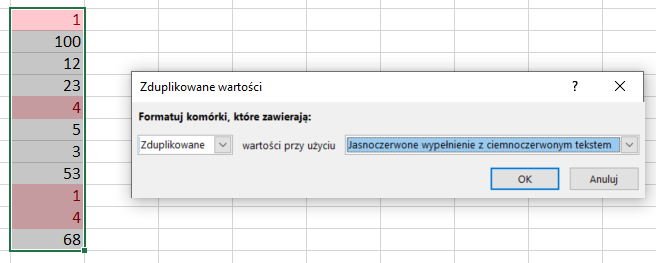
- Zostanie otwarte okno, w którym wybierzesz
sposób formatowania zduplikowanych treści. Zmieniając opcje formatowania,
formatowanie odpowiednich komórek będzie zmieniać się na bieżąco. Po wybraniu sposobu
formatowania kliknij OK.
- Aby usunąć zduplikowane dane nie musisz przechodzić procesu wykrywania. Zaznacz zakres danych, z których chcesz usunąć duplikaty.
- W zakładce Dane i wybierz opcję Usuń duplikaty.

- Zostanie otwarte okno usuwania duplikatów, w którym możesz jeszcze wybrać kolumny do usunięcia duplikatów. Po zaznaczeniu odpowiednich opcji, kliknij OK.
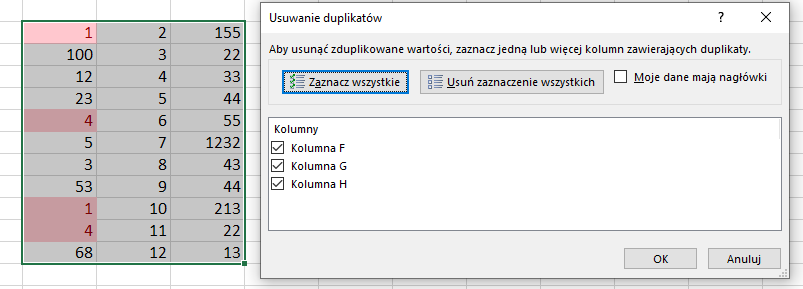
Jak ukryć i odkryć kolumny lub wiersze?
Ukrywanie części arkusza jest przydatne podczas potrzeby ominięcia danych podczas wyświetlania lub drukowania i pozwala ukryć komórki bez usuwania ich zawartości.
- Zaznacz kolumny lub wiersze, które chcesz ukryć. Aby zaznaczyć kolumny i wiersze nie przylegające do siebie, przytrzymaj klawisz Ctrl i kontynuuj zaznaczanie.
- Prawym przyciskiem myszy kliknij w zaznaczone elementy i wybierz Ukryj.
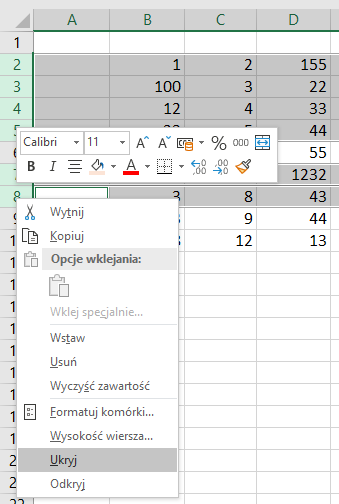
- Pomiędzy kolumnami/wierszami pojawi się dodatkowa kreska, informująca, w którym miejscu znajdują się ukryte elementy.
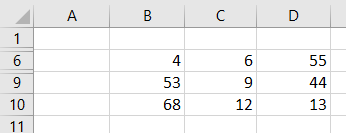
- Aby odkryć wiersze lub kolumny, zaznacz dwa elementy przylegające do miejsca ukrycia. Kliknij prawym przyciskiem myszy i wybierz opcję Odkryj.

Jak dodawać wiersze i kolumny pomiędzy danymi?
Jeśli posiadasz wypełniony arkusz, a chcesz wstawić nowy wiersz lub kolumnę pomiędzy danymi, zaznaczanie i przesuwanie komórek staje się bardzo uciążliwe. Aby dodać wolną przestrzeń wiersz pomiędzy danymi:
- Wybierz komórkę w wierszu lub kolumnie, w której miejscu chcesz dodać pustą przestrzeń. Kliknij w komórkę prawym przyciskiem myszy i wybierz z listy opcję Wstaw.
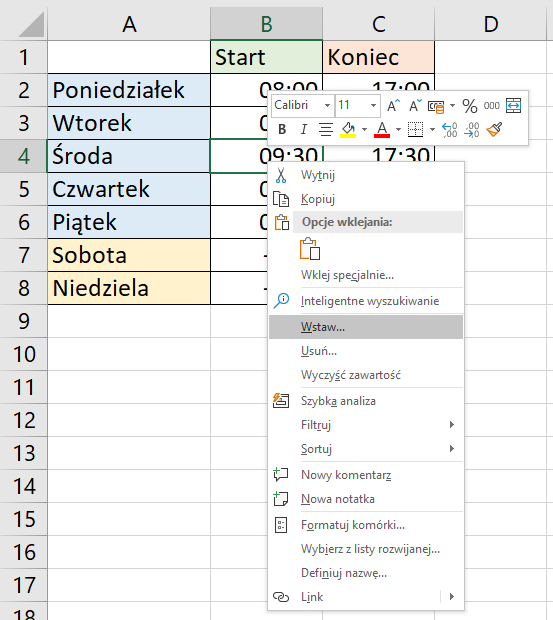
- Wyświetli się okno, w którym możesz wybrać, co chcesz zrobić. Możesz przesunąć komórki w wybranym wierszu w dół lub w prawo lub przesunąć cały wiersz lub kolumnę.
- Przykładowo, jeśli wybierzesz opcję Cały wiersz, wszystkie wiersze poniżej wybranego, zostaną przesunięte razem ze swoimi danymi formatowaniem.
Zdarzają się sytuacje, w których potrzeba dodać kilka pustych wierszy lub przesunąć komórki o więcej niż jedno pole. W takim razie – jak dodać kilka wierszy i kolumn pomiędzy danymi?
- Aby dodać wiele kolumn lub wierszy należy zaznaczyć komórki znajdujące się w wierszach i kolumnach, w których chcesz dodać nowe. Kliknij prawym przyciskiem w zaznaczenie i wybierz z listy opcję Wstaw.
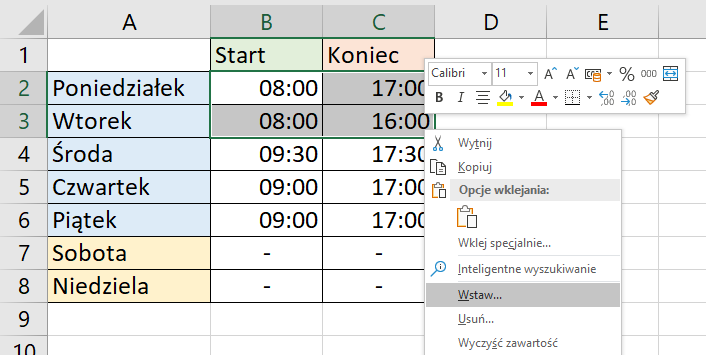
- Podobnie jak w przypadku jednego elementu, wybierz z okna czynność, którą chcesz wykonać. Przykładowo, wybierając opcję Cała kolumna, kolumny znajdujące się w zaznaczeniu zostaną przesunięte w prawo, razem z ich danymi.
Jak usunąć puste wiersze z tabeli Excel?
Przenosząc zestawy danych z różnych arkuszy lub dodając nowe, zdarza się, że pojawiają się puste wiersze lub kolumny. Aby je usunąć:
- Zaznacz obszar całej tabeli zaznaczając jedną z jej komórek i wciskając Ctrl + A.
- W jednym z nagłówków tabeli kliknij na strzałkę w prawym dolnym rogu komórki. W otwartym menu odznacz wszystkie opcje oprócz (Puste) i kliknij OK.
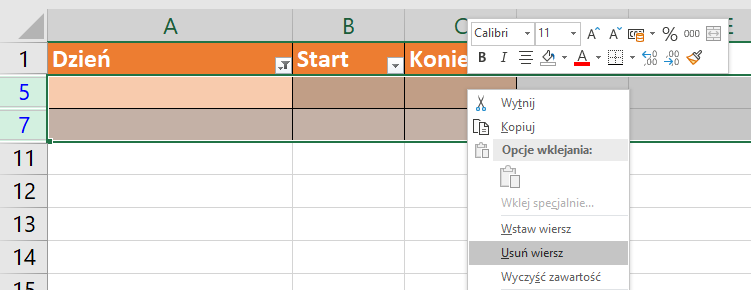
- Wyświetlone zostaną wszystkie puste wiersze, a ich numer zostanie podświetlony na niebiesko. Zaznacz całe wiersze.
- Prawym przyciskiem myszy kliknij na zaznaczone wiersze i wybierz opcję Usuń wiersz.
- Ponownie kliknij w strzałkę w komórce nagłówka i zaznacz wszystkie widoczne opcje. Wiersze z danymi pojawią się w arkuszu, bez pustych wierszy.
Jak zrobić tabelę w arkuszu?
Tabele w Excel są jednym z częściej wykorzystywanych narzędzi. Poza szybkim porządkowaniem i łatwiejszym sortowaniem danych, tabele pozwalają także na większe możliwości przetwarzania danych. Jak stworzyć tabelę w Excel?
- Zaznacz wszystkie komórki zawierające dane, które mają znaleźć się w tabeli.
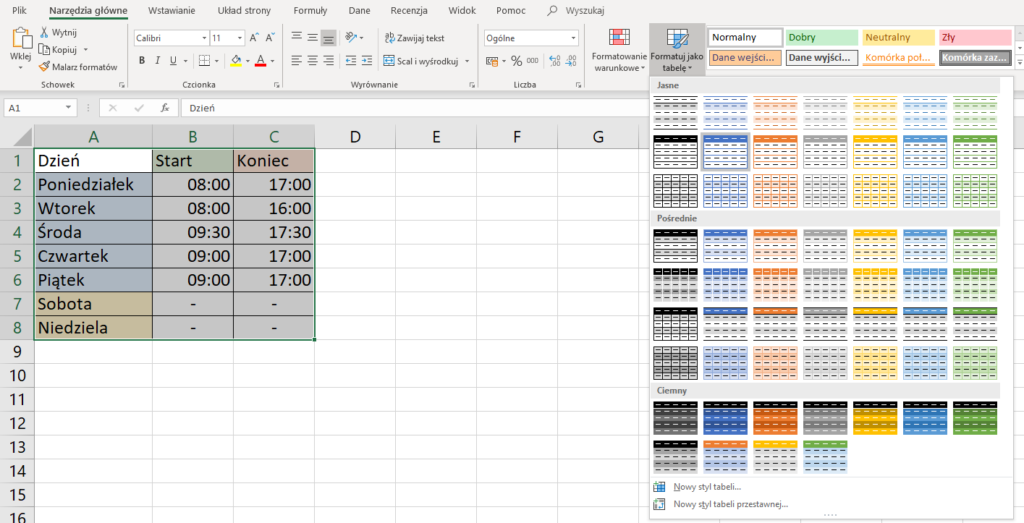
- W zakładce Narzędzia główne kliknij w opcję Formatuj jako tabelę i wybierz styl tabeli.
- Pojawi się okno Formatowania, w którym możesz poprawić rozmiar tabeli i zaznaczyć, czy Twoja tabela posiada nagłówki (nazwy kolumn).
- Po kliknięciu przycisku OK, zaznaczenie i dane w nim zawarte zostanie przetworzone w tabelę.
- Po utworzeniu tabeli, każdy nagłówek będzie posiadał strzałkę, w prawym dolnym rogu. Pozwala ona wejść w menu sortowania i filtrowania treści w poszczególnych kolumnach.
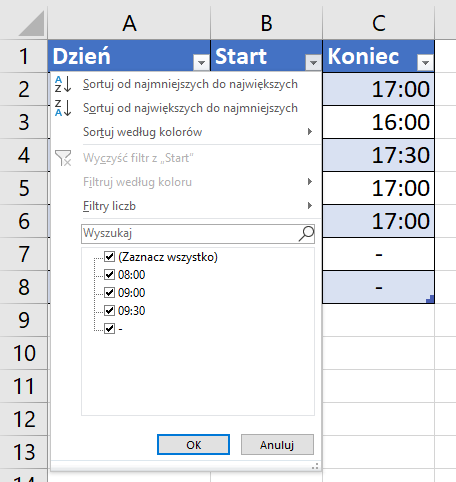
- Dodatkowym udogodnieniem korzystania z tabel, jest szybkie i wygodne formatowanie. W prawym dolnym rogu tabeli znajduje się interaktywny element, który po kliknięciu i przeciągnięciu myszką, zmienia rozmiar tabeli. Dodając kolejne kolumny i wiersze, zostają automatycznie dodane kolejne nagłówki i formatowanie graficzne.
Jak usunąć spacje z tekstu w Excel?
Kopiowanie danych z różnych źródeł może łączyć się z niechcianymi przerwami pomiędzy danymi. Ręczne usuwanie jest czasochłonne i niedokładne. Jeśli w komórkach znajduje się tekst ze zbyt wieloma spacjami:
- Zaznacz komórkę, w której docelowo mają znajdować się poprawione dane i wpisz formułę: =USUN.ZBEDNE.ODSTEPY(), w nawiasie podając pierwszą komórkę ze zbędnymi spacjami.
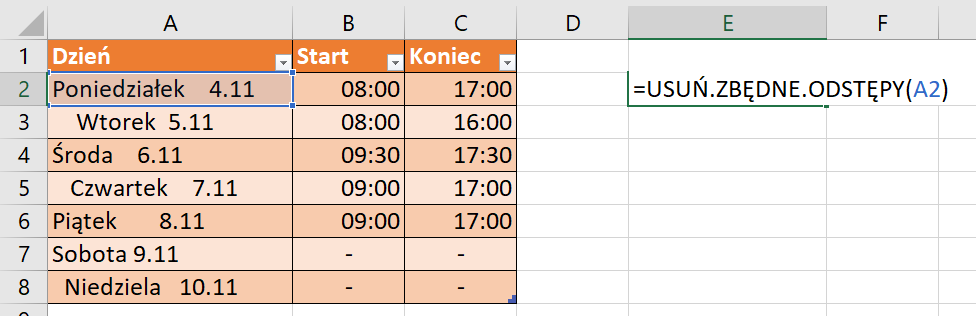
- Aby usunąć spacje z kolejnych wierszy, przeciągnij formułę w dół, do kolejnych wierszy. Zbędne spacje zostaną usunięte ze wszystkich wierszy wybranej kolumny.
Po usunięciu spacji możesz skopiować dane (Ctrl + C) i wkleić (Ctrl + Alt + V) w odpowiednie miejsce, zaznaczając opcję Wartości w oknie wklejania.
Jak usunąć spacje z ciągu liczb?
Kopiując dane z dokumentów lub innych arkuszy, ciągi liczb mogą zawierać niechciane spacje. Aby usunąć znaki spacji z pomiędzy liczb:
- Zaznacz tabelę lub zestaw danych z liczbami.
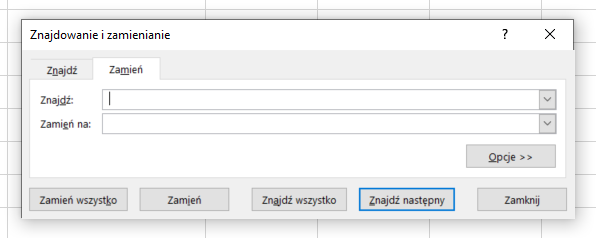
- W zakładce Narzędzia główne kliknij Znajdź
i zaznacz, wybierz z listy opcję Znajdź i w nowo otwartym okienku przejdź
do zakładki Zamień. Aby dojść do tego okna szybciej, możesz użyć skrótu klawiszowego
Ctrl + H.
- W polu Znajdź wprowadź znak spacji, a pole Zamień na pozostaw puste. Następnie kliknij Zamień wszystko.
Jak stworzyć listę rozwijaną w Excel?
Listy rozwijane w komórkach arkuszy ułatwiają użytkownikom efektywniejszą pracę. Aby utworzyć listę rozwijaną:
- Wypisz pozycje, które mają być wyświetlane na liście rozwijanej.
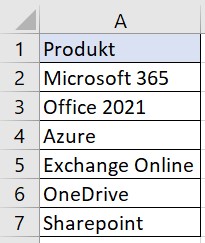
- Przejdź do karty Dane i wybierz ikonkę z podpisem Poprawność danych.
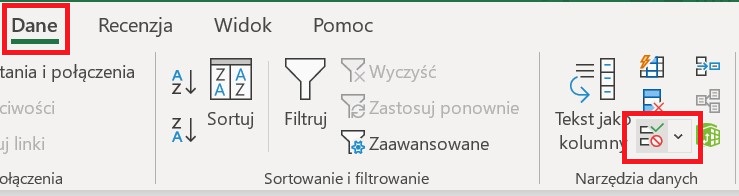
- W oknie Sprawdzanie poprawności danych, w zakładce Ustawienia rozwiń listę i wybierz Lista.
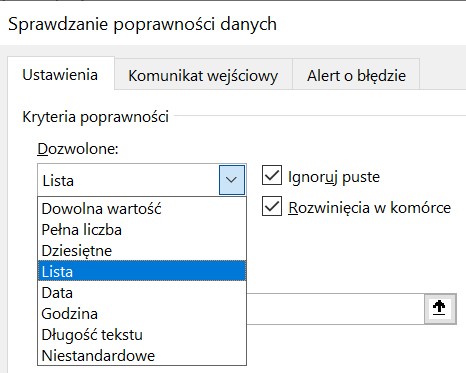
- Zaznacz przedział ze słowami, które mają pojawić się na liście rozwijanej i zatwierdź klikając na ikonę.
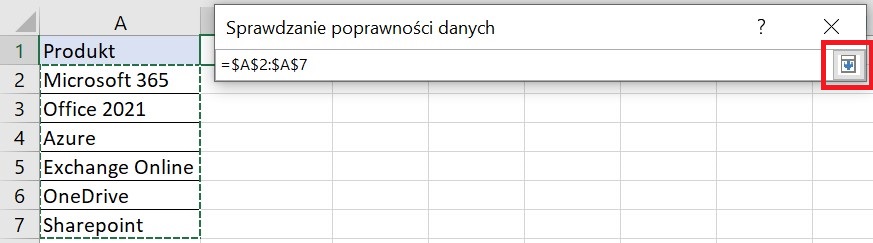
- Pole Źródło uzupełni się automatycznie. Zapisz zmiany klikając OK.
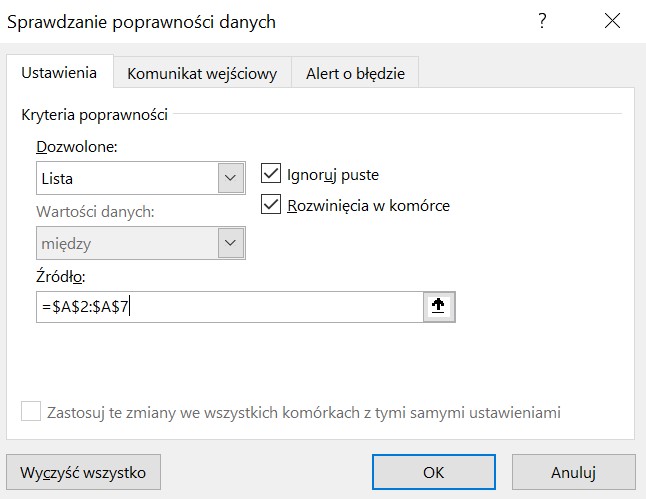
- Lista jest już widoczna zaznaczonej na początku w komórce.
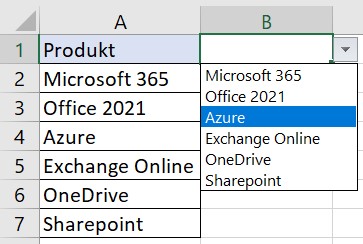
Jaki pakiet Office wybrać?
Jeśli szukasz odpowiedniej licencji Microsoft Office do domu lub firmy, sprawdź polecane licencje dostępne w home.pl: