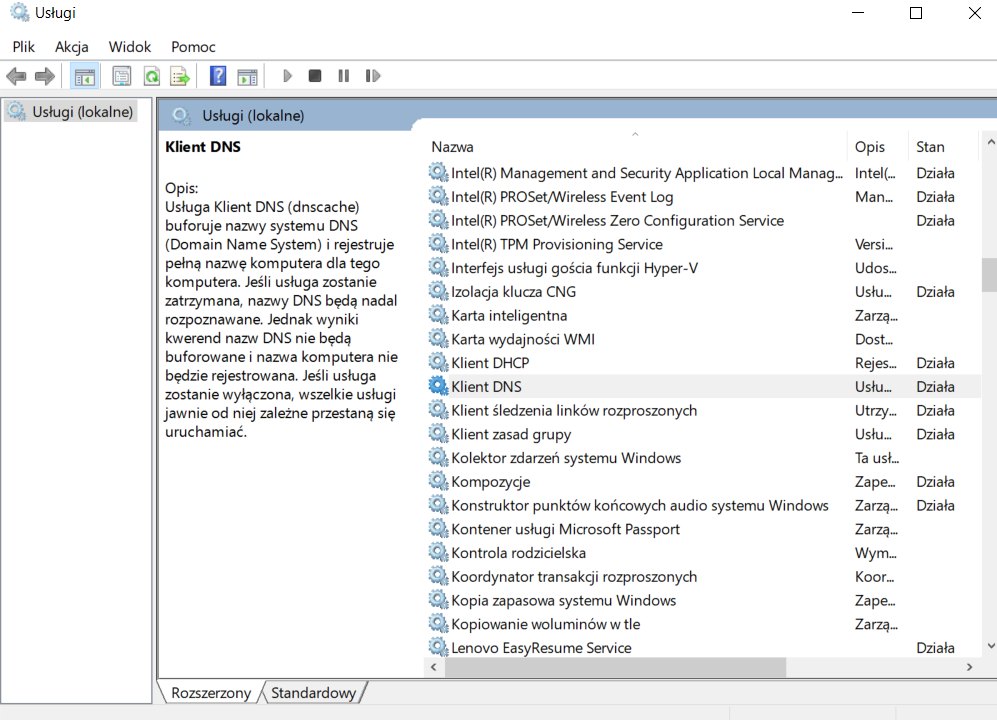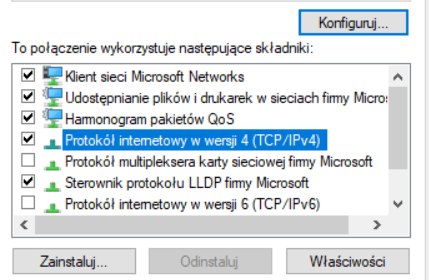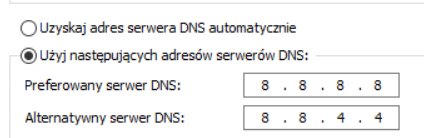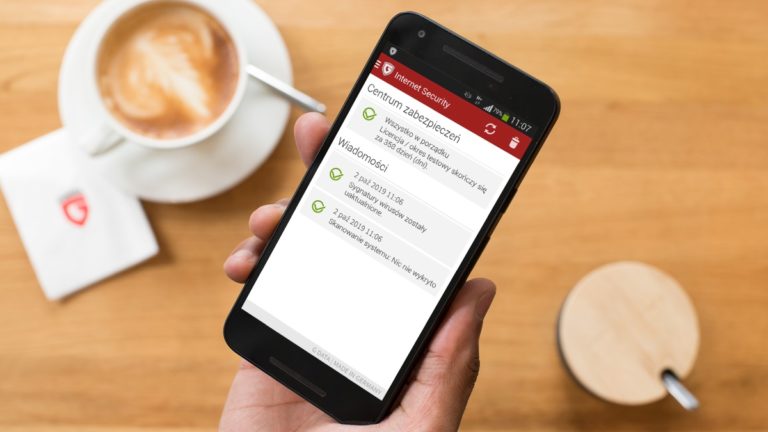Niejednokrotnie podczas użytkowania Internetu natknąłeś/aś się w przeglądarce Google Chrome na błąd o nazwie „DNS_PROBE_FINISHED_NXDOMAIN”. Komunikat ten najczęściej związany jest z literówką popełnioną podczas wpisywania adresu domeny lub w wyniku awarii serwera docelowego, na którym dostępna jest strona internetowa. Zdarzają się jednak sytuacje, gdy wpisywany adres w oknie wyszukiwania jest prawidłowy, a strona działa z poziomu innej sieci lub urządzenia. W tym artykule poznasz przykładowe powody i rozwiązania wyświetlania się tego komunikatu.
DNS_PROBE_FINISHED_NXDOMAIN – jakie są przyczyny pojawiania się tego komunikatu?
Błąd ten jest tożsamy z innymi błędami wyświetlanymi w innych przeglądarkach internetowych. Dla przykładu, w Mozilla Firefox zamiast tego komunikatu ujrzysz planszę z napisem „Niestety, nie udało się odnaleźć tej strony”:
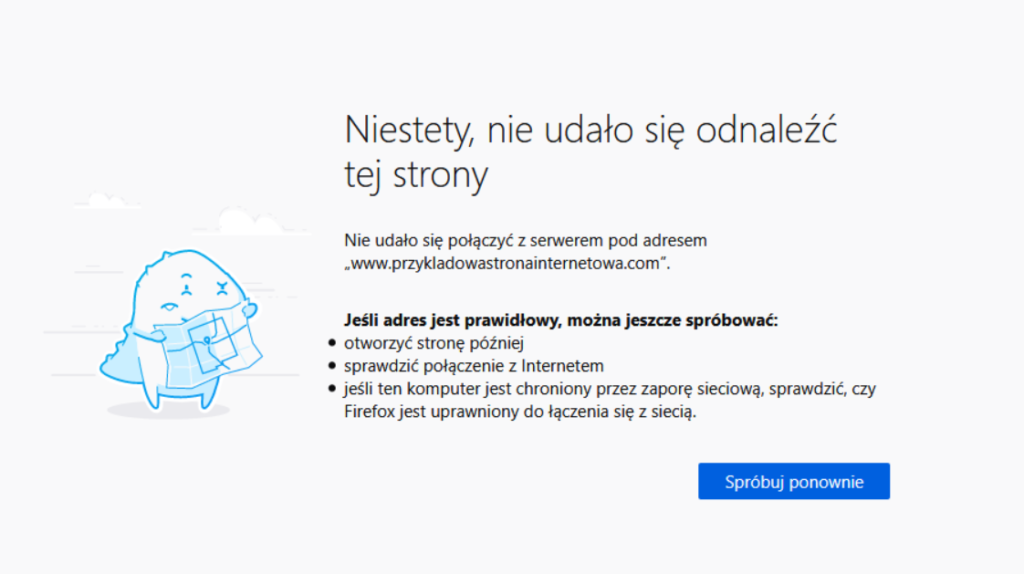
Dla przeglądarki Microsoft Edge będzie to z kolei komunikat o treści „Niestety… nie można przejść do tej strony” z dopiskiem ERR_NAME_NOT_RESOLVED.
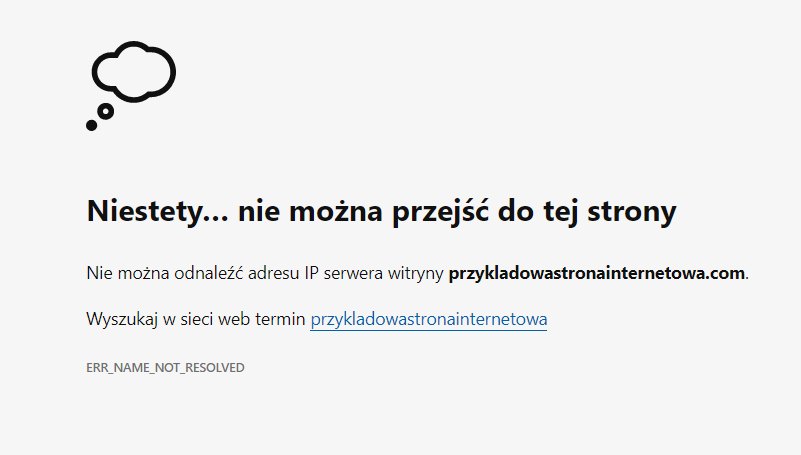
Głównym powodem wyświetlenia się tego błędu jest niedostępność serwera DNS dla wpisanego adresu. Adres ten może po prostu nie istnieć (najczęstszy powód), aczkolwiek problem może tkwić również w niepoprawnej konfiguracji DNS dla Twojego komputera stacjonarnego lub laptopa.
Jak naprawić błąd DNS_PROBE_FINISHED_NXDOMAIN?
Jeżeli docelowa strona internetowa jest niedostępna i jesteś jednocześnie pewien/pewna, że adres URL w oknie przeglądarki jest prawidłowy (każda litera ma znaczenie!) – sprawdź przynajmniej jedną z poniżej zaproponowanych metod, które w większości przypadków rozwiązują ten problem.
Odświeżenie konfiguracji DNS na urządzeniu
Ten sposób dedykowany jest dla użytkowników z systemem Windows (np. Windows 10). Przejdź do wyszukiwarki aplikacji przy Menu Start i wpisz cmd, aby wyświetlić Wiersz Poleceń – uruchom aplikację, a zobaczysz na swoim ekranie czarne okno z konsolą do wpisywania poleceń.
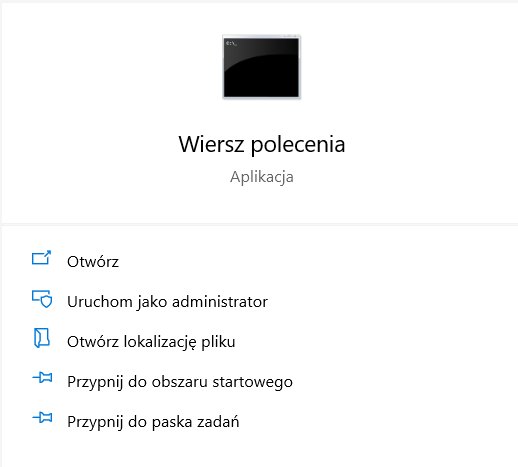
Wpisz kolejno następujące polecenia:
ipconfig /release
ipconfig /flushdns
ipconfig /renewWażne! Przed każdym poleceniem odczekaj około 30 sekund na odświeżenie zmian i konfigurację.
Restart usługi DNS na urządzeniu
Innym sposobem na usunięcie wspomnianego błędu jest ponowne uruchomienie domyślnej usługi DNS w systemie. Korzystając z wyszukiwarki w Windowsie wpisz services.msc, aby wyświetlić aplikację „Usługi”.
Z listy wszystkich usług (są posortowane po nazwie) wybierz Klient DNS, a następnie kliknij na niej prawym przyciskiem i wybierz opcję Uruchom ponownie (alternatywnie Zatrzymaj – Uruchom).
Wyłączenie ochrony antywirusowej lub VPN
W niektórych przypadkach niedostępność strony wynika z konfiguracji serwisu lub z ustawień programu antywirusowego. Popularne usługi VPN, które oferują szyfrowane, anonimowe połączenie, mogą być domyślnie blokowane – dotyczy to zwłaszcza pewnej puli adresów IP. Aby temu zapobiec, wyłącz usługę VPN lub sprawdź połączenie z użyciem serwera zlokalizowanego w innym kraju.
Blokada na połączenie ze stronami jest również jedną z funkcji, w które wyposażone są programy antywirusowe. Popularne rozwiązania do ochrony urządzeń korzystają z konkretnych rozwiązań technologicznych, a także filtrów blokujących potencjalnie niebezpieczny ruch internetowy. Nie zawsze jednak diagnoza jest tutaj trafna, niewykluczone też, że blokadę na wyświetlenie strony nałożył administrator w firmie. Wyłączenie programu antywirusowego może rozwiązać ten problem.
Zmiana serwerów DNS
Niedostępność docelowej strony wynika czasami z problemów z serwerami DNS Twojego operatora sieci. Na szczęście jako użytkownik nie musisz korzystać z tych serwerów przez cały czas. Warto je zmienić, jeżeli odnotowujesz większe problemy z dostępnością serwisów na swoim laptopie/komputerze podłączonym do sieci WiFi, a przeglądanie stron jest możliwe z kolei na smartfonie w sieci 4G/5G. Aby zmienić ustawienia DNS, przejdź do Panelu Sterowania i odszukaj opcję 'Centrum sieci i udostępniania”, a następnie na „Zmień ustawienia karty sieciowej”. Wyświetlisz w ten sposób dostępne połączenia internetowe.
Znajdź na liście aktywne połączenie i kliknij na nim prawym przyciskiem myszy, aby wybrać opcję „Właściwości”. Na liście funkcji odszukaj „Protokół internetowy w wersji 4 (TCP/IPv4)”.
Zaznacz na liście tę funkcję i kliknij „Właściwości”. To właśnie w tym miejscu zmienisz serwery DNS. Możliwości jest tutaj wiele, ale na dobry początek wystarczą domyślne serwery DNS Google z adresami 8.8.8.8 i 8.8.4.4.
Po wpisaniu adresów kliknij OK. W niektórych przypadkach zmiana DNS wymaga kilku minut na odświeżenie zmian.
Poprawienie konfiguracji domeny
To rozwiązanie będzie przydatne, jeżeli problem dotyczy Twojej domeny internetowej. Błąd „DNS_PROBE_FINISHED_NXDOMAIN” pojawia się najczęściej w momencie, gdy:
- domena nie kieruje na adres IP/adres hosta (niezbędne jest zalogowanie się do panelu zarządzania domeną i weryfikacja rekordów).
- domena została przeniesiona na inne serwery DNS (adres zacznie działać prawidłowo po około 24 godzinach od wykonania zmian).
Sprawdź jak zalogować się do panelu administracyjnego home.pl.