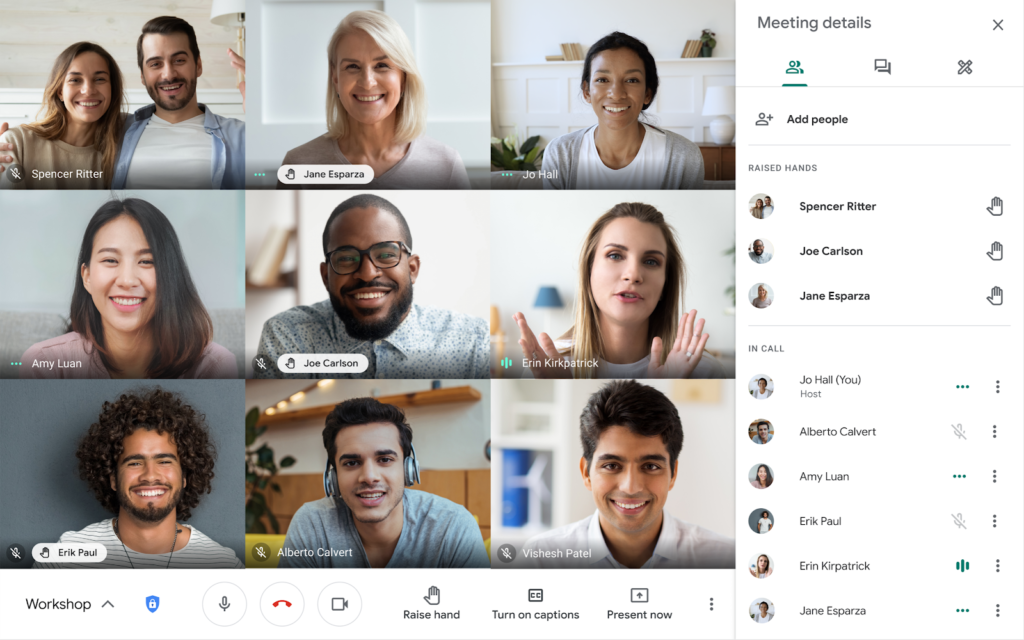Podsumowujemy kolejny webinar Akademii home.pl. Tym razem przedstawiliśmy Państwu kilka ważnych kwestii, pomocnych w codziennej pracy z Microsoft Teams.
Na jakiej zasadzie podłączają się do spotkania goście? Muszą cos instalować czy mogą wejść tylko do pokoju bez posiadania konta?
Goście mogą dostać się do spotkania zarówno jako zarejestrowani użytkownicy (logują się wtedy do konta Microsoft w ramach konta prywatnego, lub służbowego, jak i jako goście anonimowi. Aby taki anonimowy gość mógł uczestniczyć w spotkaniu należy uprzednio aktywować tę opcje w konsoli administracyjnej Microsoft w panelu Teams zgodnie z instrukcją MS: https://docs.microsoft.com/pl-pl/microsoftteams/troubleshoot/teams-administration/activate-guest-user-access-in-teams.
Jak można zaprosić osoby nie zalogowane na Teamsie?
Zaprasza się je w dokładnie taki sam sposób, jak użytkowników zarejestrowanych. Jedyną różnicą jest to, że aby zaprosić osobę spoza naszej organizacji należy podać jej pełny adres mailowy podczas wpisywania i zatwierdzić Enterem tego uczestnika spotkania. W razie potrzeby Teams automatycznie utworzy konto użytkownika „gościa” w Azure AD usługi Microsoft 365.
Jak można zmienić przy ustawiana lekcji by było już tam wpisane automatycznie 45min zamiast 30 minut?
Tak, każdy kto tworzy spotkania może wybrać domyślny czas trwania meetingu bezpośrednio w Outlooku. Niestety nie ma możliwości edycji czasu globalnie przez administratora. Można to wykonać tylko w wersji stacjonarnej:
Lub za pomocą rejestru systemu Windows: https://social.technet.microsoft.com/Forums/en-US/772af882-f720-4270-9ab7-1804558dab68/change-default-skype-and-teams-meeting-duration-from-30-to-25-mins?forum=outlook .
Mam przypisane osoby do zespołu. W zespole mam kanały i chcę do poszczególnych kanałów przypisać wybiórczo osoby (grupy ćwiczeniowe), które są już w zespole. W jaki sposób mogę zaprosić te osoby do kanału, nie wpisując ich ręcznie?
Aby dodać osobę do kanału należy utworzyć dla niej konto w Azure AD w ramach Microsoft 365, lub dodać ją do jakiejkolwiek grupy dystrybucyjnej. Aby nie wpisywać uczniów/pracowników ręcznie polecam utworzyć grupę, skryptem w PowerShell dodać do niej członków, a następnie dodać grupę do członków zespołu/kanału w Teams.
Czy można podczas trwania zajęć (albo po ich zakończeniu) sprawdzić który członek wyciszył mikrofon prowadzącego spotkanie? Brałam udział w takich zajęciach, podczas których pewna osoba robiła sobie żarty i wyciszała innych uczestników.
Niestety nie można tego zweryfikować, ale jest inne rozwiązanie. W przypadku tworzenia spotkania należy wyznaczyć jasno kto jest prezenterem na spotkaniu, ponieważ tylko te osoby maja uprawnienia do wyciszania i usuwania członków spotkania. Zgodnie z oficjalną dokumentacją MS: https://support.microsoft.com/en-us/office/roles-in-a-teams-meeting-c16fa7d0-1666-4dde-8686-0a0bfe16e019 wystarczy przed lub w trakcie spotkania nadać odpowiednie uprawnienia prezenterom (przełożony/nauczyciel) i zabrać je uczestnikom spotkania (pracownicy/uczniowie.
Mam problem z kalendarzem w Teams, gdy zakładam spotkanie za pomocą konta które zostało założone dawno (koło 2014) nie może się dodać – cały czas trwa dodawanie spotkania, po przełączeniu na inną kartę i wrócenie do kalendarza spotkanie wyparowuje, problem nie występuje w przypadku „młodszych” kont (utworzonych około 2018) – macie jakieś sugestie?
Tak jak wspomniałem podczas webinaru – niestety bez wglądu w Państwa tenanta nie jestem w stanie sprawdzić co dokładnie się dzieje. Jedyne, co mogę zaproponować, to weryfikację, czy wersja webowa aplikacji Teams/Kalendarza zachowuje się identycznie. Jeśli tak zachęcam do założenia zgłoszenia do Microsoftu celem naprawy sytuacji według: https://docs.microsoft.com/en-us/microsoft-365/admin/contact-support-for-business-products?view=o365-worldwide .
Zostałam dołączona do spotkania klasy jako prowadząca, w trakcie spotkania – wyświetlana prezentacja, nie było u mnie czatu. W jaki sposób w czasie spotkania wysłać link do strony ?
Wystarczy, aby jeden w uczestników wszedł do zakładki więcej opcji w oknie spotkania i wybrał opcję Szczegóły spotkania:
i wysłał skopiowany link do meetingu.
Czy przy udostępnianiu ekranu jest tylko jedna opcja udostępniania dźwięku, tj. przed uruchomieniem pliku. Brakuje mi możliwości włączenia dźwięku w trakcie oglądania.
Niestety tak, jedyną opcją udostepnienia dźwięku jest zaznaczenie tego w momencie rozpoczynania prezentacji ekranu. Jeśli podczas udostępniania ekranu zajdzie potrzeba transmisji z dźwiękiem należy na chwilę przestać i ponowić udostępnianie.
Czy można zorganizować spotkanie poprzez link do spotkania dla osób z poza organizacji bez tworzenia zespołu?
Tak, jeśli jest aktywna opcja zapraszania gości w panelu administracyjnym Teams można do spotkania zaprosić także osoby z zewnątrz, nawet te nie posiadające konta w Microsoft.
Jako specjalista w szkole (psycholog, pedagog) czy mogę bez dodawania własnych zespołów zaplanować spotkanie dla całej klasy. Nie wyświetlają się zespoły (klasy). Jak to zrobić?
Na początku proszę poprosić administratora, aby nadał Pani/Panu odpowiednie uprawnienia do wyświetlania zespołów w Teams, lub grup w Microsoft 365. Alternatywnie każdy zespół ma właścicieli, może być ich kilku, np. nauczyciele + psycholog + wychowawca danej klasy.
Czym może być spowodowany problem ze znikającymi spotkaniami w kalendarzu. Dodając spotkanie do kalendarza z przypisaniem kanału nie zostaje ono zapamiętane. Pojawia się w odpowiednim zespole, jednak z pozycji kalendarza nie jest widoczne (znika). Problem nie występuje jeżeli przy planowaniu spotkania nie dodamy kanału.
Niestety bez wglądu w Państwa tenanta nie jestem w stanie sprawdzić co dokładnie się dzieje. Jedyne, co mogę zaproponować, to weryfikację, kilku elementów:
– czy licencja dla odpowiednich użytkowników posiada w sobie Exchange oraz Teams
– czy wersja webowa aplikacji Teams/Kalendarza zachowuje się identycznie
– czy osoba tworząca wydarzenie ma odpowiednie uprawnienia do kalendarza zespołu.
Jeśli to nie pomoże zachęcam do założenia zgłoszenia do Microsoftu celem szczegółowej weryfiakcji sytuacji według: https://docs.microsoft.com/en-us/microsoft-365/admin/contact-support-for-business-products?view=o365-worldwide .
Po zalogowaniu się na spotkanie danego zespołu w ustawieniach nie mam możliwości zmiany ustawień tła. W jaki sposób mógłbym to uzyskać?
Tutaj znów najlepszym rozwiązaniem byłoby sprawdzenie uprawnień uczestników, jakie zostały nadane przez administratora. Wersja biznesowa Teams jest o tyle inna od wersji dla osób prywatnych, że umożliwia pełne zarządzanie przez administratora tą aplikacją, w tym także i możliwością ustawiania tła. Warto także zweryfikować, czy posiada Pan/Pani najnowszą aplikację na komputerze oraz czy w wersji webowej dzieje się to samo. Bez weryfikacji samego tenanta, na którym opisany przypadek ma miejsce nie jestem w stanie więcej powiedzieć.
Zauważyłam, że prezentowane na spotkaniu materiały, nie wgrane do plików, ale prezentowane np. z dysku komputera – przy udostępnianiu ekranu – trafiają do plików i tworzą archiwum. Czy można udostępniać pliki tak, żeby nie trafiały tam na stałe, tj, żeby nie trzeba było ich po spotkaniu ręcznie usuwać. Nie wszystkie pliki chcemy udostępniać grupie na stałe.
Domyślnym zachowaniem jest to, że prezentując ekran swojego urządzenia, a na nim np. prezentację nie zostaje ona w żaden sposób umieszczona w plikach – będzie widoczna tylko na nagraniu spotkania jeśli zostanie sporządzone. Jeśli załadujemy prezentację opcją „przeglądaj”:
to plik zostanie umieszczony w sharepoincie danego zespołu/spotkania i aby go usunąć należy zrobić to ręcznie.
Czy jest opcja nagrywania spotkania?
Oczywiście, wspomniałem o tym na webinarze – zachęcam do jego ponownego obejrzenia. Alternatywnie proszę zapoznać się z instrukcja jak to wykonać: https://support.microsoft.com/pl-pl/office/nagrywanie-spotkania-w-us%C5%82udze-teams-34dfbe7f-b07d-4a27-b4c6-de62f1348c24 .