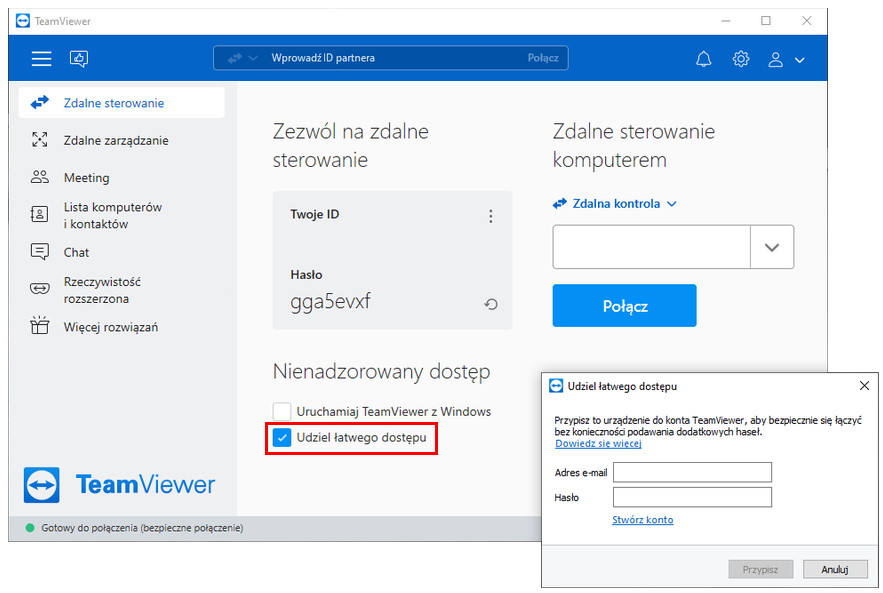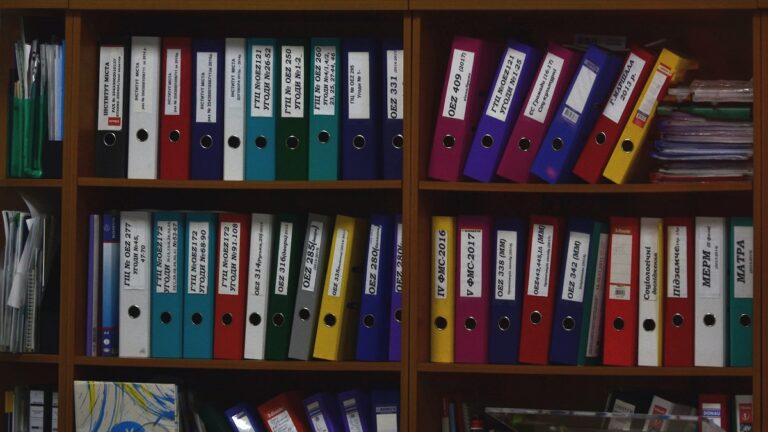TeamViewer kojarzony jest przede wszystkim z możliwości zdalnego połączenia między wybranymi urządzeniami np. komputera informatyka z telefonem pracownika, który działa na systemie Android. Okazuje się, że to zaledwie jedna z wielu interesujących opcji do świadczenia wsparcia technicznego z domu. Z tego artykułu dowiesz się, jakie 5 funkcji zwiększy bezpieczeństwo podczas połączenia za pomocą aplikacji TeamViewer.
TeamViewer w firmie – dlaczego warto korzystać z aplikacji?
Zdalny pulpit od TeamViewer to najpopularniejsza aplikacja w firmach, które świadczą usługi przez internet. Najczęściej jest używana do obsługi klienta, realizowania wsparcia technicznego oraz wdrożeń nowego oprogramowania i prowadzenia szkoleń na odległość. Jej podstawowe funkcje są łatwe do opanowania dla początkującego użytkownika, a wersja komercyjna jest również wyposażona w opcje skierowane do pracowników z większą wiedża techniczną.
Do najważniejszych zalet tego rozwiązania należą:
- Bezpieczne, szyfrowane połączenie między urządzeniami, wykorzystujące klucz RSA (256-bit),
- Elastyczność i dostosowanie aplikacji na różne systemy operacyjne – Windows, Linux, Android, iOS, MacOS,
- Szeroka sieć serwerów, dzięki którym nie występują opóźnienia w przesyłaniu danych.
Poszukujesz zdalnego pulpitu dla Twojej firmy?
Sprawdź ofertę biznesowych licencji TeamViewer w home.pl.
Jak połączyć się zdalnie z komputerem bez autoryzacji użytkownika?
Co zrobić, kiedy użytkownik przebywa z dala od komputera, a Ty potrzebujesz do niego dostępu np. w celu wykonania aktualizacji oprogramowania? W TeamViewer istnieje taka opcja jak Nienadzorowany dostęp. Polega ona na skonfigurowaniu warunkowego połączenia w dowolnym momencie (wymagana jest wyłącznie podłączenie do sieci), bez konieczności przepisywania ID urządzenia oraz hasła sesji.
Aby włączyć tę funkcję niezbędny jest tymczasowy dostęp urządzenia przez administratora. Musi on bowiem skorzystać z opcji Udziel łatwego dostępu i przypisać urządzenie do adresu email. Następnie wprowadzi ten adres do listy kontaktów na urządzeniu.
Blokada połączeń od nieznanych użytkowników
W TeamViewer ustawisz zaufane adresy, które mogą łączyć się z danym urządzeniem. Służy do tego opcja czarnej i białej listy. Czarna lista polega na blokowaniu konkretnych identyfikatorów użytkowników TeamViewer (np. pracowników z jednego działu). Natomiast Biała lista blokuje wszystkie identyfikatory, poza tymi, które znajdują się na liście. Dzięki temu wpływ na bezpieczeństwo urządzeń firmowych i nie narazisz pracowników na nieautoryzowane połączenia z zewnątrz (np. w formie oszustwa na pracownika banku).
Jak skonfigurować taką opcję?
- Otwórz Opcje w TeamViewer klikając ikonę koła zębatego.
- Wejdź w zakładkę Bezpieczeństwo i kliknij Konfiguruj przy opcji Lista zablokowanych i dozwolonych.
- W nowym oknie zaznacz, czy chcesz odmówić dostępu lub zezwolić na dostęp wybranym adresom.
- Kliknij Dodaj i wpisz dane użytkownika lub wybierz go ze swoich kontaktów.
Zabezpieczanie loginów i haseł podczas sesji
Musisz podczas zdalnego połączenia wpisać login i hasło? Zapewnij sobie dodatkową poufność dzięki opcji Czarny ekran. Kiedy ta funkcja jest aktywna, na komputerze zdalnym zostaje zablokowana możliwość wprowadzania danych przez użytkownika, tak, aby jego właściciel nie mógł wpisać liter, które mogą wpłynąć na poprawność hasła. Użytkownik nie skopiuje również tych danych bo nie będzie widział informacji wpisywanych na ekranie przez administratora.
Aby użyć tej funkcji, kliknij w zakładkę Działania i zaznacz opcję Pokaż czarny ekran.

Personalizowane zaproszenia do sesji zdalnych
Indywidualne zaproszenie w opcjach TeamViewer to dobry pomysł na urozmaicenie komunikacji wewnętrznej w firmie i wyjście ze schematu zwykłej pomocy technicznej. Co więcej, świetnie nadaje się ono w momencie, gdy świadczysz wsparcie techniczne u klienta. Dobrze przygotowana wiadomość przed rozpoczęciem sesji może być dowodem na Twój profesjonalizm i indywidualne podejście.
Gotowy szablon wiadomości wzbogacisz o dodatkowe informacje o połączeniu. W treści automatycznie zostanie dodany link do pobrania aplikacji TeamViewer/QuickSupport, co znacznie przyspieszy proces nawiązywania połączenia z urządzeniem zdalnym.
Jak ustawić indywidualną wiadomość dla użytkownika?
- Wejdź w Opcje i kliknij w zakładkę Zaproszenie indywidualne.
- Jeśli chcesz szybko wysłać wiadomość, kliknij Podgląd zaproszenia, a następnie Otwórz jako wiadomość email.
- Treść zaproszenia zostanie dodana do nowej wiadomości w domyślnej aplikacji pocztowej na Twoim komputerze. Możesz także skopiować jej treść i wysłać w dowolnym czacie lub przeglądarkowej aplikacji email.
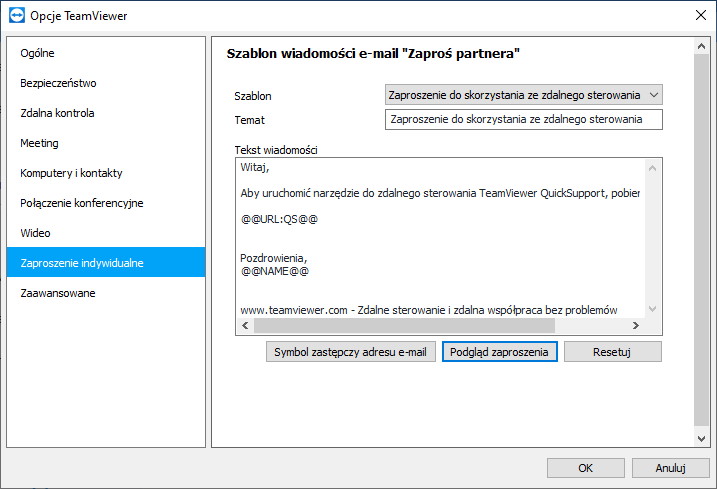
Automatyzacja poprzez skrypty w TeamViewer
Z tej opcji powinni być zadowoleni zwłaszcza pracownicy z działów technicznych, którzy chcą oszczędzić czas na powtarzaniu pewnych operacji na kilku urzązeniach. W TeamViewer dla firm jest możliwe wgrywanie skryptów, które mogą automatyzować często wykonywane procesy na urządzeniu. Korzystając z konsoli zarządzania TeamViewer prześlesz i wykonasz dowolny skrypt shell, batch i PowerShell. Wgrywanie ich w konsoli zarządzania oznacza, że masz do nich dostęp na każdym urządzeniu, na którym zalogujesz się swoim kontem TeamViewer.
Zobacz, jak działa wgrywanie skryptów w TeamViewer:
Gdzie kupić TeamViewer?
Darmowy TeamViewer przeznaczony jest tylko do użytku niekomercyjnego. Jeśli chcesz korzystać z pulpitu zdalnego w Twojej firmie, potrzebujesz biznesowej licencji. Zobacz ofertę TeamViewer dla firm dostępnej w home.pl i skontaktuj się z naszym konsultantem, by dobrać odpowiednią licencję do Twoich potrzeb.