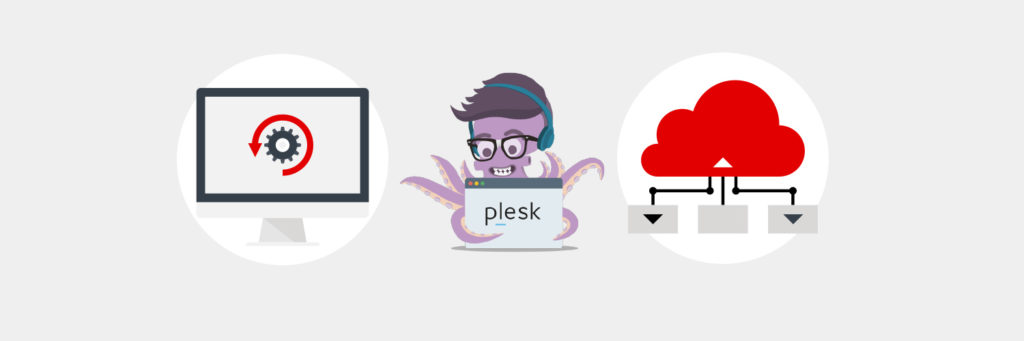Bezpieczeństwo danych jest we współczesnym biznesie kwestią nadrzędną i nie warto na niej oszczędzać. Kupując usługę hostingu należy sprawdzić jak wygląda proces tworzenia kopii zapasowych – ile ich jest, kiedy są wykonywane, jak można uzyskać do nich dostęp. Nieco inaczej wygląda to w przypadku serwera VPS oraz serwera dedykowanego. Abonent takiej usługi staje się jednocześnie administratorem i to on konfiguruje poprzez wybrane przez siebie narzędzie liczbę wykonywanych kopii oraz czas przetrzymywania danych na serwerze. W przypadku usług Cloud VPS w serwisie homecloud.pl klienci mogą zaprogramowania tworzenie backupów 2 miejscach – poprzez panel klienta (w formie snapshotów) oraz w Panelu Plesk.
Snapshot serwera – czym jest i jak go wykonać?
Snapshot to nic innego jak zapisany obraz całego serwera, jego plików oraz konfiguracji. Opcja ustawień snapshotu jest uproszczona do minimum ze względu na specyfikację operacji. To, co odróżnia snapshot od tradycyjnej kopii zapasowej danych to fakt, że obraz serwera jest umieszczany w osobnej przestrzeni – w przypadku homecloud.pl jest to przestrzeń na backup dodana w ramach usługi Cloud VPS. Snapshot jest dla administratorów bardzo wygodnym rozwiązaniem, gdyż umożliwia szybkie i łatwe postawienie serwerów WWW i poczty po ewentualnych błędach lub niedogodności w pracy systemu operacyjnego. W zależności od rozmiaru snapshota czas przywrócenia danych trwa od kilku do kilkunastu minut.
W przypadku serwerów Cloud VPS w homecloud.pl snapshoty są dostępne w zakładce VPS – Kopie Zapasowe. Tworzenie snapshotów jest możliwe na 2 sposoby. Pierwszy polega na zautomatyzowaniu procesów poprzez wybór harmonogramu (tygodniowy, dzienny).
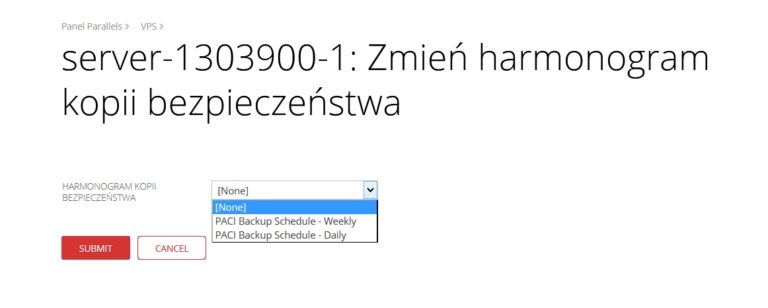
Druga możliwość polega na wykonaniu snapshota ręcznie. Wystarczy wybrać opcję „Nowa kopia bezpieczeństwa”, opisać snapshot (warto wpisać tutaj datę wykonania kopii!) i zapisać zmianę. Proces rozpocznie się automatycznie:

Przy wyborze automatycznego backupu stare snapshoty są usuwane przy kończącej się przestrzeni lub po kontakcie z naszym biurem obsługi. Jeżeli skorzystałeś z ręcznie wykonanych snapshotów – możesz je usunąć na liście dostępnych kopii w zakładce Kopie Zapasowe.
Kopia zapasowa w Panelu Plesk – konfiguracja automatycznego backupu
W przypadku Panelu Plesk konfiguracja kopii zapasowej jest o wiele bardziej rozbudowana i elastyczna, co pozwala administratorom na podjęcie decyzji odnośnie zakresu danych oraz liczby kopii do odtworzenia. Zarządzanie backupem znajdziesz w menu Narzędzia i Ustawienia – Menedżer kopii zapasowej:
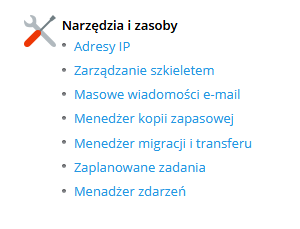
Po kliknięciu pojawi się odpowiednia podstrona z listą kopii, która jest na razie pusta. Najpierw musisz skonfigurować, a raczej opracować politykę tworzenia kopii w oparciu o liczbę danych, ich znaczenie dla Twojego projektu, a także potencjalny rozwój. Pamiętaj, iż w przypadku kopii wykonywanych przez Plesk dane są przechowywane w tej samej przestrzeni co dane np. stron WWW i poczty. Im więcej danych, tym większy rozmiar kopii i mniej miejsca na kolejne. Aby ustawić harmonogram tworzenia kopii, kliknij na przycisk „Plan”.
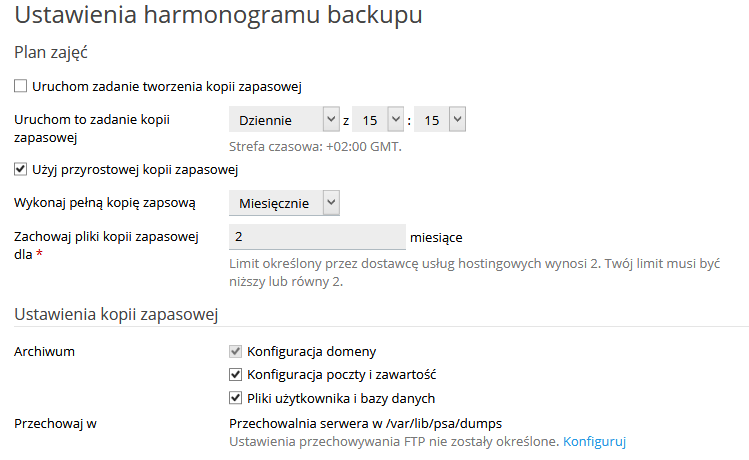
Uruchom zadanie tworzenia kopii zapasowej – włącz tę opcję, jeżeli sam chcesz zdecydować, kiedy będzie tworzona kopia danych. Pamiętaj, iż jest to alternatywna opcja i dotyczy wykonywania pełnego backupu.
Użyj przyrostowej kopii zapasowej – to druga metoda zarządzania kopiami danych na serwerze. Dzięki temu zaoszczędzisz dodatkowe miejsce na serwerze, gdyż pełna kopia zapasowa będzie wykonywana zgodnie z ustawionym harmonogramem, a oprócz niej wykonywane będą kopie przyrostowe – obejmować będą wyłącznie zmiany w zasobach, w stosunku do pełnej kopii zapasowej.
Zachowaj pliki kopii zapasowej – wybierz okres, dla którego będziesz przetrzymywać pełne kopie danych
Ustawienia kopii zapasowej – zdecyduj, które dane będą ujęte w tworzonej kopii oraz miejsce przechowywania (może to być również dodatkowy serwer z dostępem FTP).

Wyłącz pliki logu – po zaznaczeniu tej opcji w kopii zapasowej nie będą zapisywane pliki z rozszerzeniem .log. Warto pamiętać, że pliki logów mogą z czasem być coraz większe, co powoduje że kopia zapasowa oraz zajętość serwera jest niepotrzebnie zawyżana.
Wyłącz wskazane pliki z kopii zapasowej – po zaznaczeniu będziesz miał możliwość wpisania ścieżki do pliku, który nie będzie ujęty w kopii.
Jeśli wystąpi błąd… – w przypadku niepoprawnie wykonanej kopii otrzymasz alert na wpisany w polu adres email.
Zawieś domeny do czasu zakończenia kopii zapasowej – tworzenie kopii zapasowej danych mocno obciąża zasoby sprzętowe serwera tj. procesor czy szybkość pracy dysków. To może wpłynąć na wydajność działania serwisów WWW. Dzięki tej opcji podczas procesu wykonywania backupu użytkownicy, wchodzący na Twoją stronę WWW zostaną przekierowani na stronę z komunikatem błędu, który możesz samodzielnie skonfigurować.
Panel Plesk – ręczny backup
Oprócz pełnej automatyzacji Plesk oferuje również opcję tworzenia kopii ręcznie. Aby tego dokonać wybierz przycisk „Archiwum” i skonfiguruj zawartość kopii. Pamiętaj, iż po zapisaniu zmian kopia zostanie wykonana od razu. Tym samym nie zalecamy wykonywania kopii ręcznych w godzinach wzmożonego ruchu na stronie WWW.
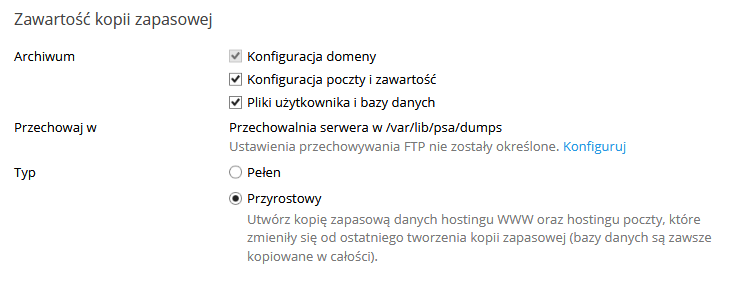
Plesk Panel – ustawienia backupu
Oprócz samych opcji konfigurowania i planowania kopii warto sprawdzić ustawienia globalne backupu (menu Ustawienia). Jest to przydatne zwłaszcza w sytuacji, gdy korzystamy z Pleska jako reseller i odsprzedajemy część zasobów serwera innym osobom. Aby zasoby fizyczne maszyny działały optymalnie, niezbędne jest skonfigurowanie niektórych elementów backupu.
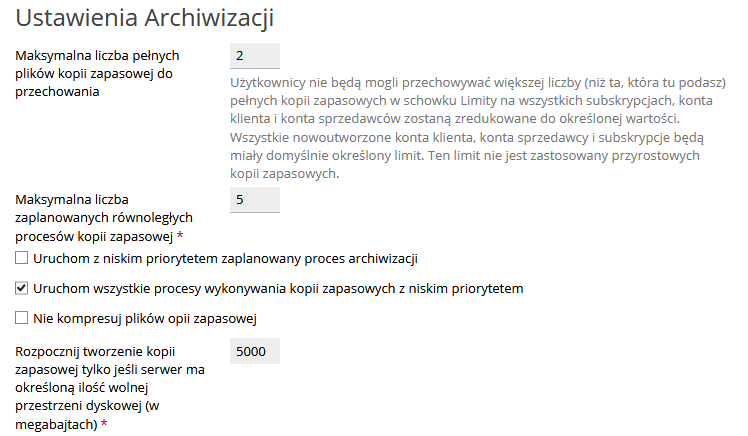
Maksymalna liczba pełnych kopii – w tym miejscu definiujesz ile pełnych kopii zapasowych może znajdować się w zasobach serwera. Pamiętaj, że pełne kopie zajmują o wiele więcej miejsca niż kopie przyrostowe dlatego ich liczba nie może być zbyt duża.
Maksymalna liczba zaplanowanych równoległych procesów kopii zapasowej – im więcej operacji backupu wykonywanych jednocześnie, tym większe obciążenie serwera. W tym miejscu możesz ograniczyć liczbę procesów, aby zagwarantować swoim użytkownikom nieprzerwany dostęp do usług.
Uruchom z niskim priorytetem zaplanowany proces archiwizacji – efektem zaznaczenia tej opcji będzie dłuższy (ale za to mający mniejszy wpływ na działanie pozostałych usług) proces zapisywania kopii zapasowej, która została zaplanowana.
Uruchom wszystkie procesy wykonywania kopii zapasowych z niskim priorytetem – w odróżnieniu od poprzedniej opcji ta dotyczy wszystkich zadań związanych z tworzeniem kopii, w tym kopii wykonywanych ręcznie.
Nie kompresuj plików kopii zapasowej – brak kompresji powoduje, że rozmiar kopii jest większy. Dzięki temu czas jej przywrócenia jest krótszy.
Rozpocznij tworzenie kopii… – w przypadku odnotowania wolnej przestrzeni mniejszej od zadeklarowanej w tym parametrze, kopia zapasowa nie zostanie wykonana.
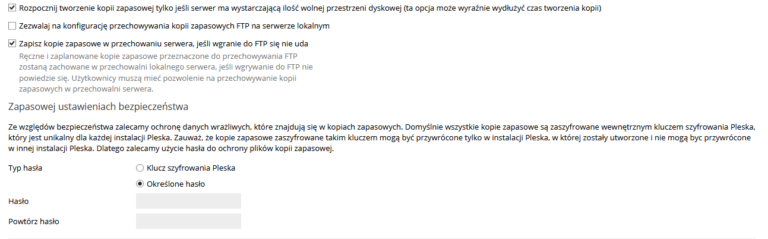
Rozpocznij tworzenie kopii zapasowej tylko jeśli serwer…. – ta opcja może częściowo pokrywać się z inną opcją dotyczącą wolnej przestrzeni na serwerze, dostępną wyżej. W odróżnieniu od niej mechanizm Plesk wykryje najpierw czy serwer dysponuje wystarczającymi zasobami dyskowymi do przechowania kopii. Jeżeli kopia zapasowa będzie przekraczać parametr dostępnego miejsca – mechanizm kopii w ogóle nie zostanie uruchomiony. Dlatego też do czasu realizacji kopii należy dodać czas weryfikacji przestrzeni na dysku.
Zezwalaj na konfigurację przechowywania kopii… – jeżeli chcesz, aby Twoi użytkownicy mieli możliwość wyboru miejsca, gdzie będą przechowywane kopie, włącz tę opcję. Każdy z użytkowników będzie wówczas mógł po zalogowaniu się do panelu Plesk swojego konta ustawić folder zapisu dla backupu.
Zapisz kopie w przechowaniu serwera… – jeżeli z jakich powodów wgranie kopii na serwer FTP nie powiedzie się, kopia zostanie wgrana do głównej przestrzeni serwera, do której dostęp ma tylko administrator.
Hasło do kopii – Plesk umożliwia zabezpieczenie kopii przed ewentualnym wykorzystaniem jej na innym serwerze lub przez innego administratora. W tym celu wybierz między kluczem szyfrującym dla licencji Plesk lub samodzielnie skonfiguruj hasło do kopii. Przed przywróceniem jej Plesk zapyta o hasło. W przypadku klucza szyfrującego aplikacja sprawdzi zgodność klucza z daną licencją.