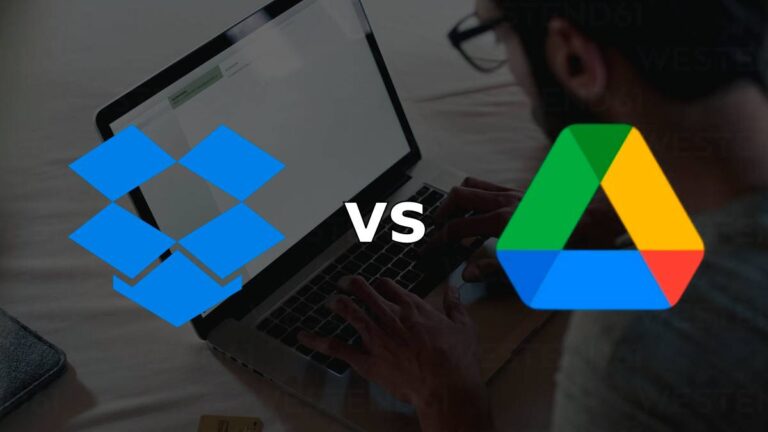Teams jest jednym z najnowszych komunikatorów dla firm na rynku. W zaledwie dwa lata od swojej premiery roku zdołał już zyskać zaufanie wielu firm na całym świecie oraz prześcignął ilością użytkowników konkurencję, w tym m.in. komunikator Slack.
Microsoft Teams, od swojej premiery, stał się centralną aplikacją pakietu Microsoft 365 dzięki głębokiej integracji z chmurą OneDrive i usługą Exchange. W oknie komunikatora możesz między innymi wprowadzać zmiany w dokumentach czy zarządzać swoim kalendarzem
Bez względu czy korzystasz już z Teams, szykujesz się do przejścia na ten komunikator lub dopiero rozpoczynasz działalność, warto zapoznać się z niezwykle przydatnymi funkcjami narzędzia Microsoftu, które pozwolą na poprawienie jakości pracy i komunikacji w firmie.
Pracujesz z domu lub Twoja firma przechodzi na pracę zdalną? Wykorzystaj maksymalnie potencjał pakietu Microsoft. Skorzystaj ze szkoleń Microsoft 365 prowadzonych przez najlepszych specjalistów.
Zamazywanie tła podczas spotkań
Microsoft Teams jest świetnym narzędziem do zdalnych spotkań. Niestety zdarza się, że w tle widać innych pracowników lub tablicę z ważnymi danymi, których nie chcesz upubliczniać. Jak zamazać tło w Teams? To bardzo proste: przed dołączeniem do spotkania włącz kamerę i kliknij suwak rozmazania/ustawień tła. Po włączeniu funkcji zobaczysz podgląd widoku Twojej kamery z rozmazanym tłem. Jeśli posiadasz najnowszą wersję Teams, z prawej strony ekranu pojawi się menu Ustawienia tła. Wybierz pierwszą opcję z listy i zatwierdź wybór przyciskiem Zastosuj.
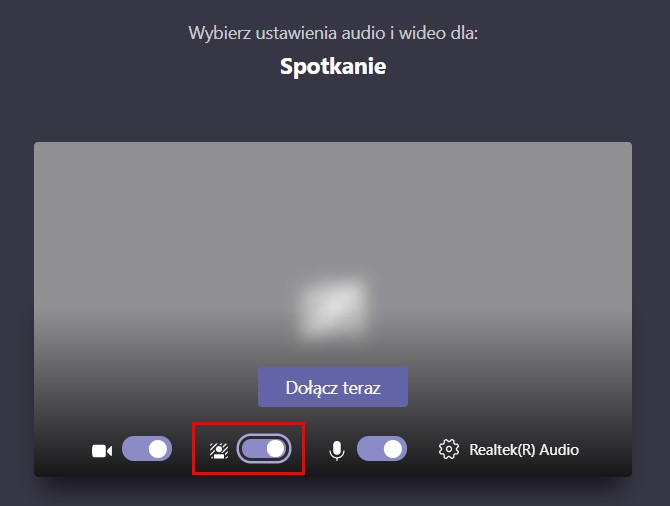
Jeśli jesteś w trakcie wideorozmowy lub spotkanie już trwa, a chcesz rozmazać tło swojej kamery, kliknij ikonę Więcej opcji (trzy kropki) i wybierz opcję Rozmyj tło lub Pokaż efekty tła.
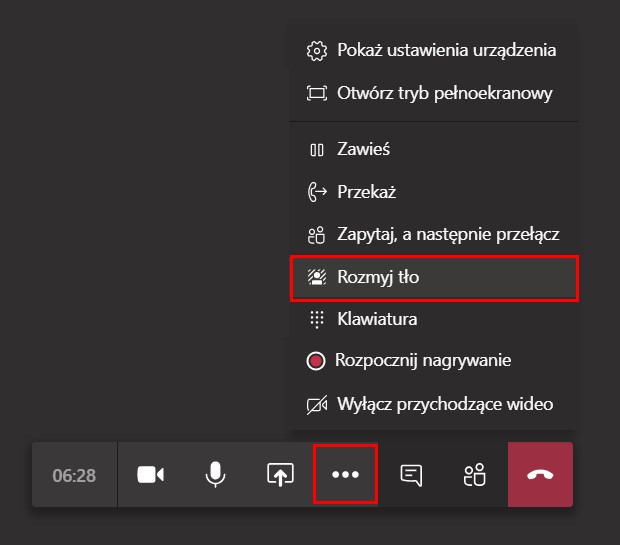
Jak wgrać własne tło do Teams? Personalizacja zamazywania tła.
Od kwietnia 2020 roku, w Microsoft Teams dostępna jest nowa funkcja, pozwalająca zastąpić zamazanie tła obrazem. Możesz uruchomić ją przesuwając suwak ustawień tła, wcześniej działający jako włączenie rozmazania tła. Po prawej stronie aplikacji pojawi się menu z domyślnymi obrazami do użycia jako tło. Co zrobić, jeśli chcemy wgrać własne tło do Teams?
- Otwórz aplikację Teams i przejdź do spotkania. Przed dołączeniem lub podczas jego trwania otwórz Ustawienia tła.
- U góry panelu ustawień tła kliknij przycisk Dodaj nowe +.
- W eksploratorze plików Windows wybierz obraz, który chcesz ustawić jako własne tło.
- Kliknij w dodany obraz na liście dostępnych obrazów.
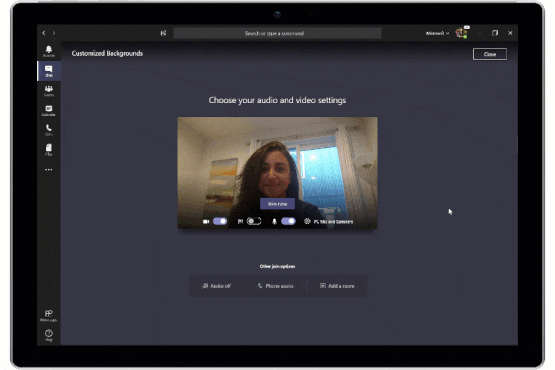
Instalacja dodatkowych aplikacji w Microsoft Teams
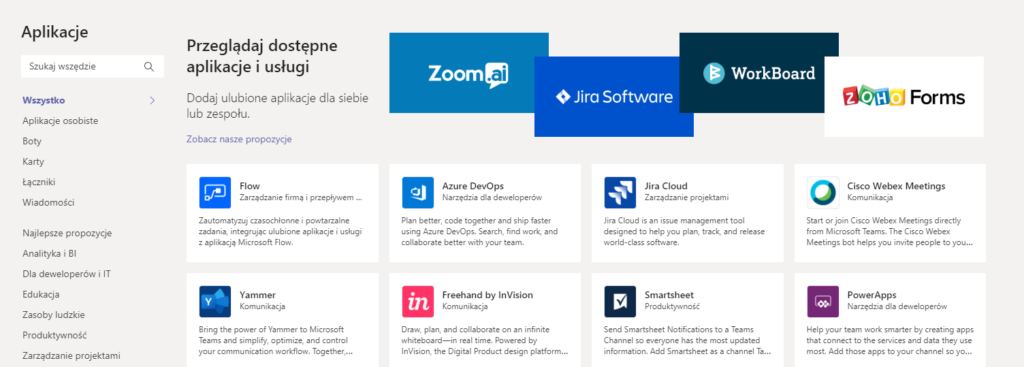
Teams jest wszechstronną i rozbudowaną aplikacją, która sama w sobie oferuje wiele funkcji. Istnieje jednak możliwość dalszego dostosowania jej do potrzeb pracownika. Do komunikatora Microsoftu można podłączyć zewnętrzne aplikacje, które działaniem przypominają wtyczki do przeglądarki. Pobierane w Teams lub instalowane przez użytkownika aplikacje integrują się z Teams i rozszerzają jego działanie.
Przykładowo, wewnątrz Teams można uruchomić aplikację Twittera, która odebrane tweety wysyła jako wiadomości czatu lub rozszerzenie GitHub pozwalające na współpracę i kontrolę wersji w oknie komunikatora Microsoftu.
Podnieś rękę w spotkaniu Teams
Zdalne rozmowy prowadzone przez internet potrafią być chaotyczne. Nowa funkcja Microsoft Teams pozwala zasygnalizować chęć zabrania głosu bez potrzeby przerywania prezentacji lub wchodzenia komuś w słowo. Wystarczy kliknąć ikonę dłoni na pasku funkcji romowy w Teams. Podniesienie ręki podczas spotkania wyświetli wszystkim użytkownikom ikonę dłoni oraz wyświetli imię i nazwisko osoby chcącej zabrać głos.
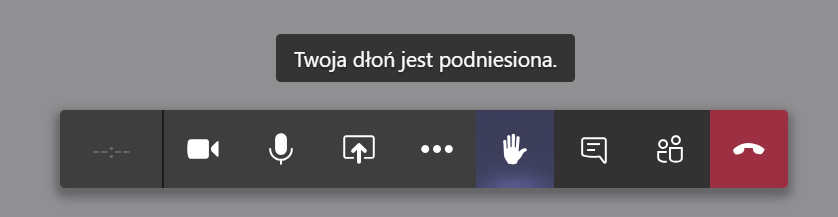
Kiedy więcej niż jedna osoba podniesie rękę, nazwa użytkownika zostanie zmieniona na liczbę. Wszystkie osoby z podniesioną ręką można zobaczyć na liście uczestników rozmowy lub spotkania.
Jak łatwiej zorganizować pracę dzięki Asystentowi Planowania?
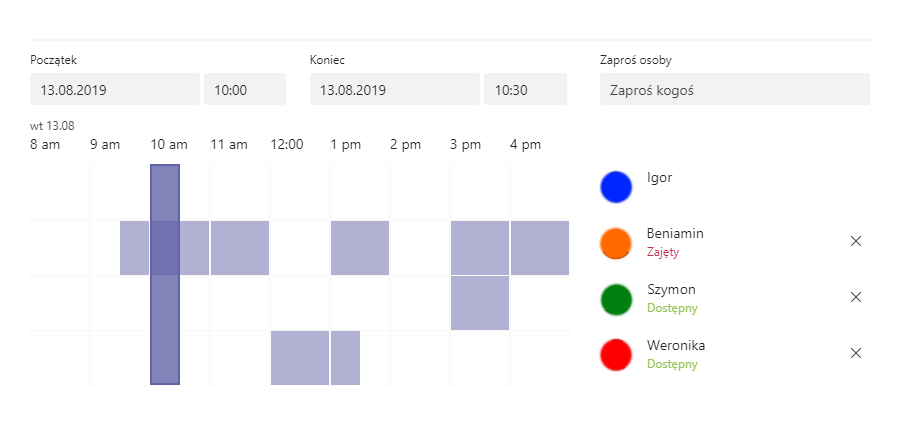
Planując spotkanie z pracownikami lub partnerami biznesowymi często trafiamy na problem znalezienia terminu odpowiadającego wszystkim uczestnikom spotkania. Każdy ma własny harmonogram i wcześniej zaplanowane spotkania, a pisanie maili z zapytaniami o dostępne terminami jest czasochłonne.
Na ratunek przychodzi Asystent planowania. Dzięki integracji z Teams z usługą Exchange, zapraszając osoby do spotkania, Asystent pobiera informacje z kalendarza każdego członka i automatycznie sugeruje czas, w którym wszyscy są dostępni. Otwierając Asystenta Planowania zobaczysz oś czasu w formie graficznej, na której zaznaczone są zajęte i dostępne godziny dla każdego z potencjalnych uczestników spotkania.
Przekazanie kontroli członkom spotkania

Udostępnianie ekranu z komputera jest znaną i często wykorzystywaną funkcją do pomagania innym lub pracy zdalnej. Jednak w Teams udostępnianie ekranu zostało wyposażone w niezwykle przydatną funkcję.
Przekazując kontrolę nad swoim komputerem podczas spotkania pozwalamy jednemu członkowi kontrolować nasz ekran i wszystko, co się na nim znajduje. Dzięki temu można wspólnie prowadzić prezentacje lub pracować na jednym komputerze. Jeśli chcesz przekazać kontrolę najedź kursorem myszy na górną belkę podczas prezentacji, po czym wybierz z listy użytkownika, któremu chcesz umożliwić pracę na Twoim ekranie.
Zachowaj najważniejsze wiadomości
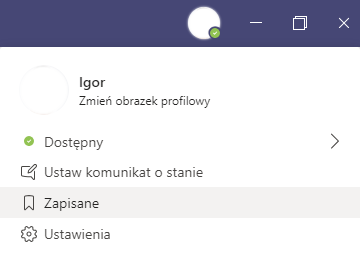
W środowisku biurowym prowadzimy wiele rozmów i niektóre, ważne informacje mogą zgubić się w setkach wysyłanych i odbieranych wiadomości. Jeśli chcesz zachować wiadomość na później, możesz ją zapisać i wrócić do niej po czasie. Klikając „Więcej opcji” (ikona z trzema kropkami) i wybierając „Zapisz tę wiadomość”, wiadomość zostaje zarchiwizowana. By przeczytać zapisane wiadomości kliknij w swoje zdjęcie w prawym górnym rogu i wybierz „Zapisane”.
Zapraszanie gości spoza organizacji w Microsoft Teams
Zdarzają się sytuacje, w których trzeba nawiązać kontakt z pracownikami lub przedstawicielami innych firm. Korzystając z Teams zaprosisz członków innej organizacji do zespołów, czatów i spotkań oraz zarządzisz ich dostępem do zasobów grup. Wystarczy wybrać w opcjach zespołu „Dodaj członka” i wpisać adres e-mail wybranej osoby. Jeśli użytkownik nie posiada konta Microsoft, by zaakceptować zaproszenie i dołączyć do zespołu, może założyć darmowe konto Teams.
Dlaczego warto przejść ze Skype’a na Teams?
W 2017 roku po wypuszczeniu Teams na rynek ogłoszono zamiar zakończenia wsparcia Skype dla Firm. Ze względu na liczbę firm korzystających ze Skype’a, Microsoft pozwolił na równoległe działanie obu komunikatorów, lecz (nie podając daty zakończenia wsparcia dla Skype) zachęcał do migracji na Teams.
Na koniec lipca 2019 roku Microsoft ogłosił, że wraz z dniem 31 lipca 2021 roku zakończy się działanie komunikatora Skype dla Firm i Teams będzie jedynym, w pełni zintegrowanym z usługą Office 365 komunikatorem na rynku. Ze względu na to, warto nie czekać i już teraz przenieść się na firmowy komunikator Teams, aby nie zaburzać pracy w firmie.
Czy Teams to najlepszy komunikator dla firm? Dowiedz się więcej o nowej usłudze Microsoft: