W ostatnim czasie pojawiło się na forach Microsoftu wiele zgłoszeń dotyczących niedziałającej wyszukiwarki w systemie Windows 10. Jak udało się ustalić – brak funkcji wyszukiwania plików, folderów oraz poszczególnych opcji związany jest z błędną integracją z Bingiem (czyli domyślną wyszukiwarką online Microsoftu). Jest to efekt jednej z ostatnich aktualizacji, jakie trafiły do użytkowników systemu. Jeżeli natrafiłeś na ten błąd, skorzystaj z poniższej instrukcji ręcznego usuwania błędu lub poczekaj na kolejną aktualizację, która to naprawi.
Jaką funkcję pełni wyszukiwarka w Windows 10?
Wyszukiwarka w Windows 10, czyli Windows Search, to miejsce w którym za pomocą konkretnej frazy znajdziesz wszystkie zasoby powiązane z tym słowem. Dotyczy to nie tylko pojedynczych plików, ale także całych folderów, zainstalowanych aplikacji, jak również funkcji dostępnych w Panelu Sterowania. W ten sposób Microsoft ułatwił przeszukiwanie zasobów dysku użytkownika. Wszystkie dane znajdziesz za pomocą jednego narzędzia – po kliknięciu w ikonę lupy na pasku zadań.
Wyszukiwarka w Windows 10 nie działa – jak naprawić?
Przed przystąpieniem do pracy upewnij się, że posiadasz dostęp administracyjny na swoim komputerze/laptopie z zainstalowanym Windows 10. Jest to niezbędne, aby wszystkie wprowadzone poniżej zmiany mogły zostać poprawnie zapisane. Z uwagi na fakt, że proces ten wymaga edycji wpisów w rejestrze – zalecamy wykonać na wszelki wypadek kopię zapasową systemu.
Jak sprawdzić uprawnienia użytkownika w Windows 10?
Kliknij prawym przyciskiem na ikonę systemu na pasku zadań w lewym dolnym rogu na pasku i wybierz Ustawienia. Z wyświetlonego menu kliknij na „Konta” i znajdź na liście swoje konto. Pod swoją nazwą użytkownika powinieneś zobaczyć status konta – jeżeli widnieje tam „Administrator”, to znak, że możesz przejść do kolejnego kroku.
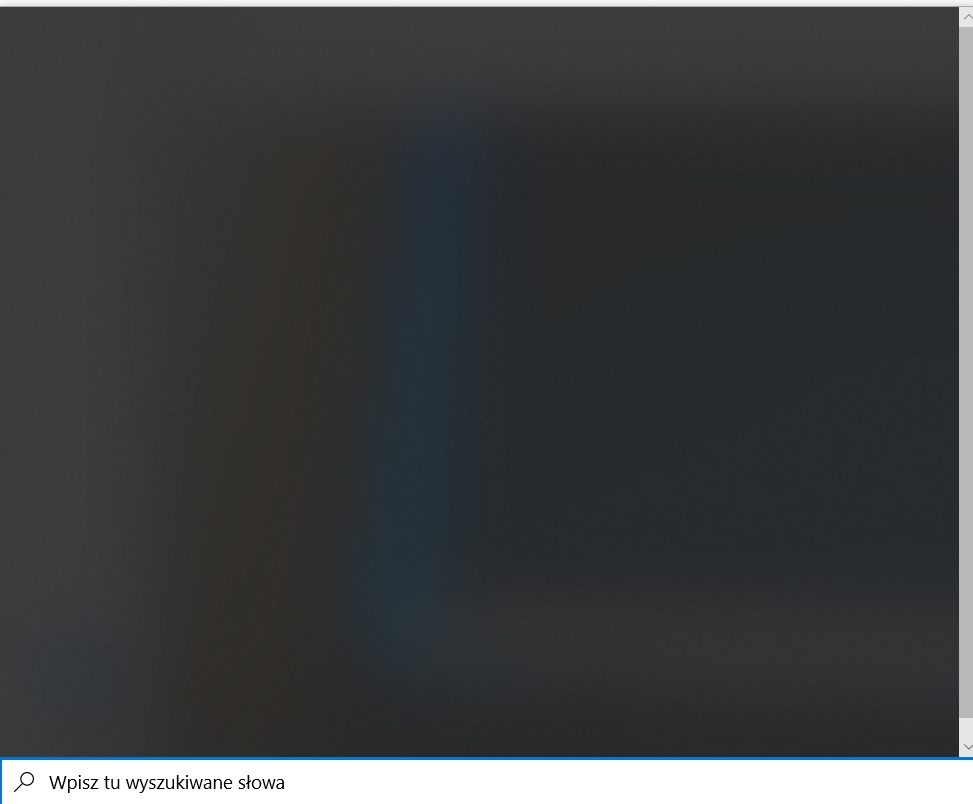
Jak usunąć błąd z niedziałającą wyszukiwarką?
W celu przywrócenia funkcji Windows Search wykonaj następujące kroki:
- Skorzystaj ze skrótu Windows + R i w małym oknie wpisz regedit, potwierdź Enterem.
- W oknie z rejestrem skorzystaj ze ścieżki HKEY_CURRENT_USER – SOFTWARE – Microsoft – Windows – CurrentVersion – Search. W tej lokalizacji powinieneś zobaczyć kilka/kilkanaście wpisów
- Kliknij w prawym polu prawym przyciskiem myszki i wybierz z menu Nowy.
- Wybierz opcję Wartość D-WORD (32-bitowa).
- Wpisz BingSearchEnabled, a następnie wciśnij Enter.
- Kliknij dwukrotnie na wpisie BingSearchEnabled i upewnij się, że wartość dla tego wpisu wynosi 0. Jeżeli tak – kliknij OK.
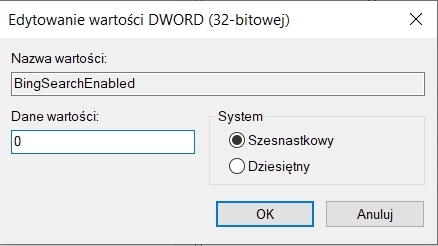
- Z listy już wcześniej widocznych wpisów wybierz CortanaConsent i upewnij się, że posiada on wartość 0. Kliknij OK.
- Po wykonaniu wszystkich kroków zrestartuj swój komputer lub laptop.



