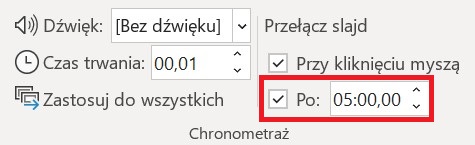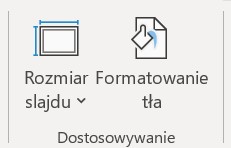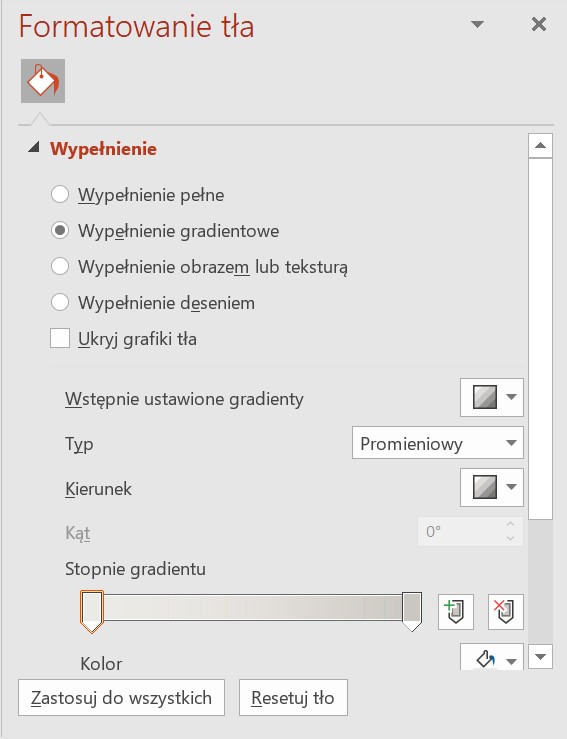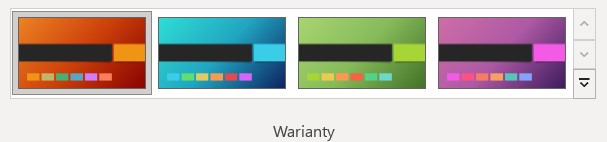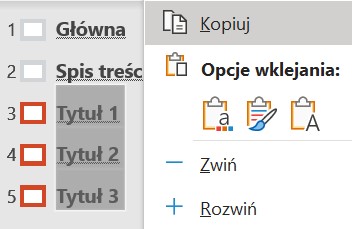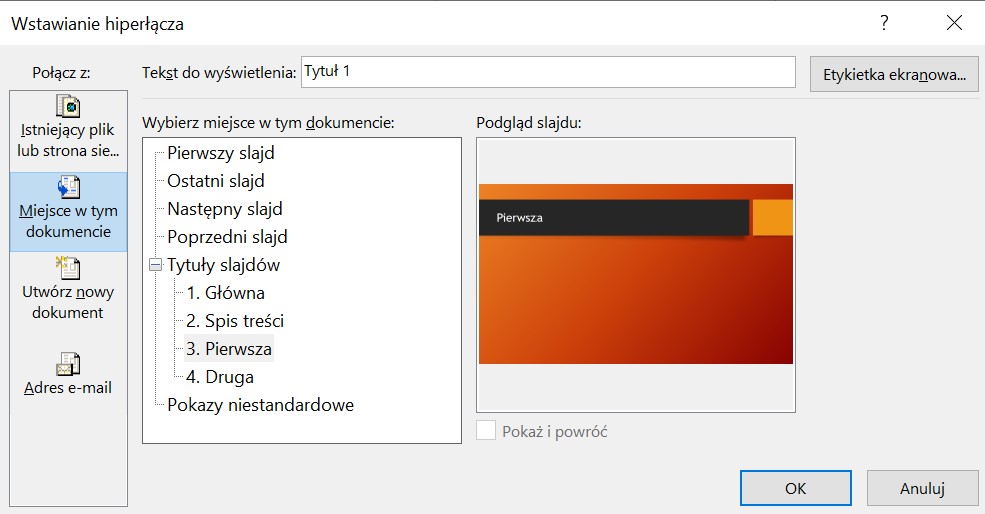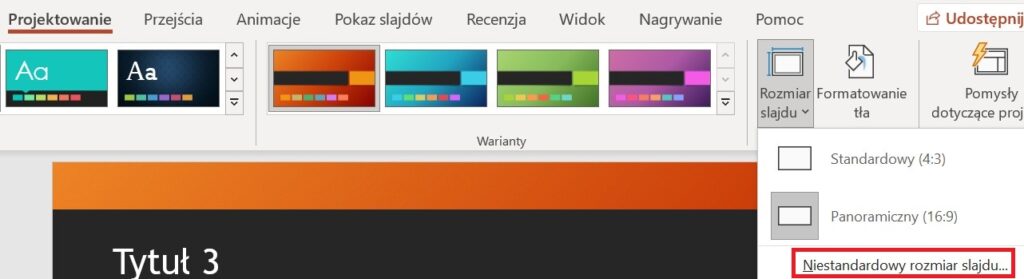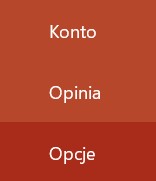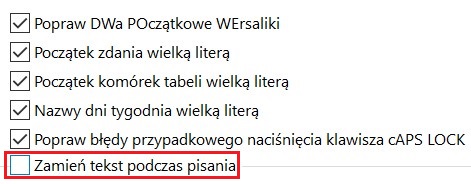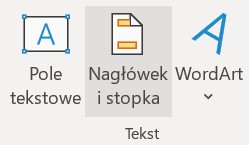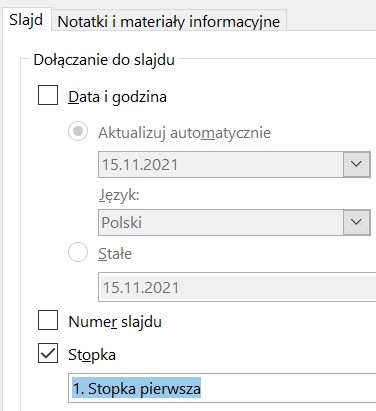Microsoft PowerPoint na uczelniach i w pracy to podstawowa aplikacja do tworzenia prezentacji. Ze względu na fakt, że wchodzi w skład pakietu Microsoft Office 365 – oferuje on znacznie więcej możliwości niż jeszcze kilka lat temu. Z tego artykułu dowiesz się, jak używać kilku kluczowych funkcji, które umożliwią Ci wzbogacenie prezentacji o kilka nieznanych wcześniej elementów.
Jak zmienić tło prezentacji Microsoft PowerPoint?
Każdy motyw w PowerPoint zawiera tło, które może być jednolitym kolorem, gradientem lub obrazem. Jeśli jednak chcesz zmienić tło gotowego motywu, wykonaj następujące czynności:
- Na karcie Projektowanie w grupie Dostosowywanie kliknij pozycję Formatowanie tła.
- Dzięki dostępnym opcjom, dostosuj tło do swoich potrzeb.
- Po konfiguracji zapisz zmiany klikając Zastosuj do wszystkich.
Jak dodać obraz z komputera jako tło?
- Wybierz slajd prawym przyciskiem myszy i wybierz Formatuj tło.

- W okienku Formatowanie tła zaznacz opcję Wypełnienie obrazem lub teksturą. Następnie w sekcji Źródło obrazu wybierz Wstaw…

- Wybierz grafikę z konkretnej lokalizacji na dysku komputera.
Pracujesz z domu lub Twoja firma przechodzi na pracę zdalną? Wykorzystaj maksymalnie potencjał pakietu Microsoft 365. Skorzystaj ze szkoleń Office 365 prowadzonych przez najlepszych specjalistów.
Jak zmienić szablon w Microsoft PowerPoint?
Szablon możesz wybrać na samym początku tworzenia prezentacji, jednak, jeśli w trakcie pracy zmienisz zdanie, możesz zmienić go w dowolnym momencie:
- Przejdź do karty Projektowanie. Wybierz inny Motyw, dopasuj Wariant i opcjonalnie skorzystaj z Pomysłów dotyczących projektu.
- Skorzystaj z gotowych Pomysłów dotyczących projektu lub dostosuj ostateczny szablon samodzielnie.
Jak zrobić spis treści w PowerPoint?
Możesz ręcznie utworzyć slajd ze spisem treści poprzez umieszczenie tytułów slajdów i dodanie hiperłączy do każdego z nich. Aby szybko skopiować wszystkie tytuły:
- Przejdź do karty Widok i kliknij Widok konspektu.
- Kliknij prawym przyciskiem myszy w oknie miniatur slajdów i wybierz Zwiń > Zwiń wszystkie.
- Zaznacz wszystkie tytuły slajdów, które chcesz uwzględnić. Kliknij prawym przyciskiem myszy i wybierz Kopiuj.
- Przejdź do pola tekstowego na slajdzie spisu treści i Wklej listę zaznaczonych tytułów.
Aby dodać hiperłącza do tytułów w spisie treści:
- Zaznacz jeden z tytułów ze slajdu ze spisem treści i klikając prawym przyciskiem myszy wybierz Link.
- Wybierz zakładkę Miejsce w tym dokumencie. W polu Wybierz miejsce w tym dokumencie wybierz tytuł slajdu.
- Kliknij OK, aby wstawić hiperłącze do spisu treści.
Jak obrócić slajd?
W Microsoft PowerPoint zmienisz kształt, rozmiar oraz orientację slajdów. Aby zmienić te parametry:
- Przejdź do karty Projektowanie i w sekcji Dostosowywanie wybierz Rozmiar slajdu. Kliknij pozycję Niestandardowy rozmiar slajdów.
- Zmień orientację slajdów na pionową lub poziomą.
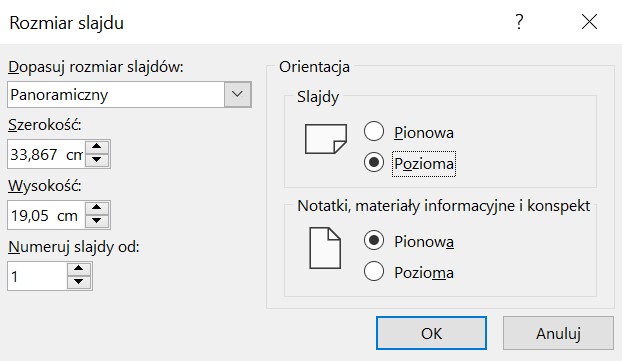
- Zapisz zmiany klikając OK.
Sprawdź Przydatne funkcje Microsoft Excel – darmowy poradnik dla użytkowników
Jak wyłączyć lub włączyć autokorektę Microsoft PowerPoint?
Ustawienia autokorekty dla każdego programu pakietu Office określisz osobno. Aby wprowadzić zmiany dla aplikacji PowerPoint, wykonaj następujące kroki:
- Przejdź do karty Plik > Opcje.
- Wybierz podkategorię Sprawdzanie > Opcje Autokorekty.
- Zaznacz lub odznacz opcję Zamień tekst podczas pisania i zapisz zmiany.
Tworzysz przy okazji prezentacji teksty za pomocą Worda? Przeczytaj koniecznie – Microsoft Word – poznaj 12 przydatnych wskazówek, jak edytować tekst
Jak dodać przypis w PowerPointcie?
Wykonaj poniższe czynności, aby dodać własny przypis dolny w programie PowerPoint:
- Wybierz slajd, na którym ma pojawić się przypis i przejdź do karty Wstawianie. W sekcji Tekst wybierz Nagłówek i stopka.
- W sekcji Slajd zaznacz opcję Stopka i wpisz treść przypisu.
- Na koniec zapisz zmiany.
Jak zapisać prezentację PowerPoint jako plik PDF?
Aby zapisać prezentację w innym rozszerzeniu niż domyślne, kliknij kartę Plik > Zapisz jako. Następnie z rozwijanej listy wybierz rozszerzenie, które Cię interesuje.
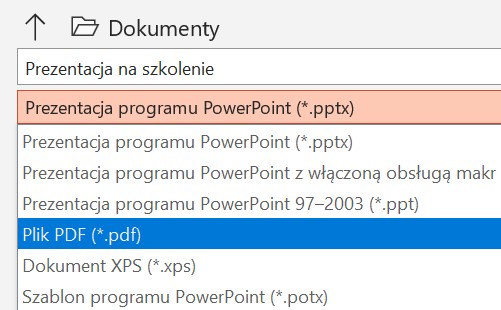
Jak wstawić hiperłącze w PowerPoint?
Aby dodać hiperłącze:
- Zaznacz fragment tekstu i kliknij prawym przyciskiem myszy. Następnie wybierz pozycję Link.
- W sekcji Połącz z wybierz Istniejący plik lub strona. Następnie wklej lokalizację w polu Adres w celu utworzenia hiperłącza.
Jak wstawić film lub muzykę do slajdu?
Możesz dodać klip wideo lub plik dźwiękowy do slajdu bezpośrednio z komputera. Aby to zrobić, wykonaj poniższe kroki:
- Zaznacz slajd, w którym chcesz umieścić plik multimedialny i przejdź do karty Wstawianie.
- Rozwiń sekcję Multimedia i wybierz Wideo.
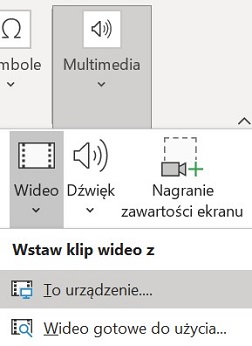
- Identycznie postąpisz z dźwiękiem (np. podkładem muzycznym). Wystarczy wybrać z menu Dźwięk.
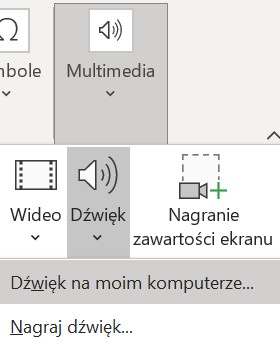
Jak dodać notatki do slajdu?
Podczas wyświetlania prezentacji notatki prelegenta są wyświetlane na monitorze, ale nie są widoczne dla publiczności. Sprawdź, jak dodać pomocnicze notatki dla prowadzącego:
- W głównym widoku slajdu, w dolnej części okna znajdź ikonę Notatki i dodaj tekst w rozwijalnym polu.
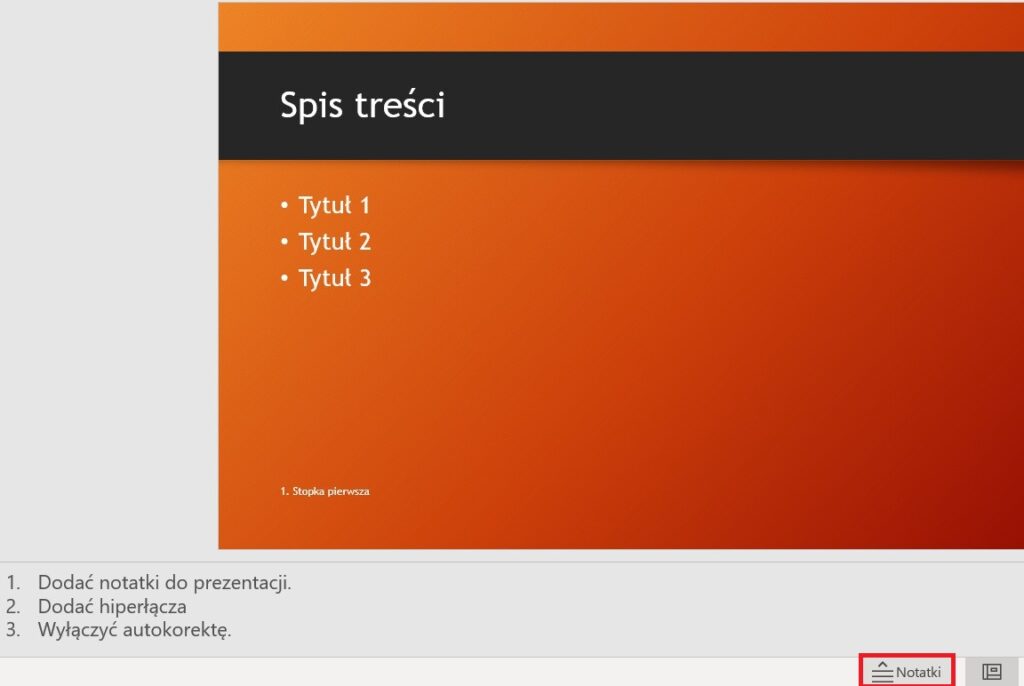
Jak ustawić automatyczne przełączanie slajdów prezentacji PowerPoint?
Jeśli chcesz stworzyć prezentację, której slajdy będą się przełączać według określonych interwałów, przejdź do poniższych ustawień:
- Wybierz kartę Przejścia i w sekcji Chronometraż określ, według którego slajdy będą się przełączać.