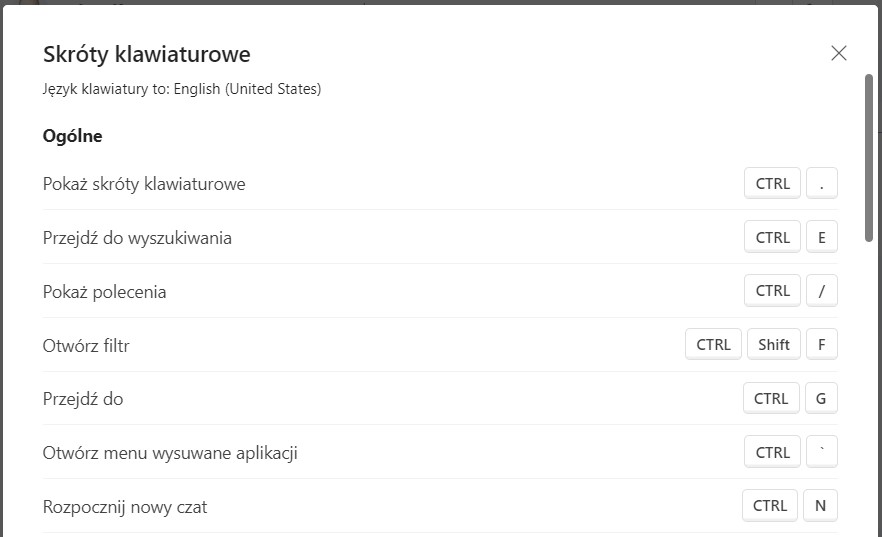O Microsoft Teams usłyszał już cały świat poprzez pracę zdalną oraz edukację prowadzoną w domowym zaciszu. Komunikator, który jest dostępny w ramach licencji Microsoft Office 365, kryje w sobie wiele ciekawych funkcji, które na pierwszy rzut oka nie są do końca potrzebne. To błędne założenie! Warto poznać jego potencjał m.in. poprzez skróty klawiszowe, dzięki którym zaoszczędzisz czas i poprawisz wygodę korzystania z tego narzędzia.
Teams dzieli skróty klawiaturowe na grupy, które dotyczą: nawigacji, wiadomości oraz spotkań. Poniżej znajdziesz opis najpopularniejszych i najbardziej efektywnych kombinacji klawiszy.
Aplikacja Microsoft Teams dostępna jest m.in. dzięki pakietom Microsoft Office 365 w home.pl.
Wyświetlenie listy wszystkich skrótów klawiszowych
Możesz wyświetlić pełną listę skrótów funkcjonujących w Teams. Wystarczy, że użyjesz kombinacji Ctrl + kropka (.). Tabelę ze skrótami wywołasz z dowolnej zakładki aplikacji – czatu, kalendarzy lub aktywności. Możesz zamknąć ją klikając znak x w prawym górnym rogu lub przyciskiem na klawiaturze Esc.
Rozpoczynanie nowego czatu w Microsoft Teams
Nowy czat możesz rozpocząć na dwa sposoby. Pierwszy z nich, to wyszukanie konkretnego użytkownika w wyszukiwarce Teams i wybranie go w celu rozpoczęcia czatu. Druga opcja, to użycie kombinacji Ctrl + N. Jeżeli masz już uruchomioną rozmowę z konkretną osobą, po użyciu skrótu nastąpi jej kontynuacja z całą historią.
Otwieranie ustawień aplikacji Teams
Aby przejść do ustawień Teams użyj Ctrl + przecinek (,) lub opcjonalnie ikonę trzech kropek w prawym górnym rogu i dalej Ustawienia z ikonką koła zębatego.
Otwieranie poszczególnych kart aplikacji
Możesz płynnie przełączać widok między kartami bez używania myszki. Skorzystaj z poniższych kombinacji:
- Ctrl + 1 – otwieranie karty Aktywność
- Ctrl + 2 – otwieranie karty Czat
- Ctrl + 3 – otwieranie karty Teams
- Ctrl + 4 – otwieranie karty Kalendarz
- Ctrl + 5 – otwieranie karty Rozmowy
- Ctrl + 6 – otwieranie karty Pliki
Rozwijanie okna redagowania wiadomości Microsoft Teams
Napisanie złożonej wiadomości ze szczególnym formatowaniem wymaga wyświetlenia okna redagowania. Oprócz ikonki pod polem pisania tekstu możesz wywołać je dzięki użyciu klawiszy Shift + Ctrl + X.
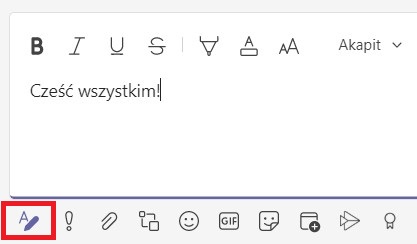
Wysyłanie wiadomości z rozszerzonego okna redagowania
Standardowe wciśnięcie Enter spowoduje przeskoczenie pisania o jedną linijkę niżej. W rozszerzonym oknie redagowania wyślij szybko swoją wiadomość używając kombinacji Ctrl + Enter.
Oznaczanie wiadomości jako ważnej
Podkreślenie ważnej wiadomości wykonasz korzystając z kombinacji Ctrl + Shift + I. Nie musisz w tym celu rozwijać okna redagowania.
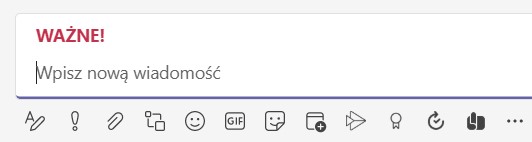
Wyszukiwanie fraz na czacie lub kanale Microsoft Teams
Popularny skrót dla systemu Windows Ctrl + F działa w pakietach Office 365, w tym również w Teams. Wyświetlisz wówczas okno wyszukiwania w górnej części okna aplikacji. Sprawdź Przydatne skróty klawiszowe w Windows 10, które warto poznać.
Wklejanie niesformatowanego tekstu w Microsoft Teams
Kopiowanie i wklejanie tekstu dzięki standardowej kombinacji Ctrl + C oraz Ctrl + V obejmuje jego pierwotne formatowanie. Może być to uciążliwe przy dodawaniu dużego tekstu, czy linku. Przy wklejaniu tekstu użyj skrótu Shift + Ctrl + V, dzięki czemu dodasz „surowy”, niesformatowany tekst do swojej wiadomości.
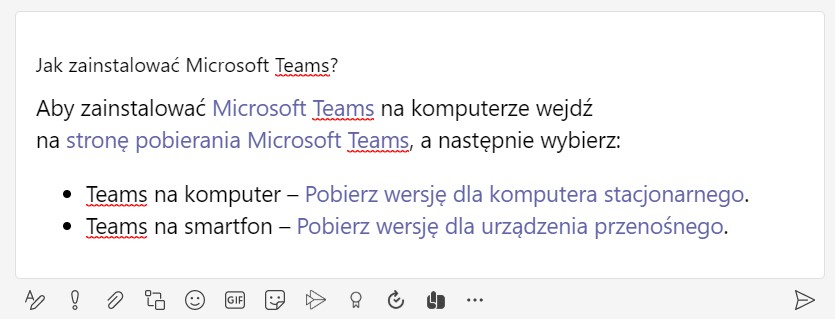
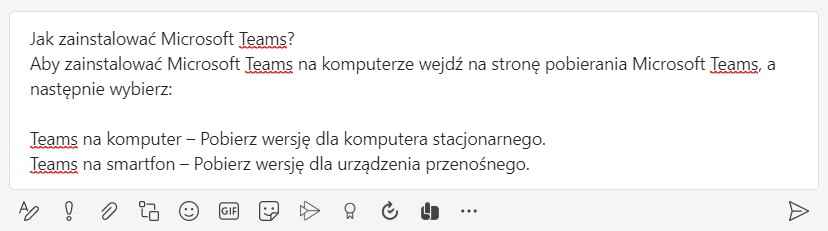
Odbieranie, rozpoczynanie i odrzucanie połączeń głosowych i wideo
Użyj skrótów klawiszowych, aby odebrać, odrzucić lub samodzielnie wykonać połączenie. Sprawdź poniższe kombinacje:
- Shift + Ctrl + A – odebranie połączenia wideo
- Shift + Ctrl + S – odebranie połączenia głosowego
- Shift + Ctrl + D – odrzucenie połączenia
- Shift + Ctrl + C – rozpoczęcie połączenia głosowego
- Shift + Ctrl + U – rozpoczęcie połączenia wideo
- Shift + Ctrl + H – zakończenie połączenia
Skróty przydatne podczas spotkań w Teams
Szybkie reakcje podczas spotkań grupowych oraz indywidualnych mogą być nieraz konieczne z powodu niespodziewanych sytuacji. Sprawne wyciszenie swojego mikrofonu okaże się cennym kołem ratunkowym na spotkaniu rekrutacyjnym online, podczas gdy Twój pies zaczyna awanturę z powodu sąsiada wychodzącego ze swojego mieszkania. Poniżej przykłady przydatnych skrótów:
- Shift + Ctrl + M – przełączanie wyciszenia mikrofonu
- Shift + Ctrl + K – podniesienie lub opuszczenie ręki
- Shift + Ctrl + E – udostępnienie/wyłączenie udostępnienia widoku ekranu
- Shift + Ctrl + P – przełączanie rozmycia tła
Pełna lista skrótów klawiszowych w Teams dostępna jest w samej aplikacji. Jeśli jeszcze nie korzystasz z komunikatora Microsoft, zapoznaj się z biznesowymi licencjami Office 365 dostępnymi w home.pl, dzięki którym uzyskasz dostęp do jednego z najbardziej popularnych narzędzi usprawniających kontakt ze swoim zespołem.