Nawet kiedy Twoja firma korzysta z profesjonalnej i bezpiecznej chmury, użytkownicy mogą popełnić błąd i np. usunąć plik przez przypadek. Na szczęście Dropbox zadbał o sposoby na odzyskanie danych. Zobacz, co dzieje się z usuniętymi z chmury plikami oraz sprawdź, jak odzyskać do nich dostęp.
Odzyskiwanie plików w biznesowej chmurze
Dropbox to jeden z liderów w dziedzinach przestrzeni w chmurze, narzędzi do pracy zdalnej oraz bezpieczeństwa danych. Podobnie jak na komputerze, pliki czy dane w chmurze mogą zostać usunięte, nadpisane przez nieuwagę pracownika lub (w najgorszym przypadku) zablokowane przez wirusa, np. ransomware.
Dropbox jednak przewidział takie sytuacje, dlatego dysk chmurowy wyposażony jest w narzędzia, które pomogą Tobie odzyskać dane. W usłudze dysku chmurowego znajdziesz opcje związane z odzyskiwaniem zmienionych/usuniętych danych, w tym:
- Odzyskiwanie usuniętych plików i folderów
- Wyświetlanie historii wersji dokumentów
- Przywracanie stanu danych z określonego momentu w czasie
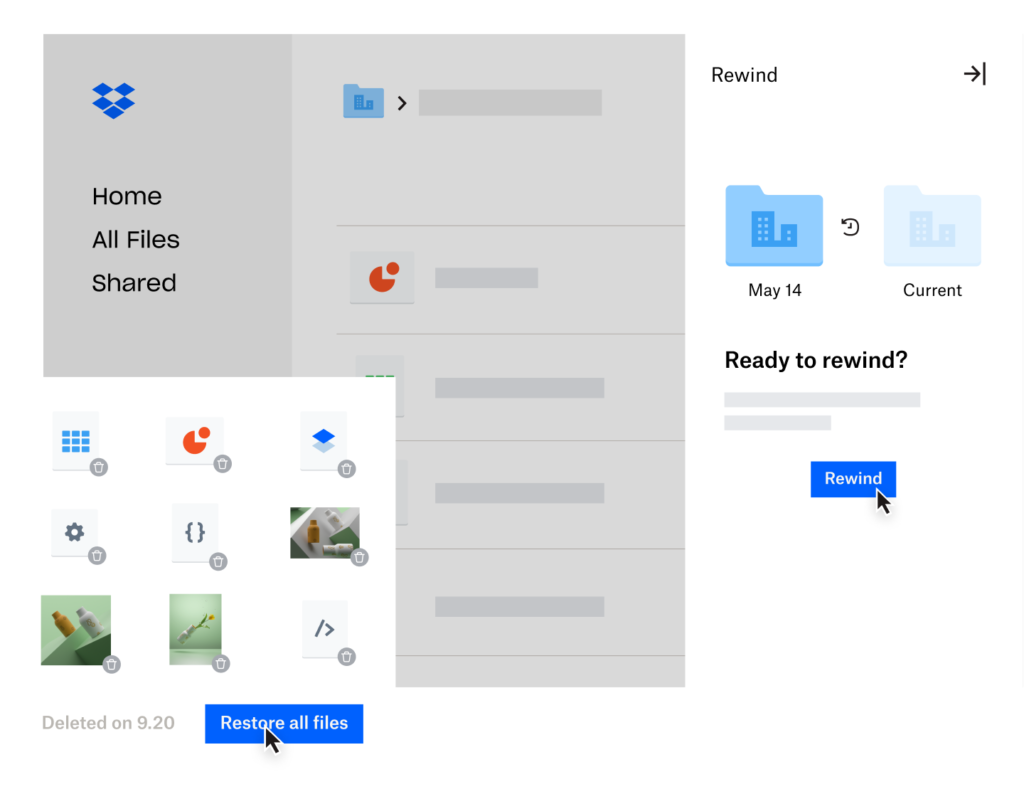
Odzyskaj usunięte pliki z Dropbox
Jeśli nie widzisz swoich plików lub folderów w Dropbox, nie oznacza to, że wymazano je z pamięci chmury. Zależnie od licencji, z której korzystasz, możesz przywrócić wszystkie usunięte dane przez:
- 30 dni – dla kont prywatnych użytkowników w Dropbox Basic, Plus oraz Family
- 180 dni – dla biznesowych kont Dropbox Professional i Standard
- 365 dni – dla użytkowników Dropbox Business Advanced
Odzyskiwanie usuniętych dokumentów czy folderów w Dropbox jest niezwykle proste. Jeśli usunięte dane nie przekroczyły terminu trwałego usunięcia, administrator (lub osoba z odpowiednimi uprawnieniami) może przywrócić je przy pomocy kilku kliknięć. By przywrócić pliki z „kosza” Dropbox, wykonaj następujące kroki:
- Zaloguj się do Dropbox
- Na stronie głównej, kliknij Usunięte pliki po lewej stronie okna
- Wybierz z listy plik lub kilka pozycji. Po zaznaczeniu danych, po prawej stronie okna zobaczysz przycisk Przywróć oraz Usuń trwale.
- Kliknij Przywróć – dane powrócą do miejsc, z których zostały usunięte.
Jeśli chcesz wyszukać konkretnych plików, po prawej stronie ekranu widoczny jest panel filtrowania wyników. Oznacz daty, między którymi chcesz wyszukać usuniętych plików oraz filtruj wyniki po użytkownikach, urządzeniach czy folderach Dropbox.
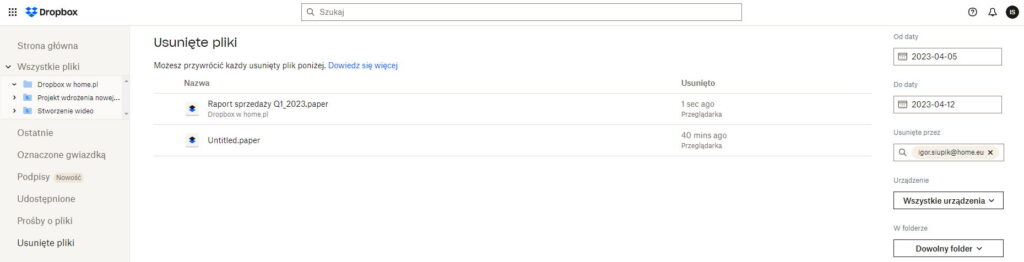
Usunięte pliki także możesz wyświetlić i przywrócić w widoku wybranego folderu:
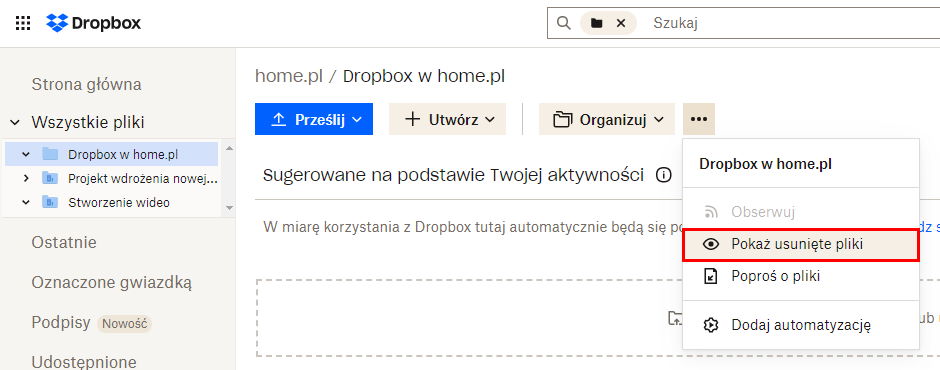
W folderze zobaczysz pliki oznaczone ikonką kosza – by je przywrócić, kliknij Więcej i Przywróć po prawej stronie listy.

Dropbox – wyświetlanie historii wersji plików
Chmura na pliki Dropbox posiada także profesjonalne narzędzia do tworzenia, edytowania i recenzowania dokumentów. Kiedy wiele osób pracuje nad jednym plikiem lub dokumentem, warto skorzystać z historii wersji, jeśli chcesz przywrócić stan dokumentu lub podejrzeć wprowadzane w nim zmiany.
Historia wersji, podobnie jak usuwane pliki, może być wyświetlana przez określony czas. Zależny jest od wersji usługi Dropbox, z której korzystasz. Historia plików może być wyświetlana przez:
- 30 dni – dla użytkowników Dropbox Basic, Plus oraz Family,
- 180 dni – dla użytkowników Dropbox Professional i Standard,
- 365 dni – dla użytkowników Dropbox Advanced i Enterprise.
Jeśli Twoja firma wymaga dłuższego okresu przechowywania danych, w Dropbox dostępny jest dodatek Rozszerzona historia wersji, który oferuje ochronę danych i przechowywanie historii zmian przez 10 lat.
By wyświetlić historię zmian, na stronie głównej Dropbox, kliknij ikonę trzech kropek przy wybranym pliku i wybierz „Historia wersji„.
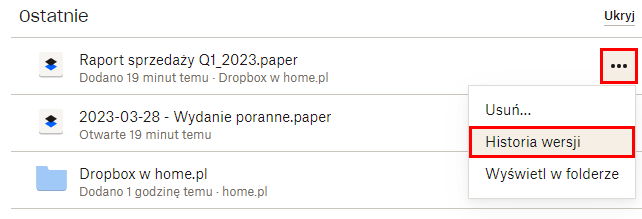
W otwartym dokumencie, kliknij Więcej (ikona 3 kropek) i Historia dokumentu.
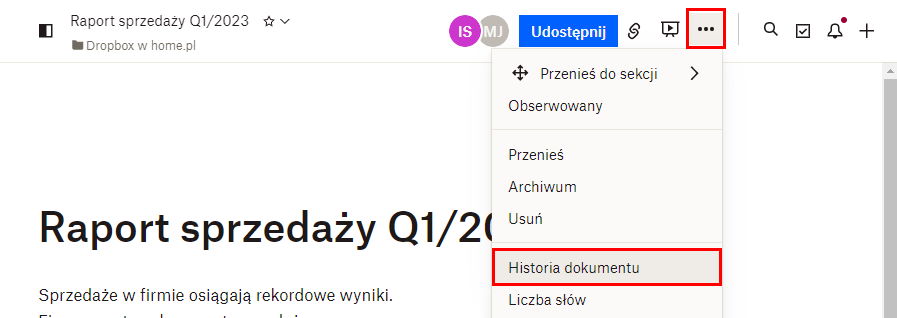
Możesz także sprawdzić historię zmian całego folderu. Wejdź w wybrany katalog, następnie kliknij ikonę Aktywność po prawej stronie ekranu.
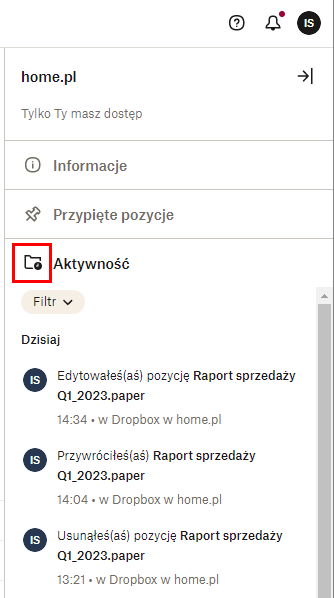
Jak korzystać z funkcji Dropbox Rewind?
Dropbox Rewind to funkcja, która pozwala przywrócić stan folderu lub całego konta Dropbox do wybranego momentu w czasie. Jest to przydatne, gdy chcesz odzyskać wiele plików, które zostały zmienione, usunięte lub zaszyfrowane przez wirusa.
Przewijanie w Dropbox działa na zasadzie cofania historii wersji plików i folderów. Historia wersji to lista wszystkich zmian, jakie zostały wprowadzone w pliku lub folderze, od momentu jego utworzenia lub dodania do Dropbox. Każda zmiana jest zapisywana jako osobna wersja, a Dropbox przechowuje historię przez określony czas, w zależności od Twojej licencji.
Rewind pozwala wybrać dowolny punkt w czasie i przywrócić pliki lub foldery do stanu, jaki miały w danym momencie. Przewinięcie będzie dotyczyło wszystkich plików i folderów w obrębie przewijanego obszaru, a także wszystkich członków folderów udostępnionych. Jeśli jest taka potrzeba, w Dropbox możesz także przewinąć całe konto użytkownika.
By skorzystać z Dropbox Rewind w celu przywrócenia folderu:
- Zaloguj się do usługi Dropbox.
- Wybierz katalog, który chcesz przewinąć i kliknij Więcej (ikona wielokropka)
- Na liście kliknij Aktywność, Przewiń ten folder, a następnie Wypróbuj przewijanie, po prawej stronie ekranu.
- Kontynuuj zgodnie z instrukcjami w panelu bocznym: wybierz dzień, zmiany do zachowania i potwierdź przewijanie.

Dlaczego warto używać chmury na pliki w firmie?
Biznesowa chmura na pliki Dropbox to rozwiązanie, które pozwala przechowywać i udostępniać dokumenty, zdjęcia, wideo i inne dane w bezpiecznym i łatwo dostępnym miejscu. Korzystanie z bezpiecznego dysku chmurowego w firmie ma wiele zalet, jak:
- Oszczędność czasu i pieniędzy – nie inwestuj w drogie serwery, oprogramowanie czy sprzęt. Chmura Dropbox automatycznie synchronizuje i zabezpiecza pliki z Twojego komputera. Można też łatwo skalować pojemność i liczbę użytkowników w zależności od potrzeb firmy.
- Współpraca i komunikacja – udostępniaj pliki z innymi osobami wewnątrz i na zewnątrz firmy, a także wspólnie recenzuj oraz edytuj dokumenty ze swoim zespołem. W Dropbox możesz też tworzyć foldery współdzielone i ustalać uprawnienia dostępu. Chmura jest także kompatybilna z wieloma popularnymi aplikacjami, jak Microsoft Office, Google Workspace czy Slack.
- Bezpieczeństwo i prywatność – Dropbox stosuje zaawansowane technologie szyfrowania, uwierzytelniania i monitorowania, aby chronić pliki przed utratą, kradzieżą czy nieuprawnionym dostępem. Można też korzystać z dodatkowych funkcji, takich jak zdalne usuwanie danych, przywracanie poprzednich wersji plików czy zarządzanie urządzeniami.
Jeśli chcesz dowiedzieć się więcej o biznesowej chmurze na pliki Dropbox i skorzystać z niej w swojej chmurze, skontaktuj się z ekspertami home.pl pod numerem lub poznaj naszą ofertę biznesowej chmury.
Chcesz wybrać najlepszą chmurę do firmy? Zobacz porównanie Dropbox i OneDrive.



