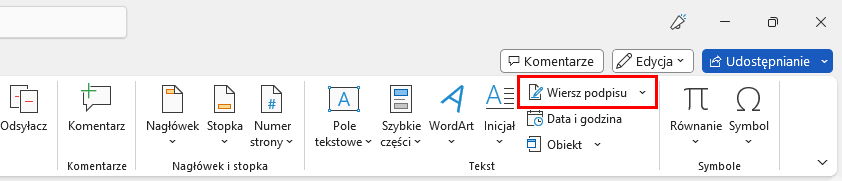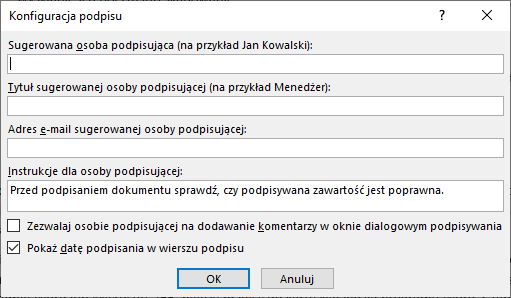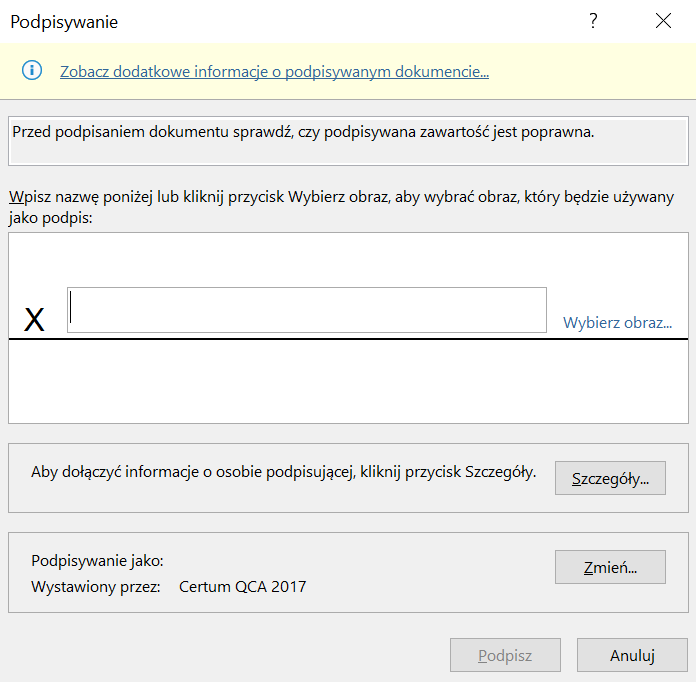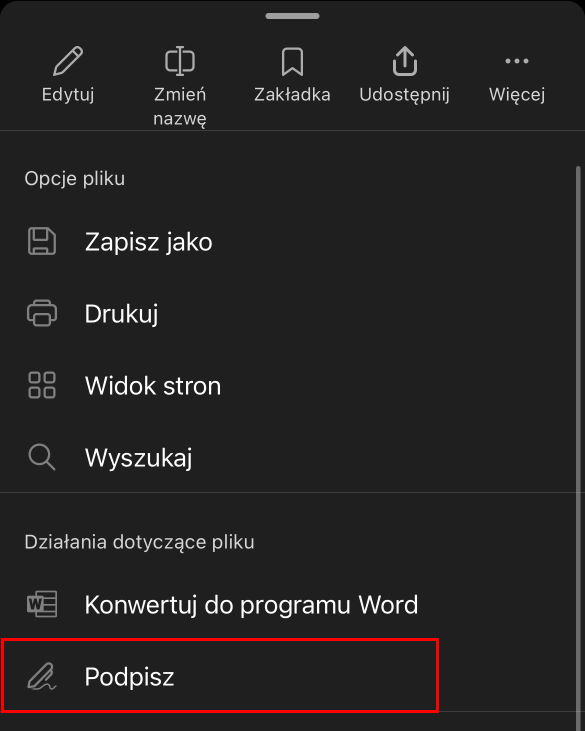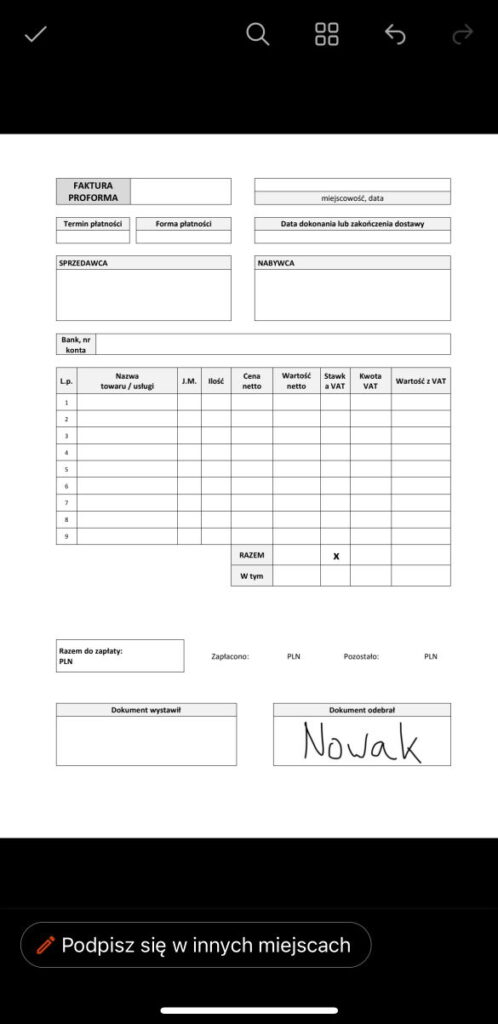Podpisy elektroniczne zyskują na popularności, ponieważ zapewniają wiarygodność dokumentów elektronicznych. Dzięki nowej funkcji, każdy użytkownik może przygotować własny podpis i umieścić w dokumencie – teraz nawet w aplikacji mobilnej! Dowiedz się do czego służą, jakie są ich zalety oraz jak używać podpisów elektronicznych w Microsoft 365.
Podpisy cyfrowe i certyfikaty – jak działają?
Podpis elektroniczny to „cyfrowa pieczęć” uwierzytelniająca informacje, np. wiadomości e-mail, dokumenty Worda czy PDFy. Podpis potwierdza, że przekazywane informacje pochodzą od określonej osoby oraz że treść dokumentu nie była edytowana.
Podpisy elektroniczne występują w dwóch wariantach – zwykłym i kwalifikowanym. Zwykła e-sygnatura jest wizualną reprezentacją odręcznego podpisu, zazwyczaj w formie obrazu, którą możesz wkleić do wybranego dokumentu.
Podpis kwalifikowany (zawierający certyfikat) działa bardzo podobnie, lecz różni się w dwóch kluczowych aspektach: jego autentyczność jest potwierdzona przez urząd certyfikacji oraz posiada moc prawną ręcznego podpisu.
Urząd certyfikacji działa podobnie do kancelarii notarialnej, z tym że zajmuje się wystawianiem, potwierdzaniem i śledzeniem aktywnych oraz wygasłych certyfikatów e-podpisów.
Do zalet podpisów elektronicznych można zaliczyć:
- Szybkość i wygoda: podpisywanie dokumentów online jest znacznie szybsze i łatwiejsze niż wysyłanie ich pocztą lub skanowanie.
- Oszczędność czasu i pieniędzy: wyeliminuj potrzebę drukowania, skanowania, przechowywania i wysyłania papierowych dokumentów.
- Bezpieczeństwo i wiarygodność: zaawansowane technologie szyfrowania i uwierzytelniania zapewniają integralność i autentyczność dokumentów.
- Zgodność z prawem: spełniaj wymogi prawne instytucji
Podpisy w programach Word i Microsoft 365
W aplikacjach Microsoft 365 można używać dwóch rodzajów podpisów: graficznego i niewidocznego podpisu cyfrowego (z certyfikatem). Oba jednak wymagają dodania Wiersza podpisu, który jest widoczny wewnątrz dokumentu i może zostać użyty do zebrania wielu podpisów w jednym pliku.
Jak dodać miejsce na podpis w Microsoft Word?
By dodać Wiersz podpisu, otwórz aplikację Microsoft 365 (np. Word) i przejdź do zakładki Wstawianie. W sekcji Tekst kliknij Wiersz podpisu.
Wyświetli się okno Konfiguracja podpisu – wprowadź dane, jak imię i nazwisko oraz tytuł osoby podpisującej – będą one wyświetlane pod linią Wiersza podpisu. Zdecyduj, czy osoba podpisująca może dodać komentarz oraz czy do sygnatury ma zostać dodana data.
Po zatwierdzeniu konfiguracji, do dokumentu zostanie dodany wiersz ze wpisanymi danymi. Taki plik możesz wydrukować i podpisać własnoręcznie (moc prawna podpisu) lub dodać graficzną sygnaturę/podpis z certyfikatem przed jego wysłaniem.
Podpis kwalifikowany w aplikacjach Office
Niewidoczne podpisy cyfrowe są ukryte w metadanych pliku i mogą być używane do potwierdzenia tożsamości nadawcy lub zabezpieczenia dokumentu przed nieautoryzowanymi zmianami. Przed próbą dodania podpisu kwalifikowanego w Word, upewnij się, że jest on zainstalowany na Twoim urządzeniu.
Aby dodać podpis z certyfikatem w programie Word lub innych narzędziach dla firm Microsoft 365, przejdź do zakładki Plik, następnie do karty Informacje. Kliknij Chroń dokument i wybierz z listy Dodaj podpis cyfrowy.
By złożyć podpis kwalifikowany w Word lub innych aplikacjach Microsoft 365, wymagany jest certyfikat, zainstalowany na Twoim komputerze.
Zobaczysz okno Podpisywanie, w którym należy wypełnić dane podpisu, w tym imię i nazwisko podpisującego. Zamiast podpisu możesz także wgrać obraz z graficzną reprezentacją sygnatury. Dane certyfikatu zostaną automatycznie wgrane do podpisu, lecz możesz je podmienić, klikając Zmień.
Mobilne podpisy w aplikacji Microsoft 365
Jedną z największych zalet podpisu elektronicznego jest fakt, że sygnaturę można złożyć w dowolnym momencie, na dowolnym urządzeniu – nawet na telefonie. Mobilna aplikacja Microsoft 365 (wcześniej Office) na systemy Android oraz iOS otrzymała funkcję podpisywania dokumentów.
Podpisywanie dokumentów w aplikacji obecnie dostępne jest tylko dla plików PDF.
By złożyć podpis w aplikacji Microsoft 365, otwórz plik PDF, który wymaga Twojej sygnatury. Stuknij w przycisk Więcej… w prawym dolnym rogu, a następnie wybierz opcję Podpisz.
Na ekranie zobaczysz dokument oraz polecenie stuknięcia palcem w miejsce, w którym chcesz złożyć swój podpis. Jeśli aplikacja nie posiada zapisanego wcześniej podpisu, pojawi się okno tworzenia sygnatury: odpisz się na ekranie (palcem lub rysikiem, dla lepszej jakości) i stuknij Gotowe.
Dodany podpis możesz dostosować do dokumentu, zmieniając jego rozmiar rozciągając kropki w rogach zaznaczenia oraz miejsce, w którym jest złożony. Po przesunięciu i przeskalowaniu podpisu, stuknij w ikonę „✔”, w lewym górnym rogu.
Tak podpisany dokument możesz zapisać na urządzeniu lub w chmurze OneDrive. Jeśli chcesz go wysłać, możesz udostępnić go w organizacji lub jako załącznik w wiadomości e-mail.
Podpisy elektroniczne dla firm w Microsoft 365
Złożenie podpisu przy pomocy kilku kliknięć jest znacznie wygodniejsze i szybsze, niż drukowanie plików i wysyłanie pocztą czy kurierem. Dlatego podpisy elektroniczne świetnie sprawdzają się w biznesie, gdyż pomagają oszczędzić czas, pieniądze i miejsce w firmie.
Jeśli chcesz zacząć korzystać ze zwykłego podpisu lub certyfikatu kwalifikowanego w aplikacjach jak Word czy Excel, poznaj ofertę biznesowych narzędzi Microsoft 365 w home.pl. Dzięki nim nie tylko podpiszesz najważniejsze dokumenty, ale także zwiększysz wydajność firmy, dzięki wachlarzowi funkcji dostępnych w dawnym pakiecie Office.
Skorzystaj z czatu na stronie home.pl (przycisk powyżej) lub skontaktuj
się z naszą infolinią pod numerem: +48 91 432 55 72.