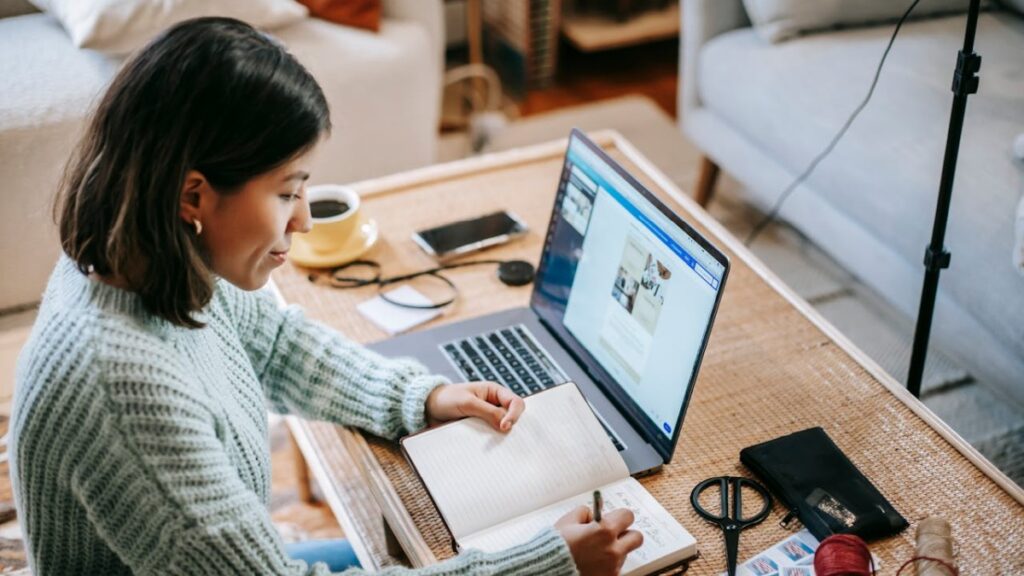Korzystasz z Windowsa i chcesz uchronić się przed potencjalną utratą danych? Działaj rozsądnie i zabezpiecz swoje urządzenie przed pojawieniem się awarii. Na ratunek przychodzi tutaj tworzenie kopii zapasowych. Popularne systemy operacyjne (jakimi z pewnością są Windows 10 i Windows 11) posiadają wbudowane narzędzia do kreowania tzw. backupu. Z tego artykułu dowiesz się jak w dobrze znanych „okienkach” robić kopie danych i przede wszystkim, która metoda jest najlepsza.
Jak zrobić kopię zapasową w Windows 10?
Windows 10 oferuje kilka opcji, które umożliwiają użytkownikom bezproblemowe tworzenie kopii zapasowych danych. Najbardziej popularną z nich jest Historia Plików, za którą kryje się regularne tworzenie kopii ważnych dokumentów i plików, minimalizując ryzyko utraty dostępu danych.
Jak skorzystać z funkcji Historia Plików w Windows 10?
Włącz w pierwszej kolejności przywołaną już opcję Historia Plików wykonując poniższe kroki:
- Przejdź do ustawień systemu Windows i wybierz „Aktualizacje i zabezpieczenia”.
- Kliknij na „Kopia zapasowa” w lewej kolumnie, a następnie wybierz „Dodaj dysk” pod sekcją Historia Plików.
- System wyświetli listę dostępnych dysków – wybierz ten, na którym chcesz przechowywać swoje kopie zapasowe.
Możesz w tym miejscu również dostosować częstotliwość tworzenia kopii zapasowych poprzez ustawienia harmonogramu, dostępne w sekcji „Więcej opcji”. Przykładowo, zlecisz systemowi wykonanie backupu co godzinę, raz dziennie lub w innym przedziale czasowym.
Warto pamiętać – kopia jest tu wykonywana punktowo, a więc odzwierciedla zawartość pliku/folderu w momencie tworzenia kopii. Jakiekolwiek zmiany wykonane między kopiami nie będą uwzględnione.
Korzystając z tej opcji nie zapomnij ustalić, jak długo kopie mają być przechowywane. Będą one bowiem zapisywane na dysku, co znacznie zwiększy jego zajętość.
Jak używać opcji Przywracanie Systemu w Windows 10?
Alternatywnym sposobem na lokalną kopię danych jest tzw. Przywracanie Systemu. Opcja ta służy – jak sama nazwa wskazuje – do uruchomienia systemu w takiej formie, w jakiej został ostatnio zapamiętany.
Aby było to możliwe, musisz utworzyć punkt przywracania. W wyszukiwarce systemowej wpisz „Przywracanie”, a następnie znajdź funkcję „Utwórz punkt przywracania”. Kliknij „Konfiguruj” przy wybranym dysku i aktywuj ochronę systemu.
Jak przywrócić system do ostatnio zapisanego stanu?
Gdyby przyszło Ci koniecznie przywrócić zapisane ustawienia, musisz przejść do ustawień Przywracania i wybrać opcję „Przywracanie systemu”. Kreator systemu Windows 10 poprowadzi Cię krok po kroku, aż do momentu odzyskania pierwotnego stanu.
Jakie są zalety i wady opcji do tworzenia kopii zapasowych w Windows 10?
Przed wybraniem stosownej opcji warto zapoznać się z zaletami i wadami takich rozwiązań.
Zalety funkcji backupu w Windows 10 to:
- Łatwość obsługi – opcje są intuicyjne i zintegrowane z systemem. Dodatkowo kreator systemu umiejętnie przeprowadzi Cię przez cały proces.
- Elastyczność harmonogramu – użytkownik może swobodnie modyfikować plan tworzenia kopii na taki, jaki pasuje do jego stylu użytkowania.
Te opcje mają też swoje wady:
- Kopie wymagają przestrzeni na lokalnym lub sieciowym dysku – jeśli potrzebujesz większej kopii to pojawia się tutaj wymóg dokupienia i podpięcia dysku zewnętrznego lub sieciowego do przechowywania na nim danych.
- Przywracanie systemu nie zawsze jest skuteczne w kontekście zainstalowanych aplikacji firm trzecich, a więc mogą pojawić się problemy natury organizacyjnej (ponowne konfiguracje, logowanie itp.).
Jak zrobić kopię zapasową w Windows 11?
Windows 11 wprowadził pewne usprawnienia, które upraszczają proces tworzenia kopii zapasowych. Przede wszystkim chodzi tutaj o integrację z usługami chmurowymi, takimi jak dysk OneDrive, dzięki czemu backup jest dodatkowo chroniony i bardziej skuteczny. Przejdźmy jednak do samych metod na robienie kopii plików w Windows 11.
Jak skorzystać z funkcji Historia Plików w Windows 11?
W Windows 11 zasady konfiguracji są podobne do tych, znanych z Windowsa 10. Aczkolwiek znajdziemy tu także opcje wykorzystujące połączenie z dyskiem chmurowym OneDrive.
Pamiętaj – przy zakładaniu konta Microsoft (np. w domenie outlook.com) otrzymasz bezpłatnie dostęp do dysku OneDrive z przestrzenią 5 GB)
Aby, móc zapisać kopię danych w chmurze, znajdź ustawienia kopii zapasowej w „System” i wybierz zakładkę „Kopia zapasowa”. Wykonaj następnie czynności:
- Przejdź do sekcji „Kopia zapasowa w chmurze” i włącz opcję synchronizacji z OneDrive.
- (opcjonalnie) Wskaż konto z dyskiem OneDrive, na którym mają się zapisywać pliki.
Jak używać opcji Przywracania Systemu w Windows 11?
Podobnie jak w Windows 10, możesz korzystać z punktów przywracania, aby ułatwić sobie odtworzenie stanu systemu z ostatniego zapisu.
Jak tego dokonać? Po prostu użyj systemowej wyszukiwarki i wpisz w polu wyszukiwania „Utwórz punkt przywracania”. W kolejnym oknie na samym dole wybierz przycisk “Utwórz”.
Aby przywrócić system do poprzedniego stanu przejdź do Panelu Sterowania i wyszukaj opcję “Odzyskiwanie”, a na koniec “Otwórz przywracanie systemu”.
Jakie są zalety i wady opcji do tworzenia kopii zapasowych w Windows 11?
Windows 11 podchodzi do tematu backupu plików nieco inaczej, oferując przede nowoczesne i lepiej zorganizowane funkcje do tworzenia kopii.
Zalety tworzenia kopii w Windows 11 to z pewnością:
- Nowoczesna integracja z dyskiem OneDrive, dzięki której możemy odtworzyć zawartość folderu w praktycznie niezmienionej formie (kopia tworzy się automatycznie po wykryciu zmiany).
- Oszczędność przestrzeni dyskowej – kopia zapisuje się w chmurze, a więc zachowujesz dodatkowe gigabajty na swoim dysku.
Narzędzia do kopii zapasowej w Windows 11 mają jednak pewne niedoskonałości:
- Skuteczność backupu zależy od szybkości połączenia z internetem ponieważ pliki zachowują się w chmurze.
- Bezpłatna wersja dysku OneDrive jest wystarczająca na podstawowe potrzeby, ale nie spełni oczekiwań przy kopiach całych dysków lub zawartości komputera.
Wskazówka – pamiętaj, że wirtualny dysk OneDrive można rozbudować poprzez zakup komercyjnej licencji. Już w podstawowym pakiecie OneDrive dla firm masz do dyspozycji 1 TB przestrzeni dla jednego użytkownika.
Sposób na bezpieczny backup systemu Windows – jak zrobić kopię plików za pomocą Acronis Backup?
Acronis Backup to popularny program do tworzenia kopii zapasowych nie tylko w Windows, ale praktycznie w każdym dobrze znanym systemie operacyjnym. Oferuje on bardzo wysoki poziom bezpieczeństwa, podkreślony funkcją dodatkowego szyfrowania danych.
Jeśli więc zależy Ci na maksymalnej poufności kopii – Acronis Backup jest dla Ciebie. To ciekawe rozwiązanie dla użytkowników, którzy szukają czegoś więcej niż standardowe opcje wbudowane w Windows 10 lub Windows 11.
Tworzenie kopii plików i folderów za pomocą Acronis Backup
Aby uzyskać dostęp do opcji pozwalających na stworzenie kopii, musisz zaopatrzyć się w odpowiednią licencję. Producent oferuje kilka rozwiązań, dostosowanych do potrzeb użytkownika (firmowego lub prywatnego).
Przykładowo, w home.pl znajdziesz rozwiązania Acronis Backup posiadające przestrzeń na kopie od 100 GB do nawet 6 TB.
Wskazówka – pamiętaj, że Acronis Backup wykona kopię zapasową nie tylko komputera z Windows, ale także smartfona z Androidem. Może to być więc jedna, elastyczna usługa chroniąca dane na urządzeniach w całej firmie lub w domu.
Konfigurowanie kopii zapasowej poprzez usługę Acronis
Zaloguj się do panelu zarządzania kopiami zapasowymi Acronis Backup. Zobacz, jak wygląda ten proces w przypadku zamówienia usługi w home.pl. Utwórz użytkownika usługi, aby móc skorzystać z wykupionej przestrzeni na kopię zapasową (zrobisz to m.in. za pomocą panelu home.pl).
Po tej prostej konfiguracji przejdź do panelu zarządzania kopiami, wybierz jako użytkownik rodzaj obsługiwanego systemu – w tym przypadku Windows – i pobierz stosownego agenta do zainstalowania na komputerze. Po instalacji za pomocą panelu Acronis zaloguj się nazwą i hasłem użytkownika, a na koniec potwierdź nazwę wspieranego urządzenia.
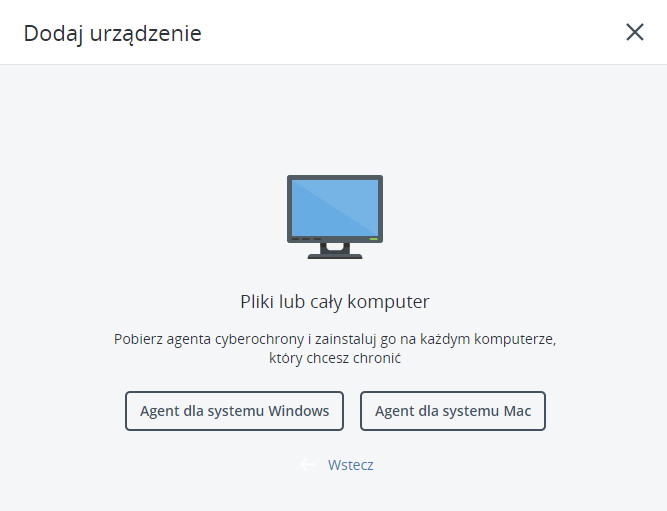
Teraz pozostaje Ci wyłącznie skonfigurowanie harmonogramu tworzenia kopii zapasowej do chmury Acronis. W konfiguratorze wskażesz także, jakie pliki lub foldery chcesz zapisać w kopii zapasowej (a nawet całą zawartość komputera z Windows). I gotowe!
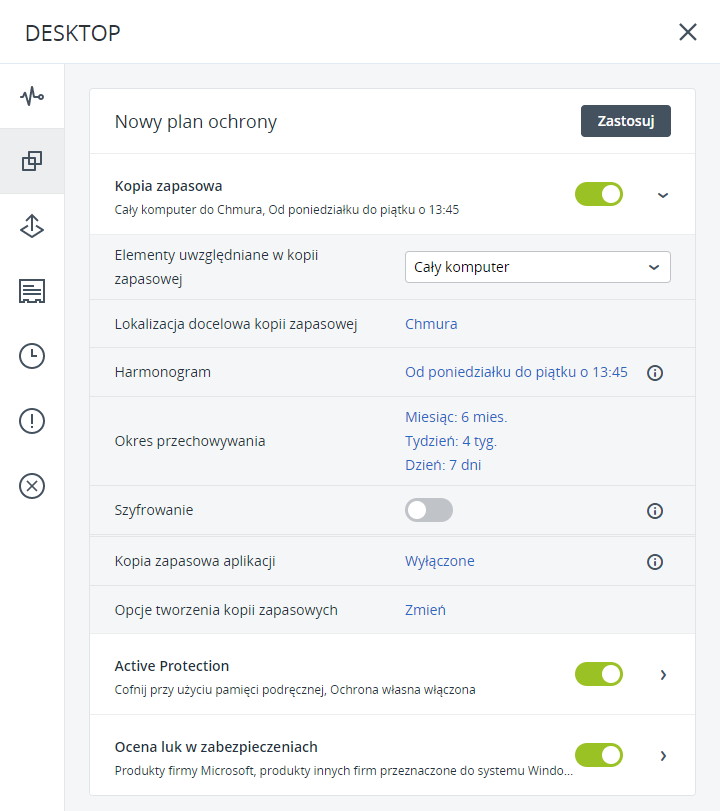
Jak przywrócić zawartość Windows z kopii zapasowej Acronis Backup?
Ten proces jest intuicyjny i łatwy w obsłudze. Wystarczy, że po zalogowaniu do panelu usługi Acronis Backup wskażesz dane w stworzonej kopii zapasowej i uruchomisz opcję przywracania. Może to być dowolny plik, folder lub cała zawartość kopii. Zainstalowany na komputerze agent zacznie pobierać dane i umieszczać je na Twoim dysku twardym.
Co zrobić, jeśli komputer doznał awarii i chcemy odtworzyć zawartość dysku na nowym urządzeniu? Wystarczy postąpić zgodnie z powyższą instrukcją i podczas zainstalowania agenta podać dane logowania utworzonego wcześniej użytkownika Acronis Backup.
Jak wiec widać, Acronis Backup może tu być o wiele bardziej przystępnym i zaawansowanym rozwiązaniem. Jego zalety to:
- Wysoki poziom ochrony danych, związany z funkcją szyfrowania i ochroną przed ransomware.
- Łatwa integracja z różnorodnymi środowiskami przechowywania danych oraz systemami operacyjnymi.
- Duża przestrzeń na dane kopii – liczone w setkach gigabajtów, a nawet terabajtów.
Jakie wady posiada Acronis Backup?
- Usługa jest komercyjna, więc wiąże się z kosztami – warto tutaj samodzielnie zdecydować jak ważne są dla nas dane, które przechowujemy na dyskach.
- Do prawidłowego działania wymaga połączenia z siecią – nie jest to kopia przechowywana lokalnie, a więc jeśli chcesz wykonać backup całego dysku, to musisz udostępnić usłudze swoje łącze internetowe.
Kopia zapasowa Windows – czy naprawdę jest potrzebna?
Tworzenie regularnych kopii zapasowych to ważny krok w kierunku ochrony naszych cyfrowych zasobów. Utrata dostępu do zapisanych plików, zwłaszcza w firmie, może przysporzyć wiele problemów.
Polityka wykonywania backupu jest często uznawana za drugorzędną i traktowana z niskim priorytetem. A jest to podstawowy błąd. Sytuacje związane z awariami laptopów i komputerów PC zdarzają się codziennie i będą zdarzać się w przyszłości.
Taka jest bowiem cecha elektroniki – zepsuć się po drodze może absolutnie wszystko. To właśnie wtedy kopia zapasowa pozwala na szybki powrót do działania i minimalizację strat.
Wybór odpowiedniej metody – czy to przez wbudowane funkcje Windows, czy zewnętrzne narzędzia jak Acronis Backup – powinien zależeć od indywidualnych potrzeb każdego użytkownika, jego zasobów i wymagań związanych z bezpieczeństwem danych. Starajmy się jednak dostosowywać nasze podejście do kopii zapasowych tak, aby zawsze być o krok przed wszelkimi potencjalnymi problemami z danymi.
Wskazówka – dobrym motywatorem na zmianę swoich nawyków w temacie firmowego backupu może być nowa dyrektywa NIS 2!
Powiedzenie “przezorny zawsze ubezpieczony” w kontekście ochrony danych powinno być wręcz standardem, który rozpowszechniamy w swojej organizacji. Albowiem kopię zapasową docenimy dopiero wtedy, gdy przyjdzie nam z niej skorzystać.