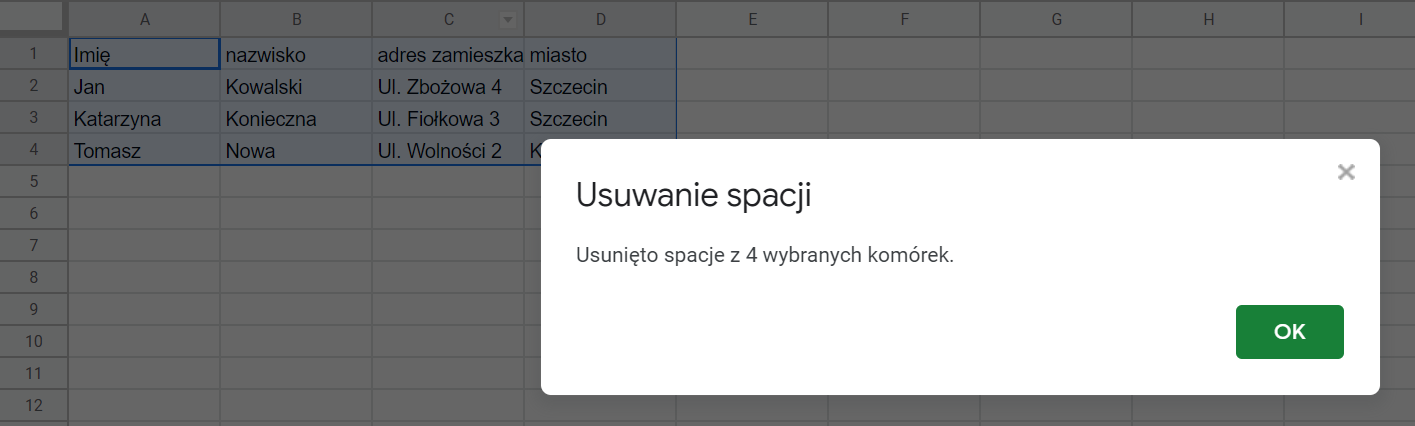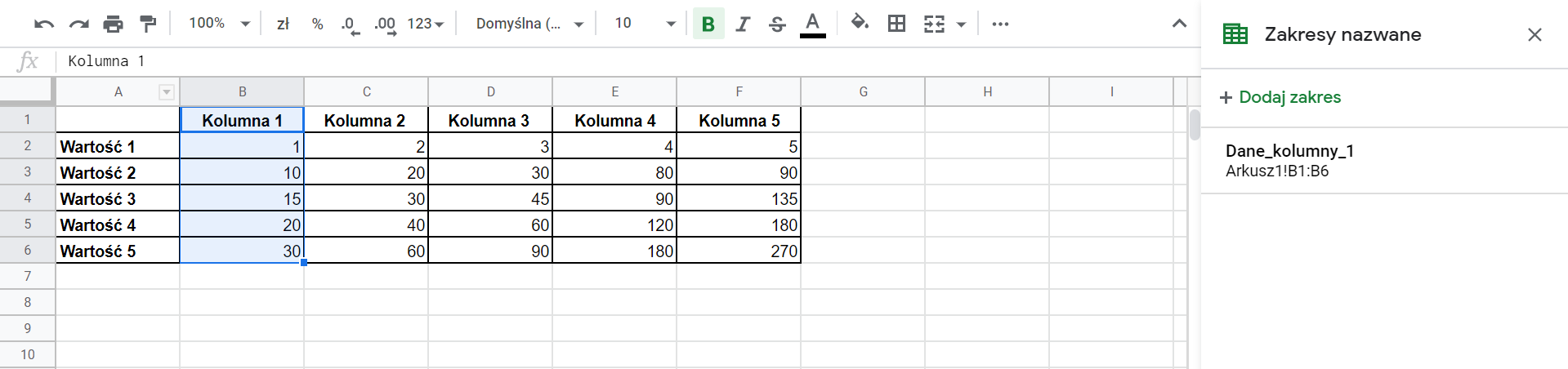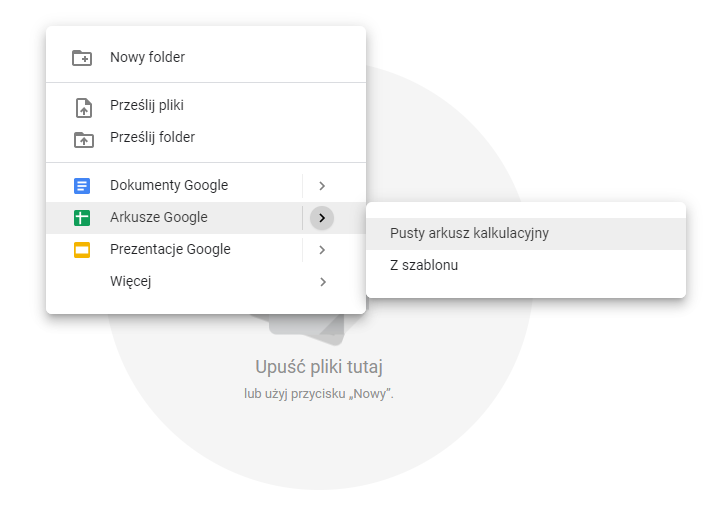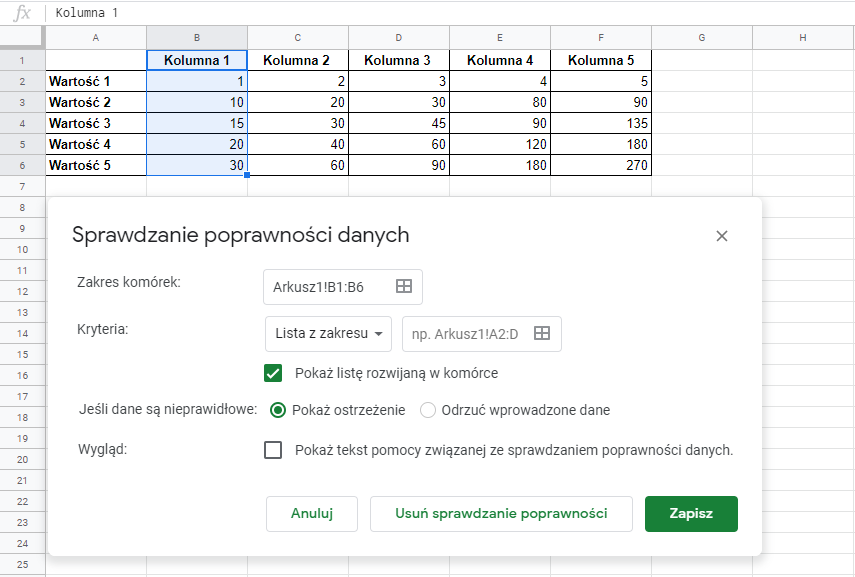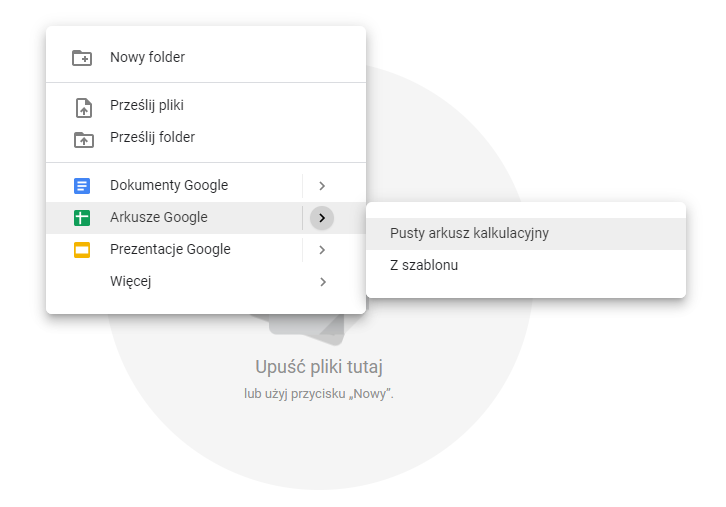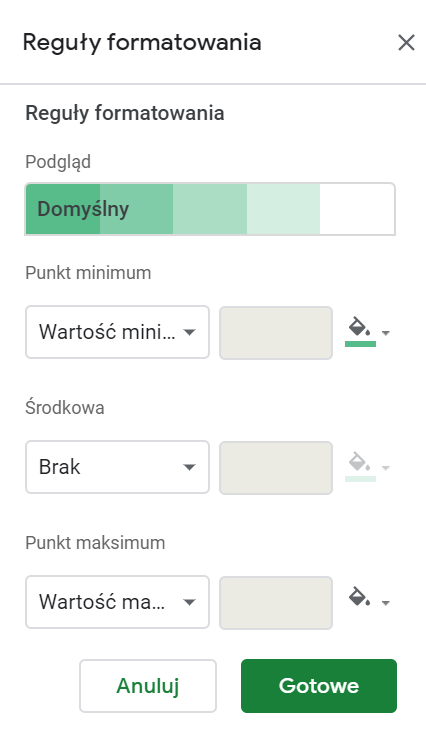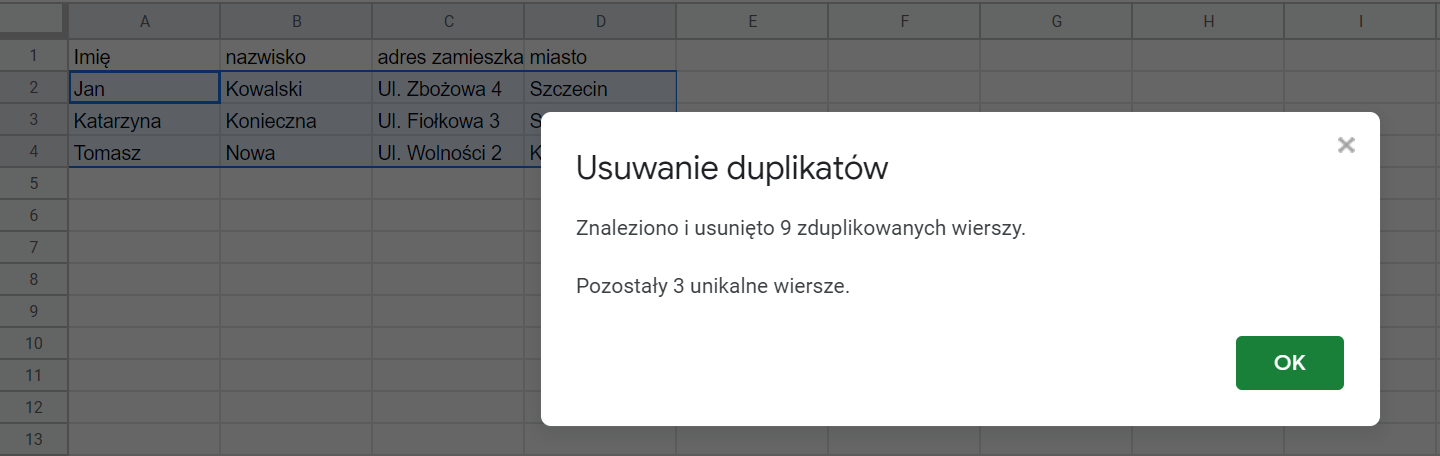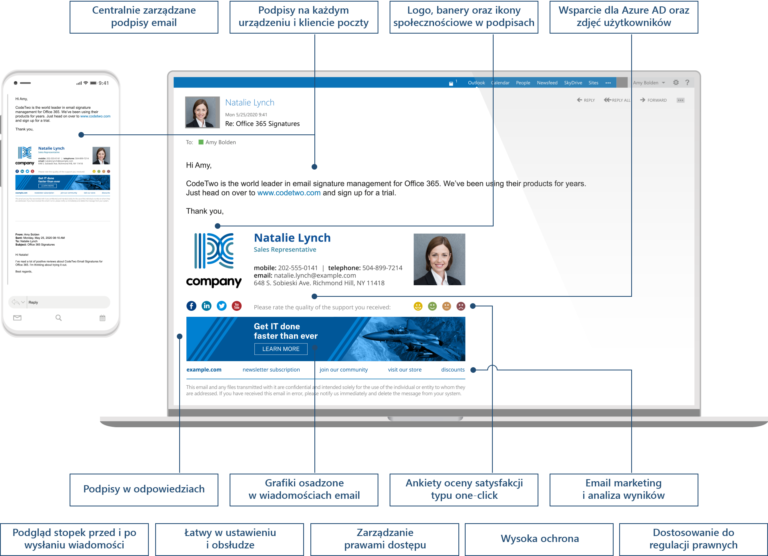Tabele i wykresy to Twoja codzienna praca? Przyśpiesz ją dzięki naszemu poradnikowi. Arkusze Google to aplikacja, dzięki której zadanie związane z obróbką danych będzie dla Ciebie łatwiejsze. Poznaj 10 sposobów na lepsze zarządzanie arkuszami kalkulacyjnymi w tym narzędziu.
Praca zdalna to dla Ciebie teraz codzienność? Zobacz, jakie szkolenia Google Workspace oferujemy. Nasi eksperci pomogą wdrożyć te systemy w Twojej firmie i wytłumaczą pracownikom, jak efektywnie z nich korzystać.
Jak tworzyć i używać tabel przestawnych?
Na swoim komputerze otwórz plik online w Arkuszach Google.
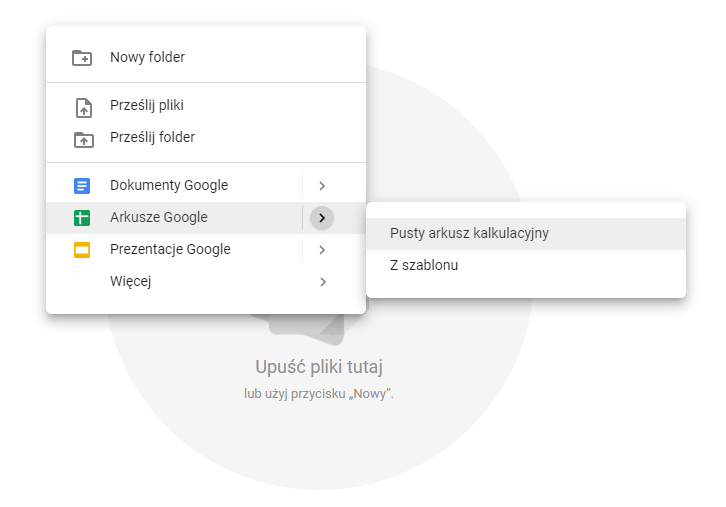
Stwórz i wybierz zakres komórek, z których chcesz stworzyć tabelę przestawną. Ważne: każda kolumna musi mieć osobny nagłówek.
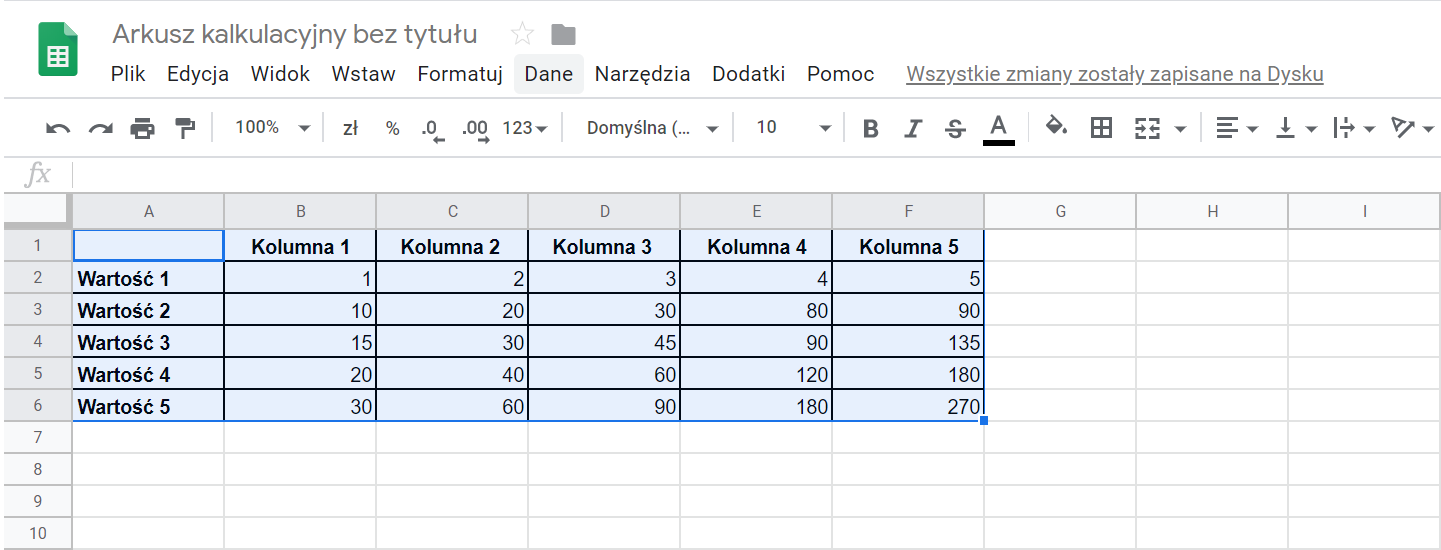
W górnym menu kliknij opcję Dane, a następnie Tabela przestawna. Wybierz czy tabela przestawna ma zostać wstawiona do Nowego arkusza czy do Istniejącego arkusza.
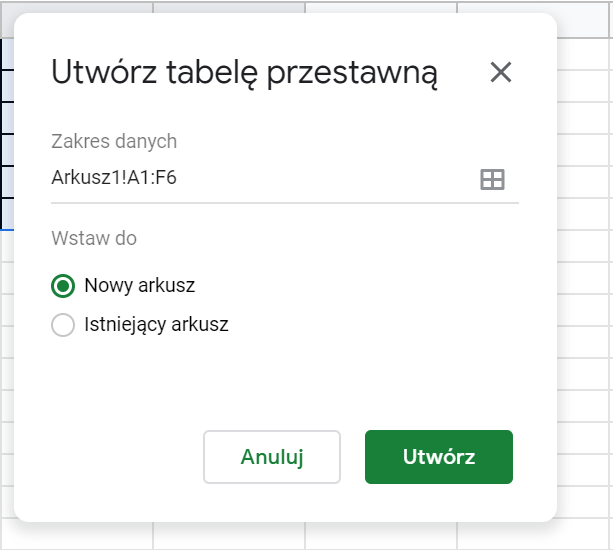
W prawym bocznym panelu wyświetliły się opcje Edytora tabeli przestawnej.
- Pozycja Wiersze;
- Pozycja Kolumny;
- Pozycja Wartości;
- Pozycja Filtry.
W dowolnej chwili możesz dodawać, usuwać i edytować zakres prezentowanej tabeli przestawnej.
Aby dodać nowy wiersz lub kolumnę, kliknij przycisk Dodaj, a następnie wybierz zakres danych;
Aby usunąć wybrany wiersz lub kolumnę, kliknij tabelę przestawną, a następnie w menu bocznym przy wybranym zakresie danych kliknij ikonę krzyżyka.
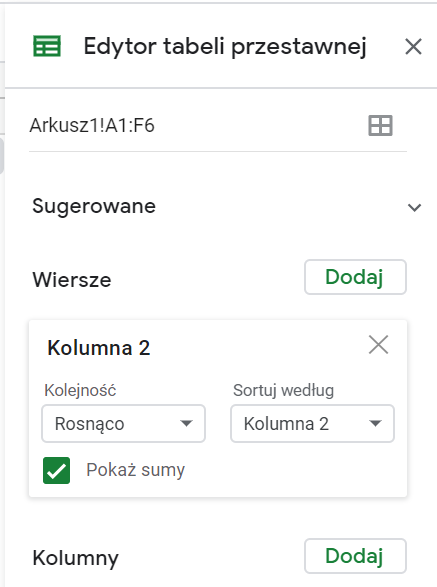
Aby schować menu boczne, kliknij w dowolne pole poza obrębem tabeli przestawnej. Aby przywrócić menu boczne, kliknij z powrotem w dowolne pole tabeli przestawnej w arkuszach Google Workspace.
Jak nazwać zakres komórek?
Na swoim komputerze otwórz plik online w Arkuszach Google.
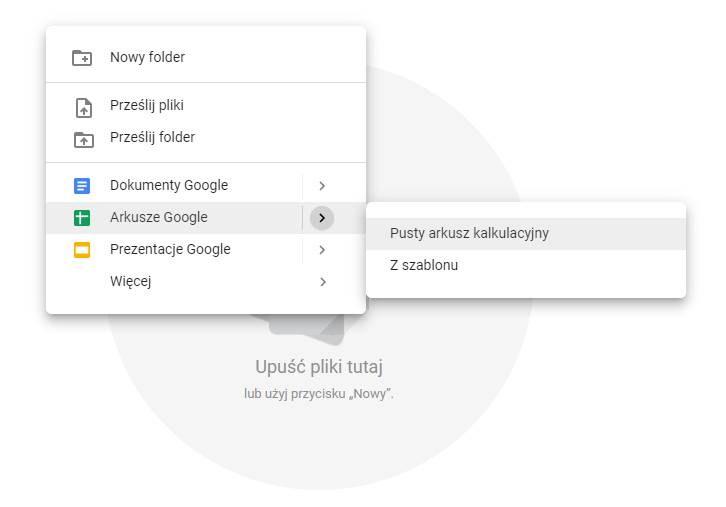
Zaznacz zakres komórek, któremu chcesz nadać nazwę, a następnie w panelu górnym kliknij Dane i wybierz Zakresy nazwane.
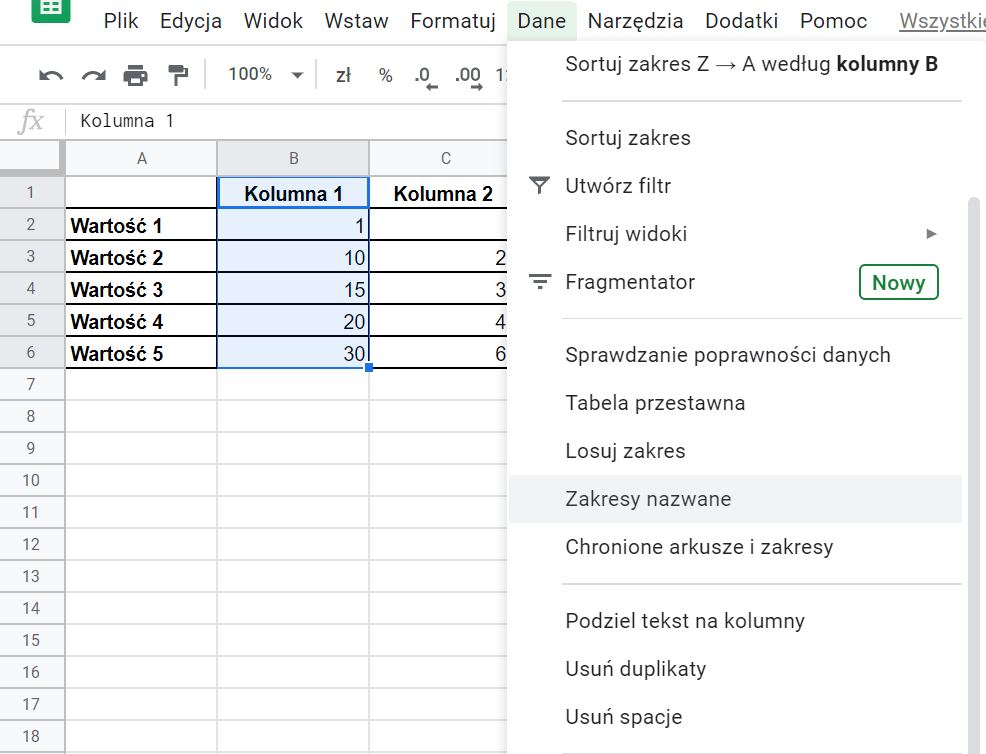
W prawym bocznym menu wpisz wybraną nazwę zakresu i kliknij Gotowe.
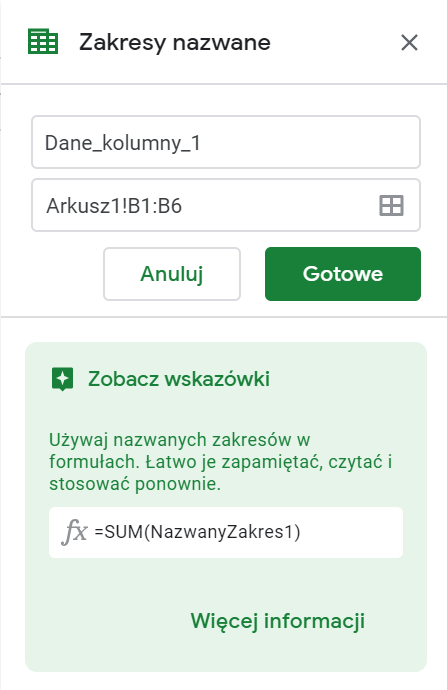
Stworzenie nowej nazwy wykresu zawiera ograniczenia:
- Możesz użyć wyłącznie liter, cyfr oraz podkreśleń;
- Nie możesz rozpoczynać nazwy od cyfry ani wyrazów „true” lub „false”;
- Nie możesz użyć spacji ani znaków interpunkcyjnych;
- Nowa nazwa nie może przekroczyć limitu 250 znaków;
Aby podkreślić stworzony zakres danych, kliknij w jego nazwę w prawym, bocznym menu.
Jak sortować dane?
Aby posortować wybrany zakres danych:
Na swoim komputerze otwórz plik online w Arkuszach Google.
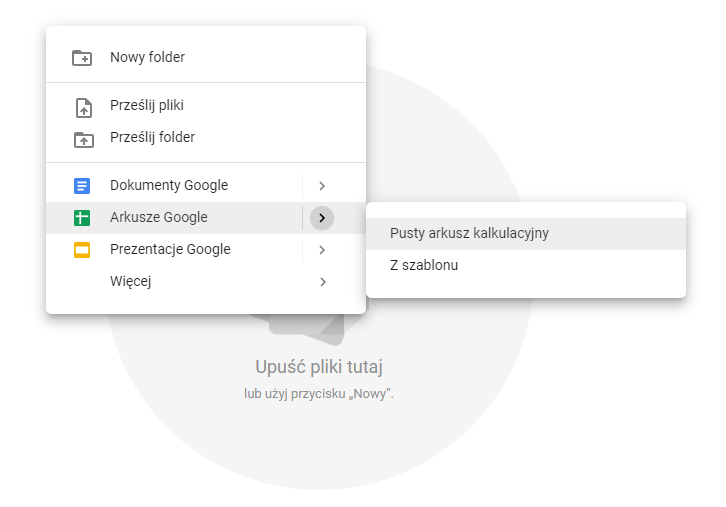
Zaznacz grupę komórek, które chcesz posortować, a następnie w górnym menu wybierz Dane i kliknij Sortuj zakres.

Określ, która kolumna ma być posortowana w pierwszej kolejności oraz czy dane mają być ułożone rosnąco czy malejąco.
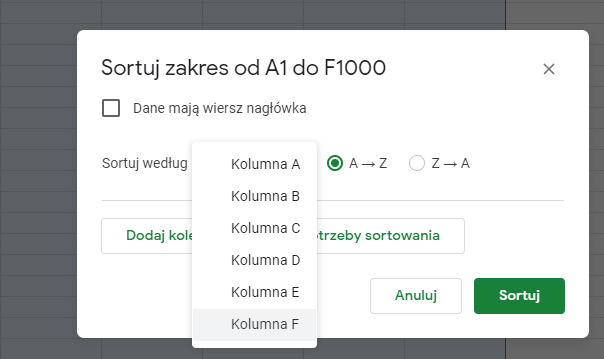
- Za pomocą przycisku + możesz dodać kolejną kolumnę. Sortowanie zostanie wykonane zgodnie z kolejnością reguł.
- Po kliknięciu Sortuj wybrany zakres zostanie posortowany.
Aby posortować cały arkusz:
Na swoim komputerze otwórz plik online w Arkuszach Google.
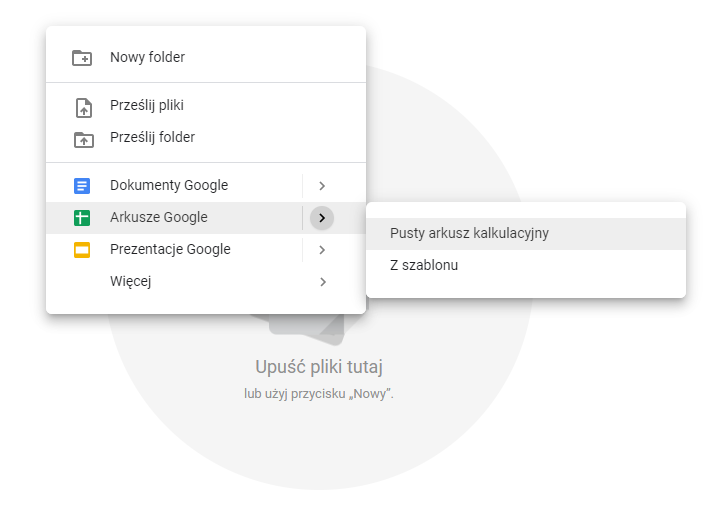
Kliknij literę kolumny, według której chcesz posortować arkusz.
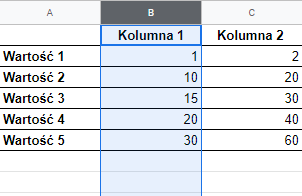
Kliknij wybraną kolumnę prawym przyciskiem myszy, a następnie kliknij sortowanie rosnące (od A do Z) lub malejące (od Z do A).
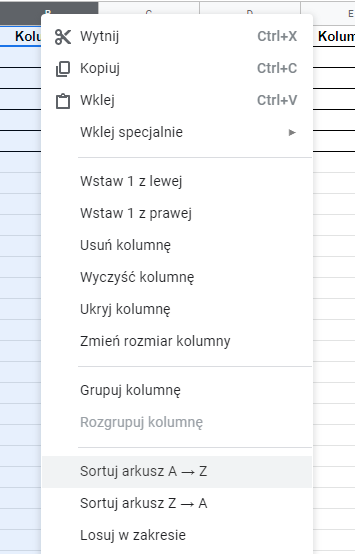
Jak tworzyć listy rozwijane w komórce?
Aby utworzyć listę rozwijaną w Arkuszach Google:
Na swoim komputerze otwórz plik online w Arkuszach Google.
Zaznacz zakres komórek, z których chcesz utworzyć listę, a następnie w górnym menu kliknij Dane i Sprawdź poprawność danych.
- W polu Kryteria wybierz:
- Lista z zakresu: wybierz zakres komórek, które mają znaleźć się na liście;
- Lista elementów: wpisz pozycje rozdzielając je przecinkami, nie używając spacji;
- Jeżeli w komórce znajdzie się dana, która jest niezgodna z żadną pozycją na liście, pojawi się ostrzeżenie. Jeśli chcesz, aby inni użytkownicy mogli wpisywać wyłącznie pozycje z listy, w ustawieniach Sprawdzania poprawności danych zaznacz: Odrzuć wprowadzone dane obok opcji Jeśli dane są nieprawidłowe.
- Kliknij Zapisz. W komórkach pojawi się nowa lista rozwijana.
Jak utworzyć automatyczną serię w Google Workspace?
Na swoim komputerze otwórz plik online w Arkuszach Google.
- W kolumnie lub wierszu wpisz dane w co najmniej dwóch sąsiednich komórkach.
- Zaznacz wybrany zakres komórek. W prawym dolnym rogu pojawi się niebieski kwadrat.

Przeciągnij wybrany zakres komórek przytrzymując kursorem niebieski kwadrat o dowolną ilość komórek w dół lub bok:
Jeśli wybrany zakres komórek tworzy serię dat lub liczb, będzie ona kontynuowana w zaznaczonych komórkach;
Jeśli wybrany zakres komórek nie tworzy serii dat ani liczb, lista wartości zostanie zduplikowana w wybranych komórkach;
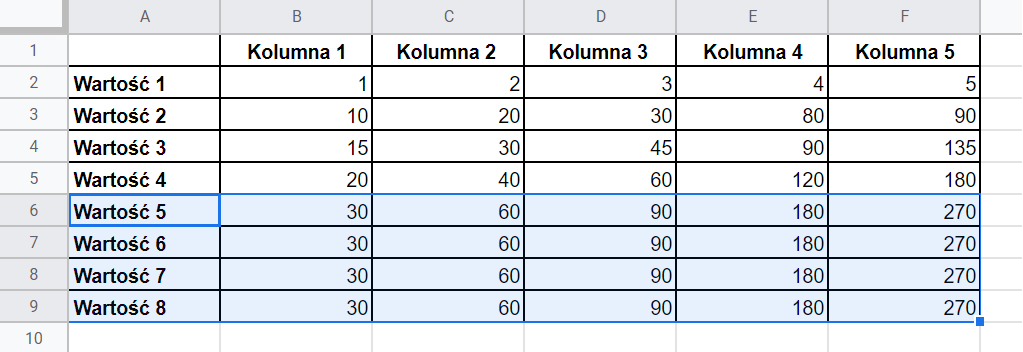
Przeciągnięcie danych wiersza w dół w Arkuszach Google
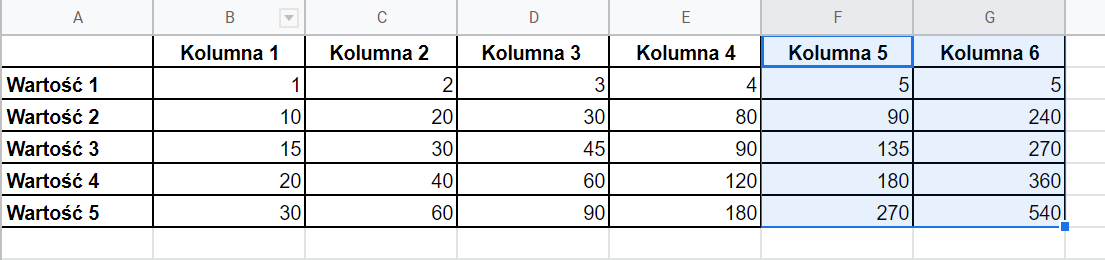
Przeciągnięcie danych wiersza w bok w Arkuszach Google
Jak używać reguł formatowania warunkowego w Arkuszach Google?
Na swoim komputerze otwórz plik online w Arkuszach Google.
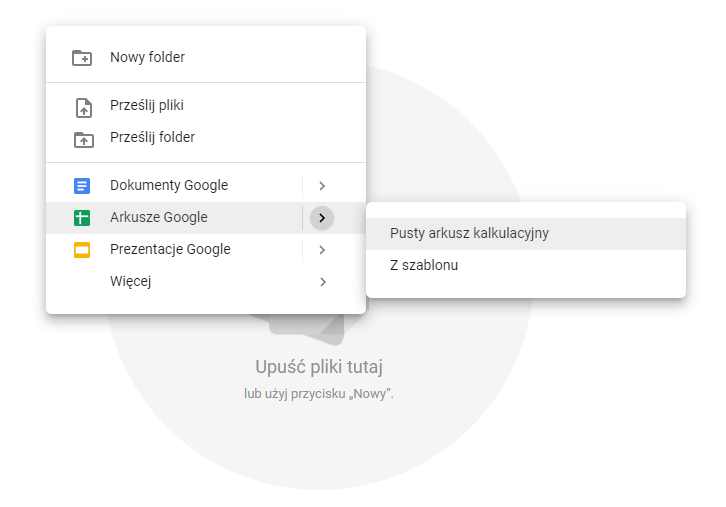
Zaznacz zakres komórek, w których chcesz zastosować reguły formatowania.
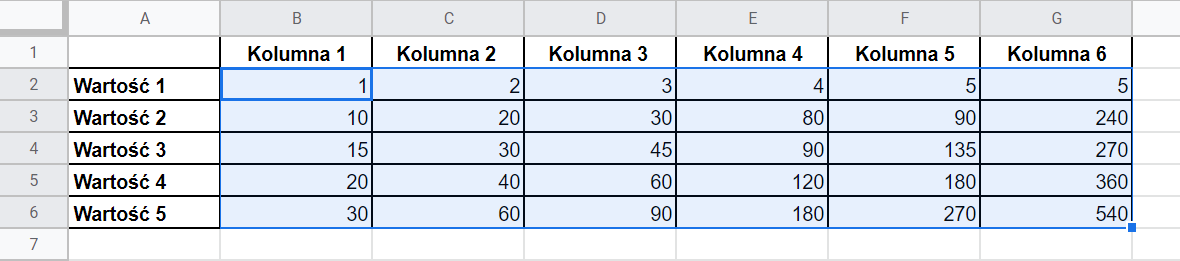
Kliknij Formatuj, a następnie Formatowanie warunkowe. W prawym, bocznym rogu pojawi się pasek narzędzi formatowania warunkowego.
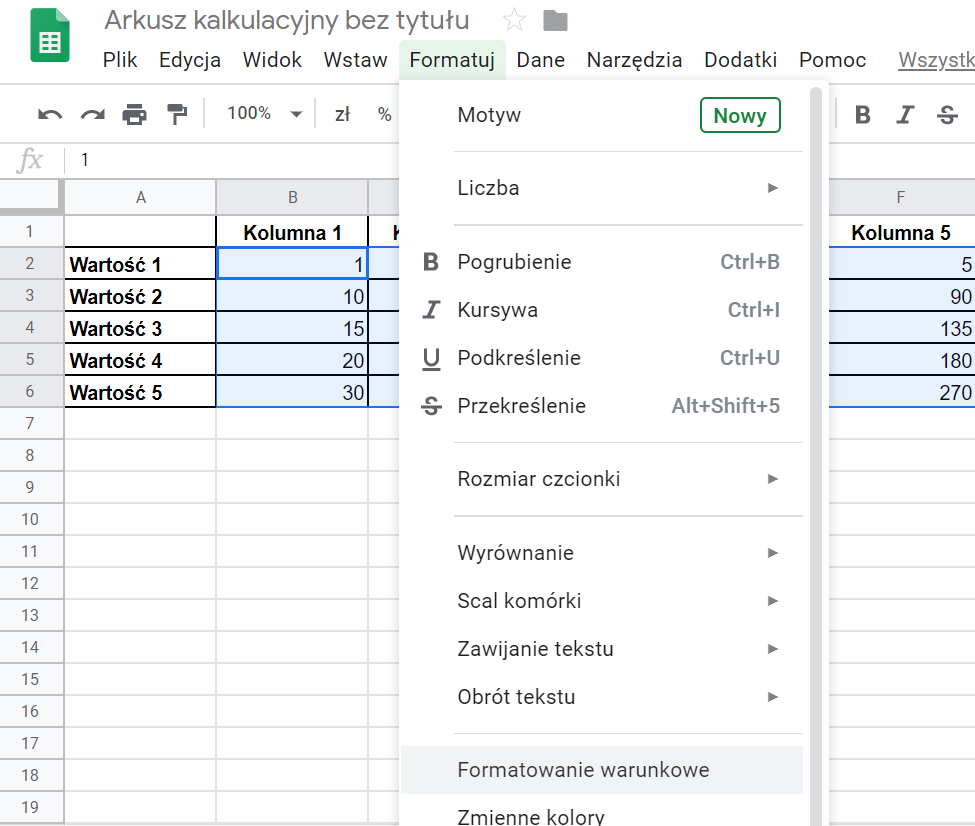
Aby utworzyć regułę formatowania warunkowego:
W opcji Jeden kolor, w sekcji Formatuj komórki, jeśli… wybierz warunek, który będzie aktywować regułę. W sekcji Styl formatowania wybierz natomiast jak ma zareagować formatowanie podczas spełnienia ustalonych warunków.
W opcji Skala kolorów, w sekcji Podgląd możesz wybrać skalę kolorów. Określ wartości minimalne i maksymalne.
Kliknij Gotowe.
Jak dzielić na kolumny, usuwać duplikaty i spacje w Arkuszach Google?
Jak dzielić dane na kolumny w Arkuszach Google?
Arkusze Google udostępniają możliwość podzielenia wybranego zakresu danych na kilka kolumn, np. poprzez zastosowanie defragmentatora, np. przecinka. Aby podzielić tekst na kolumny:
Na swoim komputerze otwórz plik online w Arkuszach Google.

Wklej dane lub wykorzystaj te, które już znajdują się w arkuszu.
Zaznacz dane, w górnym menu kliknij Dane, a potem Podziel tekst na kolumny.
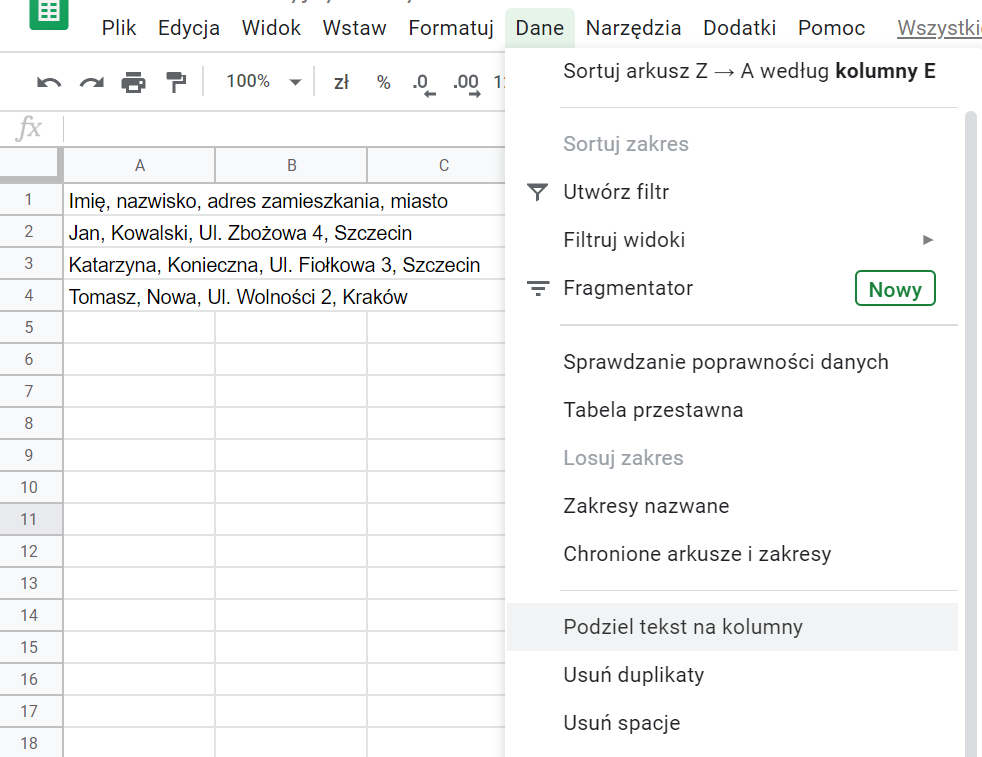
Arkusz automatycznie wykryje rodzaj separatora. Jeżeli chcesz zmienić rodzaj separatora, kliknij Separator, a następnie wybierz wybrany separator z listy.
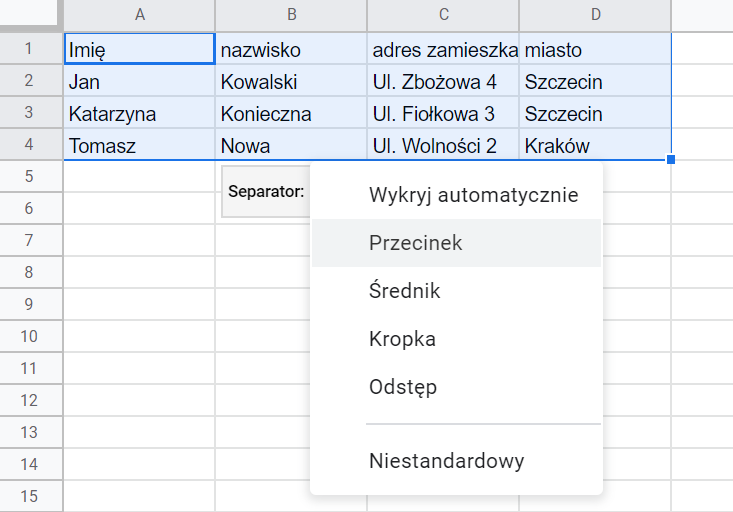
Jak usuwać wiersze z powtarzającymi się danymi w Arkuszach Google?
Na swoim komputerze otwórz plik online w Arkuszach Google.
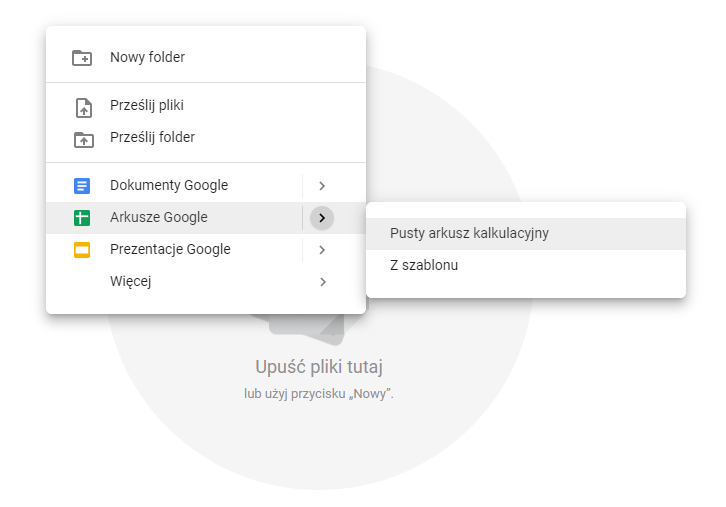
Wybierz zakres danych, z którego chcesz usunąć duplikaty, następnie w górnym menu kliknij Dane, a potem Usuń duplikaty.

Wybierz z których kolumn mają zostać usunięte duplikaty.
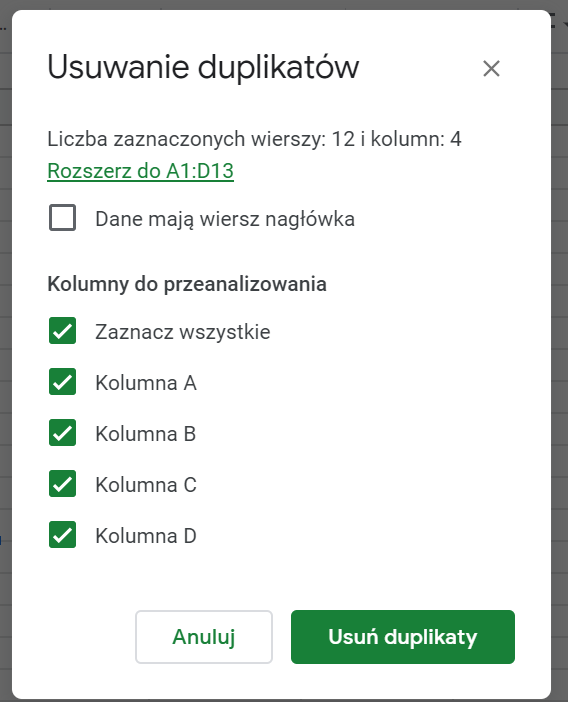
Kliknij Usuń duplikaty.
Jak usunąć dodatkowe spacje w Arkuszach Google?
Na komputerze otwórz plik w Arkuszach Google.
Na swoim komputerze otwórz plik online w Arkuszach Google.
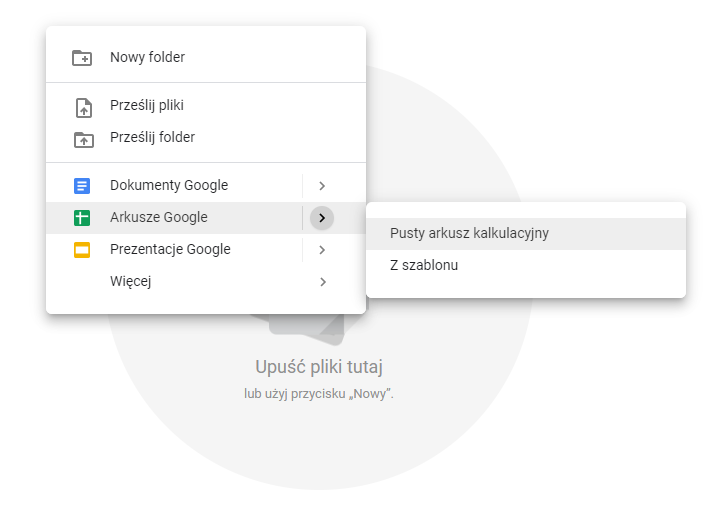
Wybierz zakres danych do usunięcia nadmiarowych spacji.
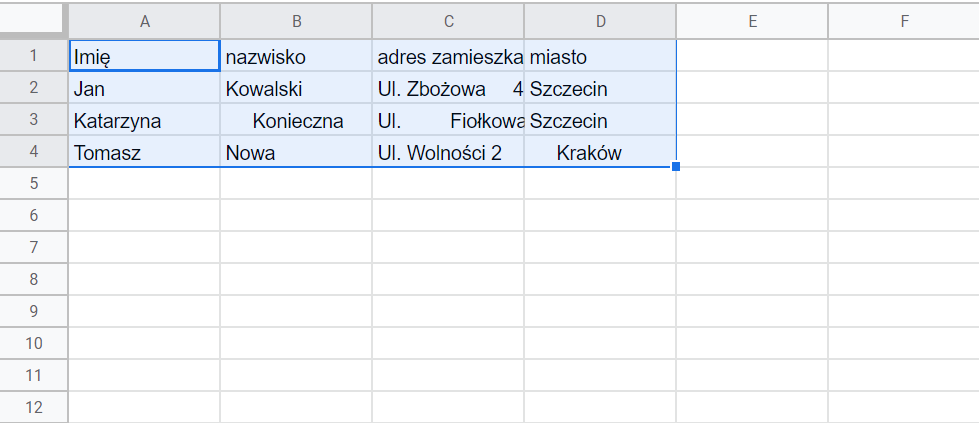
W górnym menu kliknij Dane, a następnie Usuń spacje.

Nadmiarowe spacje zostały usunięte.