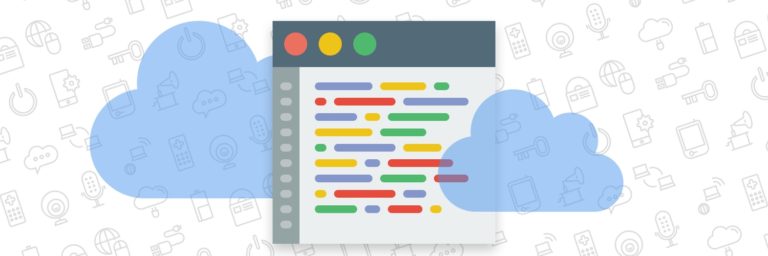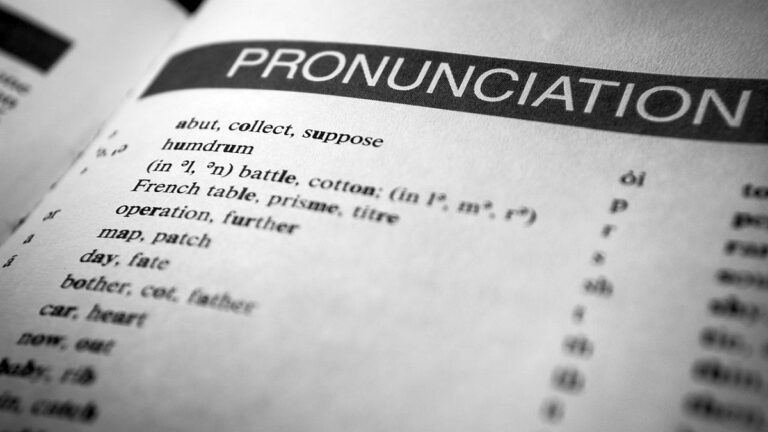Błąd HTTP na WordPressie – pojawiający się najczęściej podczas wgrywania plików graficznych – potrafi zdezorientować nie tylko doświadczonego webmastera, ale przede wszystkim osoby blogujące dopiero od kilku tygodni lub miesięcy. Na szczęście jego usunięcie nie wymaga posiadania specjalistycznej wiedzy. Poniżej zamieściliśmy 5 sposobów, których zastosowanie w 99% przypadków umożliwiło przywrócenie opcji wgrywania zdjęć do biblioteki.
Zmiana wersji PHP
To zdecydowanie najszybszy sposób na usunięcie tego błędu. Instalując WordPressa i korzystając z niego na co dzień warto zawsze używać możliwie najnowszej wersji PHP na serwerze. Jeżeli błąd pojawił się w momencie, gdy na serwerze działało PHP 5.6 – zmień w panelu hostingu PHP na 7.2 lub 7.3 (i wyższej – jeżeli masz taką możliwość). Po zapisaniu zmian w panelu zaloguj się do kokpitu WordPressa i ponownie wgraj grafiki do biblioteki.
Zmniejszenie rozmiaru obrazka
Posiadanie wyraźnych zdjęć w galerii np. na blogu fotograficznych jest bardzo ważne. Trzeba jednak pamiętać o ich odpowiednim rozmiarze. Zdjęcia o wadze kilku lub nawet kilkunastu MB nie są dobrym rozwiązaniem, ponieważ wydłużą czas ładowania samej strony przez użytkownika. Przy hurtowym wgrywaniu plików WordPress może również pokazać wspomniany błąd HTTP.
Co w tej sytuacji należy zrobić? Zmniejszyć pliki do rozsądnego rozmiaru – najlepiej takiego, który gwarantuje szybkie ładowanie witryny na urządzeniach mobilnych. Zdjęcia ważące 5-6 MB mają zazwyczaj bardzo wysoką rozdzielczość, która w żaden sposób nie zostanie doceniona przez użytkowników smartfonów.
Zmiana nazwy pliku graficznego
Nazwy plików graficznych nie powinny zawierać przecinków, pustych spacji oraz znaków w innym kodowaniu (np. chińskim). Może to powodować konflikty w działaniu strony. Jeżeli wgrywasz zdjęcia do Biblioteki mediów w WordPressie i pliki nie wyświetlają się poprawnie lub generują błąd HTTP – sprawdź czy zawierają w nazwach niedozwolone znaki.
Wyloguj się z kokpitu WP i zaloguj ponownie
Jednym z powodów błędu HTTP jest również zakończona sesja w przeglądarce. Zdarza się to przede wszystkim podczas dłuższych nieaktywności w kokpicie WP lub przy słabym połączeniu internetowym. W tej sytuacji przeloguj się w kokpicie WordPress i ponownie wgraj pliki graficzne.
Tymczasowe wyłączenie wszystkich wtyczek
To metoda drastyczna, ale również stosowana często przez użytkowników WordPressa. Najlepiej użyć jej dopiero, gdy wszystkie powyższe sposoby nie zadziałają. Niewykluczone, iż błąd HTTP wynika z konfliktu niektórych dodatków zainstalowanych w aplikacji, a które ujawniają się dopiero przy aktualizacji do konkretnej wersji. Wyłączenie wszystkich pluginów można wykonać na 2 sposoby:
- poprzez Kokpit – Wtyczki – Zainstalowane wtyczki (trzeba zaznaczyć wszystkie i użyć masowej akcji „Wyłącz”),
- poprzez połączenie FTP i zmianę nazwy folderu /wp-content/plugins np. na /plugins_1
Po skorzystaniu z dowolnej metody odśwież kokpit WordPressa, wyloguj się i zaloguj ponownie, a następnie przywróć wszystkie pluginy stosując odwrotne działanie do wybranego przez siebie sposobu powyżej.