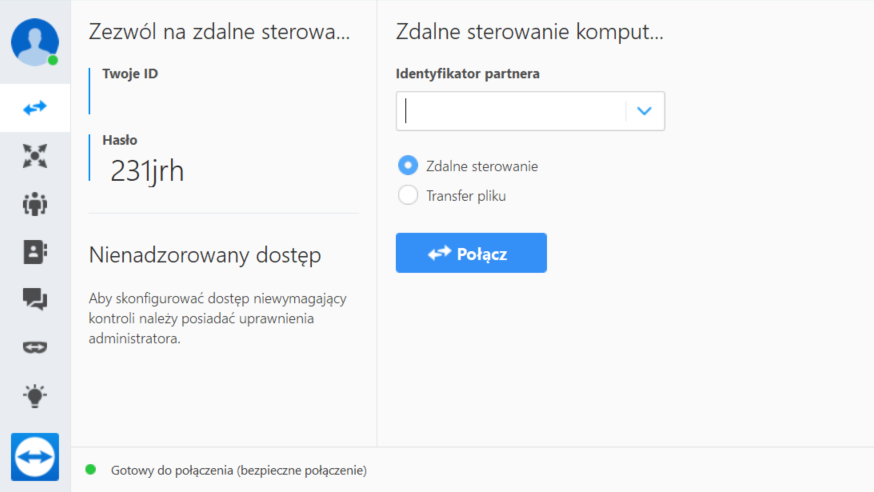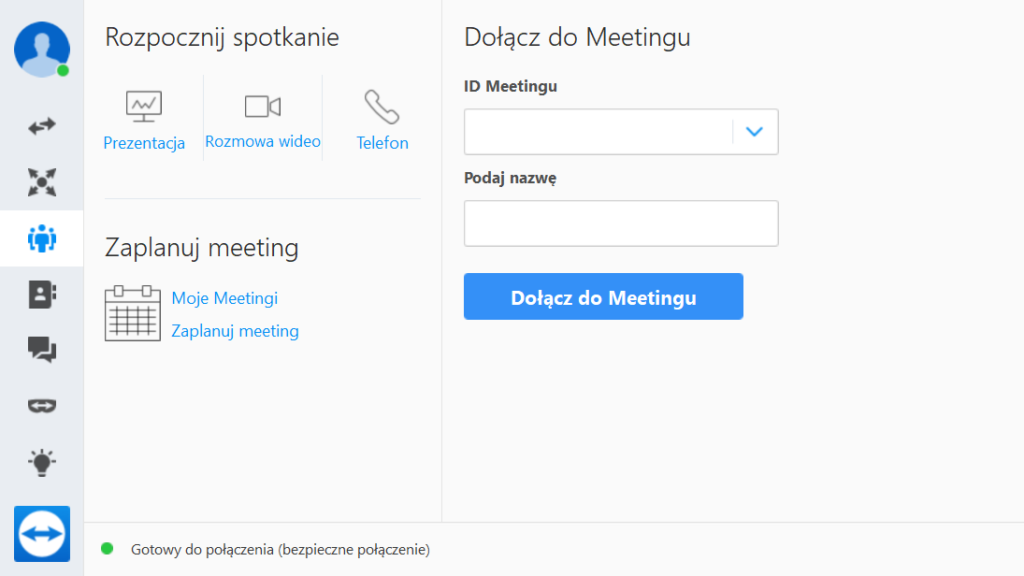TeamViewer to popularna aplikacja dla firm, która umożliwia zdalną kontrolę nad komputerami, a także prowadzenie spotkań i wideokonferencji. Jego podstawowe zastosowania są od lat cenione w zespołach technicznych, które świadczą usługi i oferują wsparcie na całym świecie. Jak działa sama aplikacja, jak ustawić zdalny dostęp za jej pośrednictwem – dowiesz się z poniższego tekstu.
Jak korzystać z TeamViewer?
Rozpoczęcie pracy z TeamViewer dla firm jest niezwykle proste. Po pobraniu możesz zdecydować czy chcesz zainstalować aplikację, czy uruchomić ją bez instalacji. Wybierz także w jaki sposób będziesz go wykorzystywać – prywatnie lub komercyjnie. Zostaniesz przeniesiony na stronę główną programu, z której rozpoczniesz korzystanie z wszystkich funkcji TeamViewer. Na niej znajdziesz swoje unikatowe ID użytkownika oraz losowo generowane hasło.
Na stronie startowej programu dostępne są najważniejsze funkcje TeamViewer. Korzystając ze zdalnego dostępu wyświetlisz obraz pulpitu i przejmiesz kontrolę nad komputerem, z którym się łączysz. Możesz także przekazać swoje ID i hasło, aby pozwolić na zdalną kontrolę Twojego komputera.
Jak włączyć zdalne sterowanie w TeamViewer?
Aby zdalnie sterować czyimś urządzeniem, wpisz ID urządzenia w polu „Identyfikator partnera” i kliknąć przycisk Połącz. W nowym oknie wpisz hasło partnera i rozpocznij pracę zdalną z TeamViewer. Jeśli potrzebujesz tylko przesłać pliki do drugiego użytkownika TeamViewer, zaznacz opcję „Transfer pliku” nad przyciskiem Połącz. Otwarty zostanie eksplorator plików obu urządzeń, w którym wygodnie przeniesiesz pliki ze swojego dysku.
Aby udostępnić swój komputer do zdalnej kontroli, przekaż Twoje ID i hasło drugiemu użytkownikowi i poczekaj, aż ten wprowadzi je na swoim urządzeniu. Pamiętaj – po zakończonej sesji najedź myszką na prawą stronę pola Hasło i kliknij przycisk ze strzałką. Pozwoli on wygenerować nowe hasło, aby zabezpieczyć komputer przez nieautoryzowanym połączeniem.
Funkcje połączenia zdalnego
Podczas zdalnego połączenia do dyspozycji masz wiele funkcji i narzędzi, które pozwolą Ci wykonać najróżniejsze zadania i czynności.
Kontroluj działanie urządzenia sesji zdalnej
W zakładce Działania znajdują się narzędzia ogólnej kontroli sesji zdalnej i systemu Windows. Podczas kontrolowania komputera możesz skorzystać ze skrótów do okien systemowych jak Menedżer Urządzeń lub Menedżer Zadań. Przydatną funkcją jest „Pozostaw notatkę”, która służy do zapisywania ważnych danych lub informowania o wprowadzonych zmianach, np. podczas nieobecności partnera.
Zarządzaj widokiem sesji zdalnej
Narzędzia zawarte w zakładce Widok odpowiadają za udostępniany obraz. TeamViewer domyślnie uruchamia się z automatycznym dopasowaniem jakości i skalowania obrazu, jednak te i inne ustawienia możesz zmienić podczas prowadzenia sesji. Jeśli Twój partner posiada kilka monitorów, możesz wybrać opcję wyświetlania ich jako karty w programie lub w widoku kafelek.
Wbudowane narzędzia komunikacji
Głównym celem TeamViewer jest świadczenie usług i pomaganie partnerom, z którymi się łączymy. Ze względu na to, TeamViewer posiada wbudowane narzędzia komunikacji jak połączenia głosowe przez internet, czat czy wideo. W zakładce Komunikacja znajduje się także narzędzie Adnotuj, dzięki któremu możesz „rysować” po ekranie partnera, by np. zaznaczyć ważną część ekranu.
Przenoś pliki i kontroluj sesję
Ostatnią z zakładek programu jest Pliki i dodatki, służąca do transferu plików i monitorowania sesji zdalnej. W tej części możesz wykonać zrzut ekranu z udostępnianego komputera lub nagrać sesję w celu zapisania czynności do ponownego odtworzenia lub kontrolowania jakości świadczonych usług. Po prawej stronie zakładki znajdują się opcje transferu plików z Twojego urządzenia na urządzenia partnera lub ze skrytki przechowującej wcześniej przygotowane pliki.
Informacje u urządzeniu i zaawansowane funkcje
Klikając w zakładkę „Strona główna” otwierasz okno zawierające szczegółowe informacje na temat urządzenia, z którym się połączyłeś. Liczba procesów, wydajność oraz dane o systemie i podzespołach komputera są do dyspozycji, abyś mógł diagnozować potencjalne problemy z urządzeniem.
W części Zarządzanie urządzeniem znajdują się także zaawansowane funkcje. Wake-on-Lan umożliwia uruchomienie wyłączonego urządzenia, jeśli jest podłączone do internetu, a Nienadzorowany dostęp pozwala na włączenie sesji kontroli zdalnej bez nadzoru partnera.
Spotkania i rozmowy za pomocą TeamViewer
TeamViewer nie tylko umożliwia udostępnianie ekranu i przejmowanie kontroli. W zakładce spotkań możesz skorzystać z kilku funkcji mających na celu poprawić komunikację i współpracę.
Korzystając z wbudowanych funkcji czatu, rozmów audio i wideo, możesz prowadzić rozmowy przez internet i wideokonferencje. W tym oknie znajduje się także opcja planowania i śledzenia spotkań. Organizując „Meeting”, po prawej stronie ekranu wyświetla się pasek narzędzi do zarządzania spotkaniem, jego funkcjami i uczestnikami. Możesz znaleźć w nim opcje udostępniania ekranu lub funkcji tablicy – rysowania po ekranie.
Konsola zarządzania TeamViewer
Korzystając z TeamViewer możesz mieć podgląd wszystkich działań przez konsolę zarządzania, dostępną w przeglądarce internetowej. Z jej poziomu możesz uzyskać szczegółowe informacje o połączeniach wykonywanych przez zespół, co przydaje się podczas tworzenia raportów i rozliczeń.
Możesz także zarządzać i wymuszać ustawienia programu podczas jego instalacji, aby zapewnić taki sam poziom usługi na każdym urządzeniu. Dodatkową funkcją w Konsoli zarządzania jest możliwość dodawania skryptów. Dzięki nim możesz zautomatyzować czynności co znacznie przyspieszy czas pracy.
Sesje zdalne na iOS i Adroid
Ważną częścią TeamViewer jest możliwość połączenia się z partnerem z poziomu urządzenia mobilnego Android lub iOS. Korzystając z mobilnej aplikacji posiadasz takie same funkcje i możliwości jak w klasycznym, komputerowym programie. Możesz łączyć się z komputerami kiedy i jak chcesz, a idealnie przygotowany interfejs mobilny umożliwi bezproblemowe wykonanie zadania.
Obsługa urządzeń przenośnych
W dzisiejszych czasach, telefon jest równie ważnym narzędziem pracy co komputer. Jeśli świadczysz wsparcie techniczne lub usługi IT, bardzo możliwe, że Twoje obowiązki również obejmują konfigurację i konserwację telefonów służbowych. Korzystając z TeamViewer możesz łączyć się ze swojego telefonu do komputera klienta, jednak nie z jego telefonem.
By zainicjować sesję zdalną pomiędzy dwoma telefonami wymagany jest dodatek Obsługa urządzeń przenośnych. Podczas jego zakupu, dodatek przypisywany jest do każdego slotu sesji posiadanej licencji.
TeamViewer Pilot – zdalna obsługa poza ekranem komputera
Świadczenie wsparcia technicznego często wiąże się z rozwiązywaniem problemów wychodzących poza oprogramowanie zainstalowane na komputerze. Zawieszony komputer, źle wpięty kabel lub awaria maszyny – jak przekazać skomplikowane instrukcje, kiedy pracujesz zdalnie?
Dzięki rozszerzonej rzeczywistości (Augmented Reality) w dodatku TeamViewer Pilot, możesz wykorzystać kamerę telefonu by widzieć wszystko, jakbyś był na miejscu. Oprogramowanie śledzi otoczenie w 3D, przez co możesz zaznaczać i dodawać wskaźniki na rzeczywistych obiektach w otoczeniu klienta.
Dodatkowe sesje zdalne
Dostępne wersje TeamViewer oferują różną liczbę stanowisk i jednocześnie prowadzonych sesji zdalnych. Kiedy Twoja firma się rozwija i zatrudniasz kolejnych techników wsparcia, możesz poszerzyć swoje zasoby TeamViewer dokupując dodatkowe sesje zdalne. Oznacza to, że do aktywnej licencji Professional lub Corporate dodasz możliwość prowadzenia większej liczby sesji zdalnej bez potrzeby kupowania kolejnej, pełnej licencji TeamViewer.
Wybierz ofertę TeamViewer w home.pl, w której znajdziesz pakiety dostosowane do małej, średniej i dużej firmy.