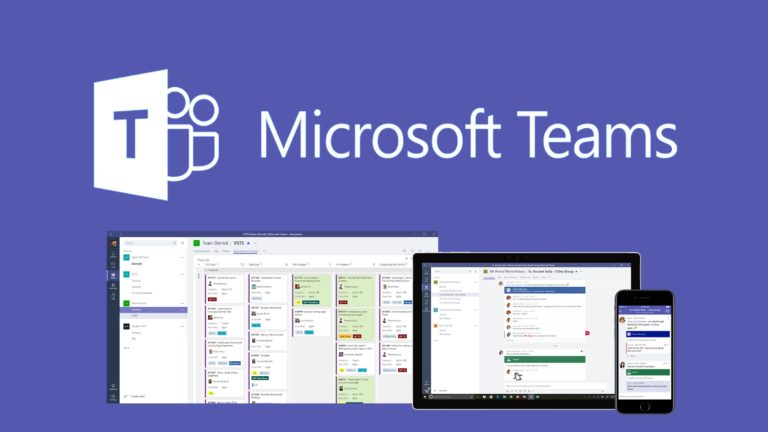Microsoft Teams to komunikator, który wspiera pracę zdalną w firmach na całym świecie. Warto jednak dodać, że nie jest to nowa aplikacja. Wchodzi ona w skład pakietu Office 365, dostępnego już w naszej ofercie od kilku lat. Dzięki aplikacji Teams osoby w organizacji korzystają z czata, wideokonferencji a nawet wymiany dokumentów (np. arkuszy kalkulacyjnych). Dla nowych użytkowników Teams będzie z pewnością ogromnym skokiem w organizacji pracy, ale równie ważne są pierwsze kroki. Jak zacząć pracę z Teams? Sprawdź poniżej nasz przewodnik po jednym z najpopularniejszych komunikatorów.
Pracujesz z domu lub Twoja firma przechodzi na pracę zdalną? Wykorzystaj maksymalnie potencjał pakietu Microsoft. Skorzystaj ze szkoleń Office 365 prowadzonych przez najlepszych specjalistów.
Jak zalogować się do aplikacji Microsoft Teams?
W pierwszym kroku zainstaluj aplikację na swoim urządzeniu. Microsoft Teams pobierzesz na:
Aby zalogować się do aplikacji Microsoft Teams:
- Na komputerze z Windows: kliknij w ikonę przycisku Start, a następnie wyszukaj aplikację wpisując frazę: Microsoft Teams;
- Na komputerze z MacOS: przejdź do folderu aplikacje, a następnie kliknij ikonę Microsoft Teams;
- Na smartfonie z Android lub iOS: kliknij w ikonę aplikacji Microsoft Teams.
Po odnalezieniu i kliknięciu w ikonę Microsoft Teams zaloguj się korzystając z nazwy użytkownika oraz hasła do usługi Office 365. Jeżeli korzystasz z bezpłatnej licencji Microsoft Teams, użyj nazwy użytkownika i hasła nadanego przez administratora wersji trial w organizacji.
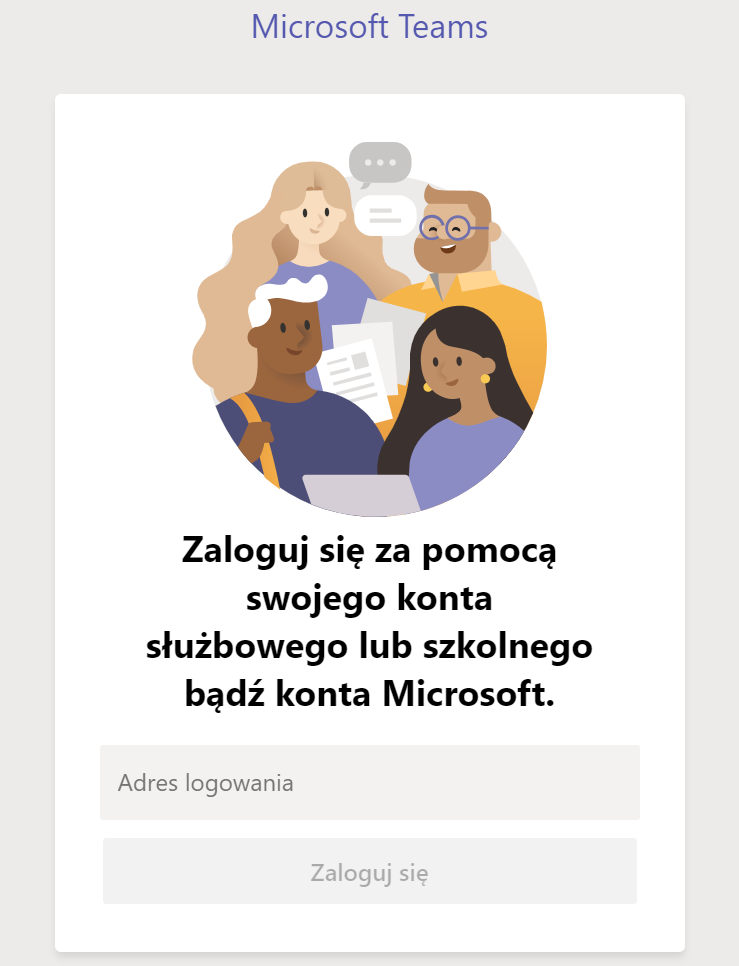
Jak rozpocząć czat z wybranym użytkownikiem, grupą lub całym zespołem?
Aby rozpocząć konwersację z:
- wybranym użytkownikiem: w polu Wyszukaj lub wpisz polecenie, znajdującym się w górnym polu aplikacji, wpisz jego imię i nazwisko, a następnie wybierz z zasugerowanej przez Teams listy użytkowników. Jeżeli wcześniej prowadziłeś już konwersację z wybranym użytkownikiem, możesz również go kontynuować wyszukując czat w lewym boku aplikacji.
- grupą użytkowników: kliknij ikonę Nowy czat, znajdującą się po lewej stronie pola Wyszukaj lub wpisz polecenie, a następni e wpisz imiona i nazwiska wybranych użytkowników i kliknij Wyślij.
- całym zespołem: kliknij w ikonę Zespoły, znajdującą się w lewym menu, wybierz zespół, napisz wiadomość i kliknij Wyślij.
Jak zaplanować spotkanie w Microsoft Teams?
Aby rozpocząć spotkanie w Microsoft Teams kliknij w ikonę Zaplanuj spotkanie , znajdującą się w menu na dole okna czatu. Zaproś użytkowników, dodaj informacje o celu spotkania i kliknij Wyślij. Jeżeli zaplanujesz spotkanie w czacie z innym użytkownikiem lub grupą użytkowników, zostaną oni automatycznie zaproszeni.

Jak nawiązać nowe połączenie audio/ wideo z użytkownikiem?
Aplikacja Microsoft Teams udostępnia opcję skontaktowania się z wybranym użytkownikiem lub grupą współpracowników za pomocą połączenia audio lub wideokonferencji. Aby rozpocząć połączenie:
- audio – wejdź w czat z wybranym użytkownikiem bądź grupą i kliknij ikonę słuchawki, znajdującą się w prawym, górnym rogu okna aplikacji.
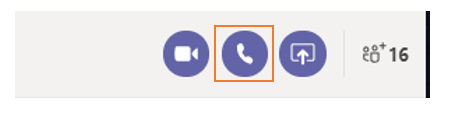
- wideo – wejdź w czat z wybranym użytkownikiem bądź grupą i kliknij ikonę kamery, znajdującą się w prawym, górnym rogu okna aplikacji.
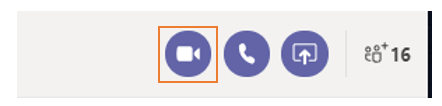
Aby dodać nowy numer, wyświetlić historię połączeń lub wejść do poczty głosowej, kliknij ikonę Rozmowy, znajdującą się w lewym, bocznym menu aplikacji.
Jak zrobić wzmiankę o innym użytkowniku w czacie?
Aby zwrócić uwagę konkretnego użytkownika podczas rozmowy na czacie użyj znaku @, a następnie wpisz jego imię i nazwisko. Aby zwrócić uwagę całego zespołu lub kanału, analogicznie użyj symbolu @ i wpisz ich nazwę.
Jak zacytować lub odpowiedzieć na post innego użytkownika?
Aby wprowadzić porządek w czacie, skorzystaj w Microsoft Teams z opcji odpowiedzi bezpośrednio na post drugiego użytkownika. Aby zacytować inny post:
- w czacie z innym użytkownikiem: skopiuj wybrany tekst za pomocą skrótu klawiszowego Ctrl+C, wpisz w czacie symbol „>”, wklej wybrany tekst za pomocą skrótu Ctrl+V, a następnie użyj dwukrotnie skrótu Shift+Enter.

- w czacie grupowym: aby w czacie grupowym odpowiedzieć na post drugiego użytkownika, skorzystaj z opcji Odpowiedz, znajdującej się poniżej wybranego dymka czatu.

Jak korzystać z naklejek w czacie?
Aby uatrakcyjnić czat firmowy lub podkreślić ważną kwestię w Microsoft Teams, dodaj graficzną naklejkę i spersonalizuj jej tekst:
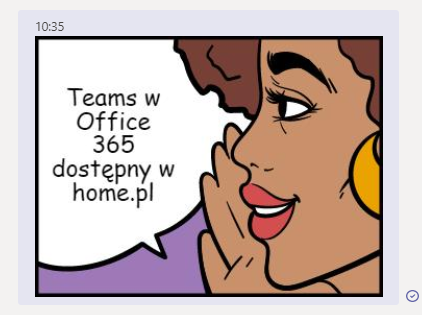
Aby dodać je do czatu, kliknij ikonę Naklejka, znajdującą się poniżej obszaru wpisywana tekstu i znajdź odpowiedni obraz.
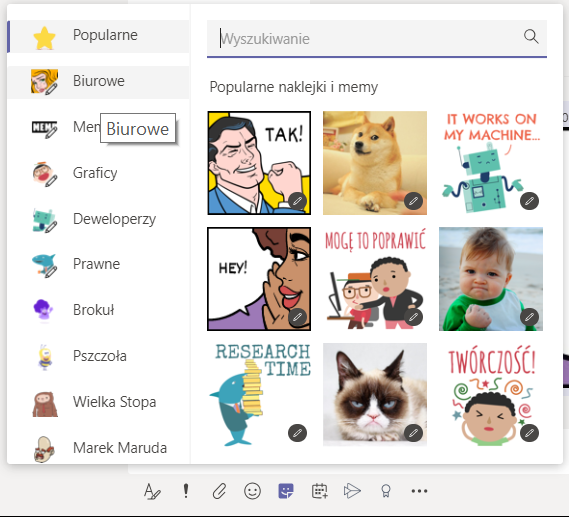
Jak śledzić swój kanał w Microsoft Teams?
Aby być na bieżąco z wiadomościami w kanale kliknij w opcję Aktywność znajdującą się w lewym bocznym menu aplikacji. W tym miejscu znajdują się wszystkie aktywności, które pojawiły się w kanale w ostatnim czasie.

znajdująca się w lewym bocznym menu aplikacji
Jak udostępnić plik w Microsoft Teams?
Microsoft Teams, oprócz czatu i wideorozmów, udostępnia także wymianę plików. Aby udostępnić dokument lub plik za pośrednictwem Microsoft Teams, kliknij ikonę Dodaj załącznik znajdującą się pod polem wpisywania tekstu w czacie. Wybierz, czy plik ma zostać udostępniony z chmurowego dysku OneDrive czy z komputera, a następnie wskaż go i kliknij Otwórz.

Jak znaleźć i edytować pliki w Microsoft Teams?
Aby odnaleźć i pracować nad plikami, kliknij w ikonę Pliki znajdującą się w lewym, bocznym menu. W tej przestrzeni znajdują się wszystkie pliki, które zostały udostępnione w Teams. Dzięki Microsoft Teams możesz pracować na plikach pakietu Office 365 również bezpośrednio w aplikacji. To wygodny sposób aby m.in edytować dokumenty z Worda bezpośrednio w oknie konwersacji.
Jak korzystać z wyszukiwarki w Microsoft Teams?
Aby szybko wyszukać osoby, pliki lub wiadomości skorzystaj z pola Wyszukaj lub wpisz polecenie i wpisz żądaną frazę np. wyszukując użytkownika o imieniu Jan Kowalski wpisz w wyszukiwarkę Jan Kowalski, analogicznie z nazwami dokumentów lub fragmentami wiadomości. Jeżeli dane imię użytkownika lub wyszukiwania fraza powtórzy się aplikacja wyświetli listę sugerowanych podpowiedzi.
Nasz przewodnik dla początkujących odkrywa zaledwie część funkcji. Zapoznaj się z najlepszymi funkcjami w aplikacji Teams, które usprawniają pracę w większych zespołach.
Jeżeli szukasz dodatkowych informacji o komunikatorze Microsoft Teams lub dedykowanych narzędziach do pracy zdalnej, skontaktuj się z ekspertem home.pl jedną z preferowanych metod:
- odwiedź stronę home.pl i ofertę Office 365,
- skontaktuj się z ekspertem home.pl poprzez dedykowaną infolinię: +48 91 432 55 72 lub formularz kontaktowy – https://pomoc.home.pl/formularz-kontaktowy