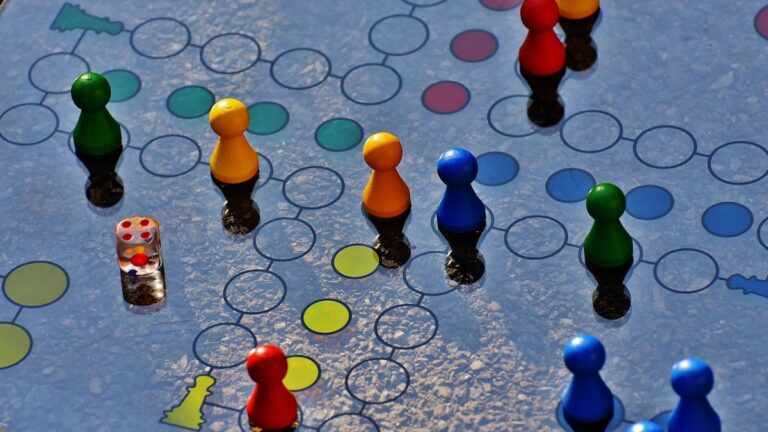Szybka i łatwa praca z Windowsem nie polega tylko na klikaniu w okienka oraz przeglądarkę podczas przeglądania stron internetowych. Warto poznać kilka przydatnych skrótów klawiszowych, które zaoszczędzą czas i poprawią wygodę korzystania z komputera.
W tym artykule omówimy kilka zaawansowanych skrótów klawiszowych, które z pewnością pomogą niejednej osobie przy pracy lub rozrywce w domu. Oznacza to, że w tekście nie zostaną omówione podstawowe skróty jak Kopiuj/Wklej (Ctrl+C/V) czy skrót cofania ostatniej czynności (Ctrl+Z).
Sprawdź aktualną ofertę Windows 10 Home i Pro w home.pl.
Zmiana widoku na projektorze – Windows + P
Podłączyłeś do komputera projektor lub drugi monitor i chcesz zmienić źródło wyświetlania obrazu? Najszybszym sposobem jest użycie skrótu Windows + P, otwierającego menu Wyświetlaj na innym ekranie. W nim wybierzesz czy chcesz wyświetlać to samo, co na ekranie komputera, czy dodać projektor jako drugi wyświetlacz.
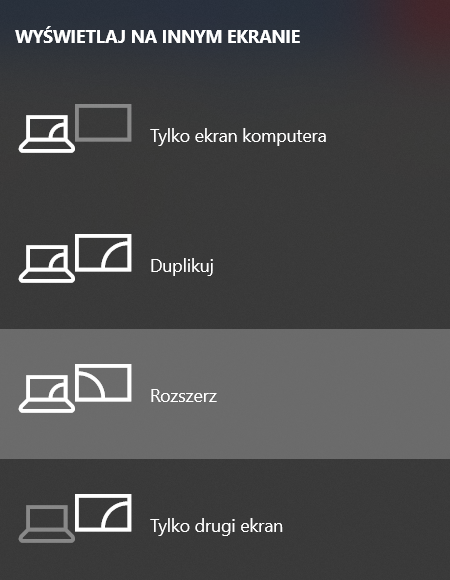
Jeśli prowadzisz prezentację PowerPoint, wybierz opcję Rozszerz. Aplikacja wykryje drugi ekran i na nim wyświetli slajdy, a na ekranie komputera pojawi się podgląd z notatkami slajdu.
Jak zaznaczyć wiele rzeczy na raz? – Ctrl lub Shift + kliknięcie myszką
Często potrzebujemy wysłać lub udostępnić kilka plików czy dokumentów na raz. Zamiast przeciągać lub wybierać każdy plik oddzielnie, możesz skorzystać ze skrótu klawiszowego. Ctrl + kliknięcie myszką pozwoli Ci zaznaczyć poszczególne pliki, a używając Shift + kliknięcie myszką zaznaczysz kolejne pliki od góry folderu/zaznaczonego pliku, do drugiego, wybranego pliku.
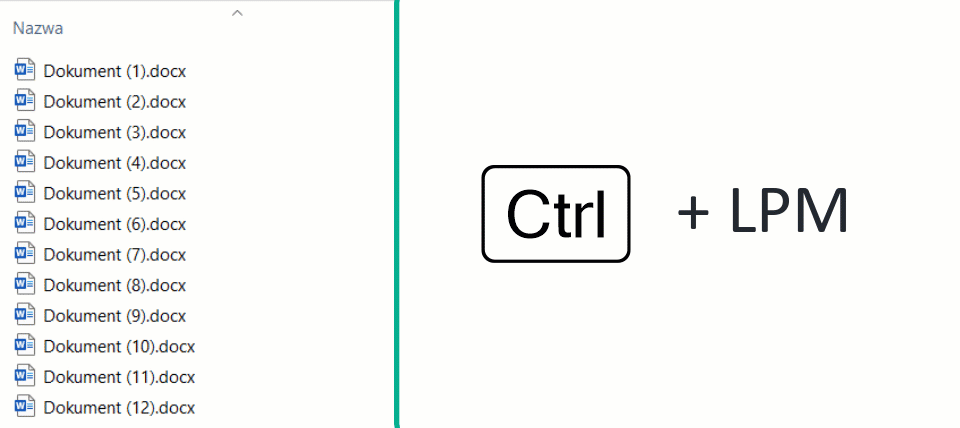
Zrzut ekranu tylko aktywnego okna – Alt + PrtScrn
Klawisz PrtScrn służy do wykonywania zrzutu całego ekranu komputera. Jeśli chcesz wysłać to, co znajduje się tylko w tym oknie, z którego obecnie korzystasz, użyj Alt + PrtScrn. Oszczędzisz czas na wklejaniu zrzutu do programu graficznego i przycinaniu do wybranego widoku. Wykonany zrzut możesz wkleić bezpośrednio do dokumentu czy wiadomości przy pomocy Ctrl + V.
Skrót do wycinania i szkicowania – Windows + Shift + S
Pozostając w temacie zrzutów ekranu: jeśli potrzebujesz wysłać zdjęcie części ekranu i coś na nim zakreślić lub narysować, wciśnij Windows + Shift + S. Otworzysz specjalną nakładkę aplikacji Wycinek i szkic, a Twój kursor zmieni się w ikonę plusa. Zaznacz obszar, który chcesz wysłać i wklej do komunikatora lub dokumentu klikając Ctrl + V. Możesz także kliknąć powiadomienie w prawym dolnym rogu, aby otworzyć edytor i rysować po wybranym zdjęciu.
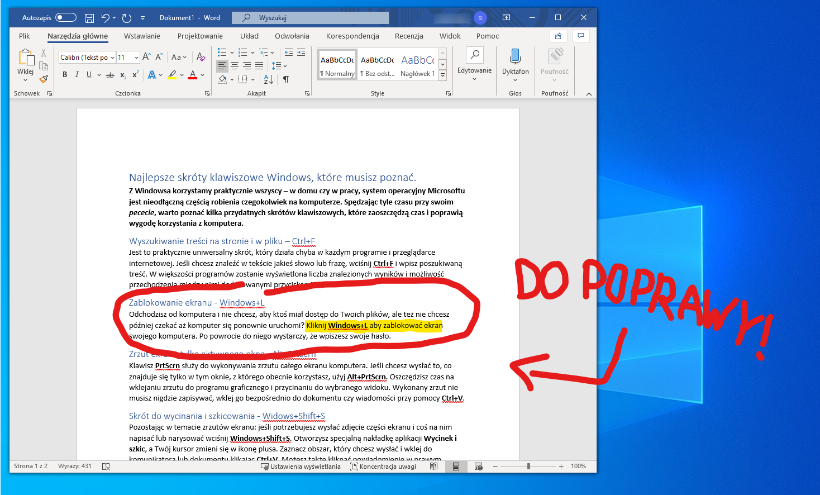
Jak zminimalizować wszystkie okna Windows? – Windows + M
Każdemu z nas, w ferworze pracy, zdarza się otworzyć zbyt wiele aplikacji, folderów czy okien przeglądarki. Jeśli gubisz się w otwartych oknach na swoim komputerze kliknij Windows + M, by zminimalizować wszystkie otwarte okna i zobaczyć swój pulpit.
Wyszukiwanie treści na stronie i w pliku – Ctrl + F
Jest to praktycznie uniwersalny skrót, który działa w praktycznie każdym programie i przeglądarce internetowej. Jeśli chcesz znaleźć w tekście jakieś słowo lub frazę, wciśnij Ctrl + F i wpisz poszukiwaną treść. W większości programów zostanie wyświetlona liczba znalezionych wyników i możliwość przechodzenia między nimi dedykowanymi przyciskami.
Zablokowanie ekranu komputera – Windows + L
Odchodzisz od komputera i nie chcesz, aby ktoś miał dostęp do Twoich plików, ale też nie chcesz później czekać aż komputer się ponownie uruchomi? Kliknij Windows + L aby zablokować ekran swojego komputera. Po powrocie do niego wystarczy, że wpiszesz swoje hasło.
Przypinanie okien ekranu – Windows + Strzałka
Piszesz ważny dokument w Wordzie i korzystasz z notatek w przeglądarce internetowej, ale musisz co chwilę klikać pomiędzy aplikacjami? Windows posiada świetną funkcję wielozadaniowości! Przypnij okno aplikacji do połowy ekranu klikając Windows + Strzałka (w lewo lub w prawo) i wypełnij wolą przestrzeń drugim programem, klikając w jego podgląd. Używając tego samego skrótu, klikając strzałkę w górę lub w dół, możesz zmaksymalizować i zmniejszyć okno programu.
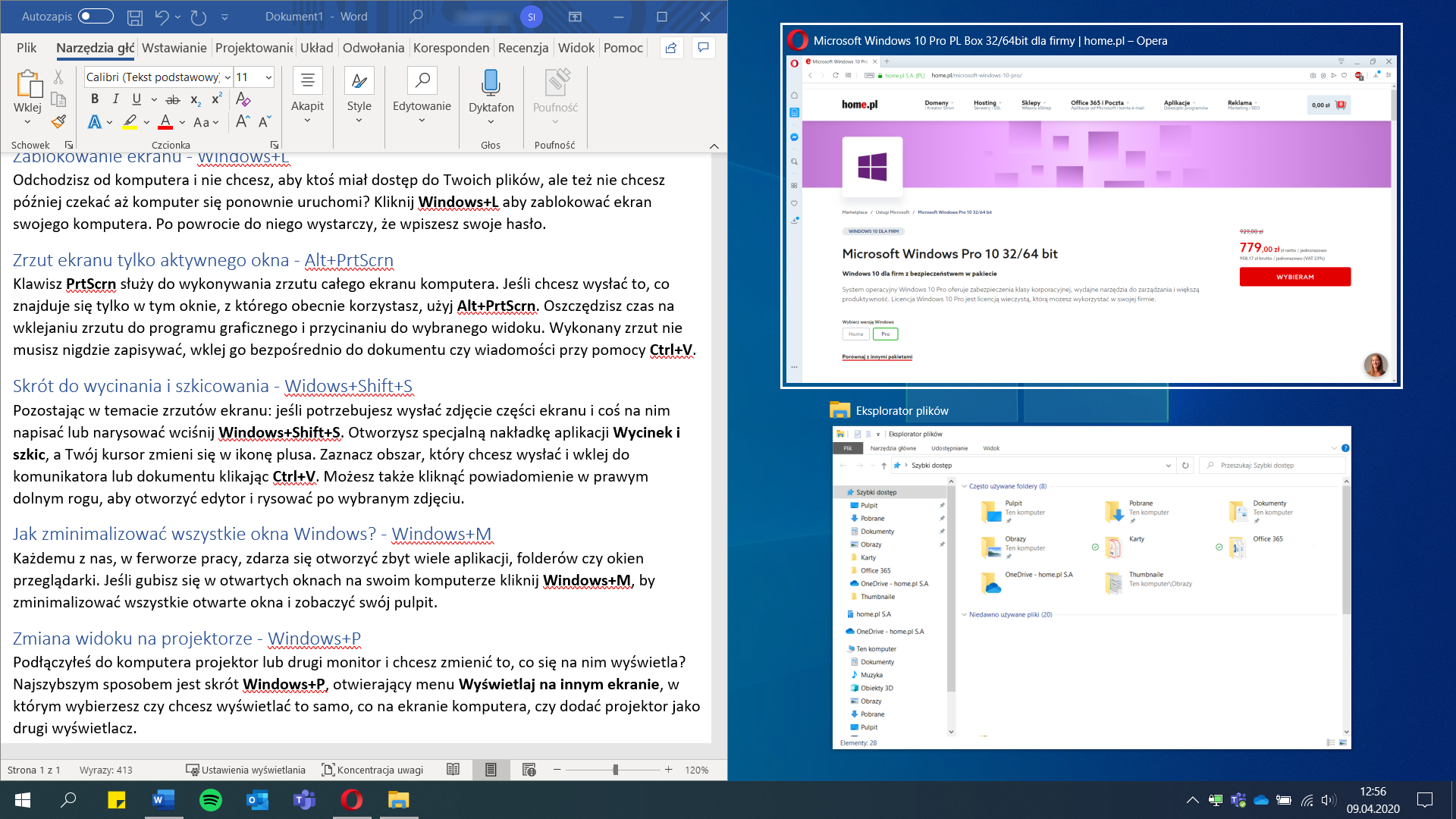
Zaznaczanie tekstu – Shift + Strzałka
Zaznaczanie tekstu przy pomocy myszki potrafi być uciążliwe, szczególnie jeśli korzystasz z panelu dotykowego na laptopie. Aby ułatwić sobie zaznaczanie tekstu, ustaw kursor w miejscu, z którego chcesz zacząć i przytrzymaj lub kliknij Shift + Strzałka. Jeśli użyjesz strzałki w górę lub w dół, będziesz zaznaczać całe linijki. Możesz także użyć Ctrl + Shift + Strzałka by zaznaczać tekst całymi słowami lub akapitami.
Skrót dla graczy na Windows 10 – Windows + G
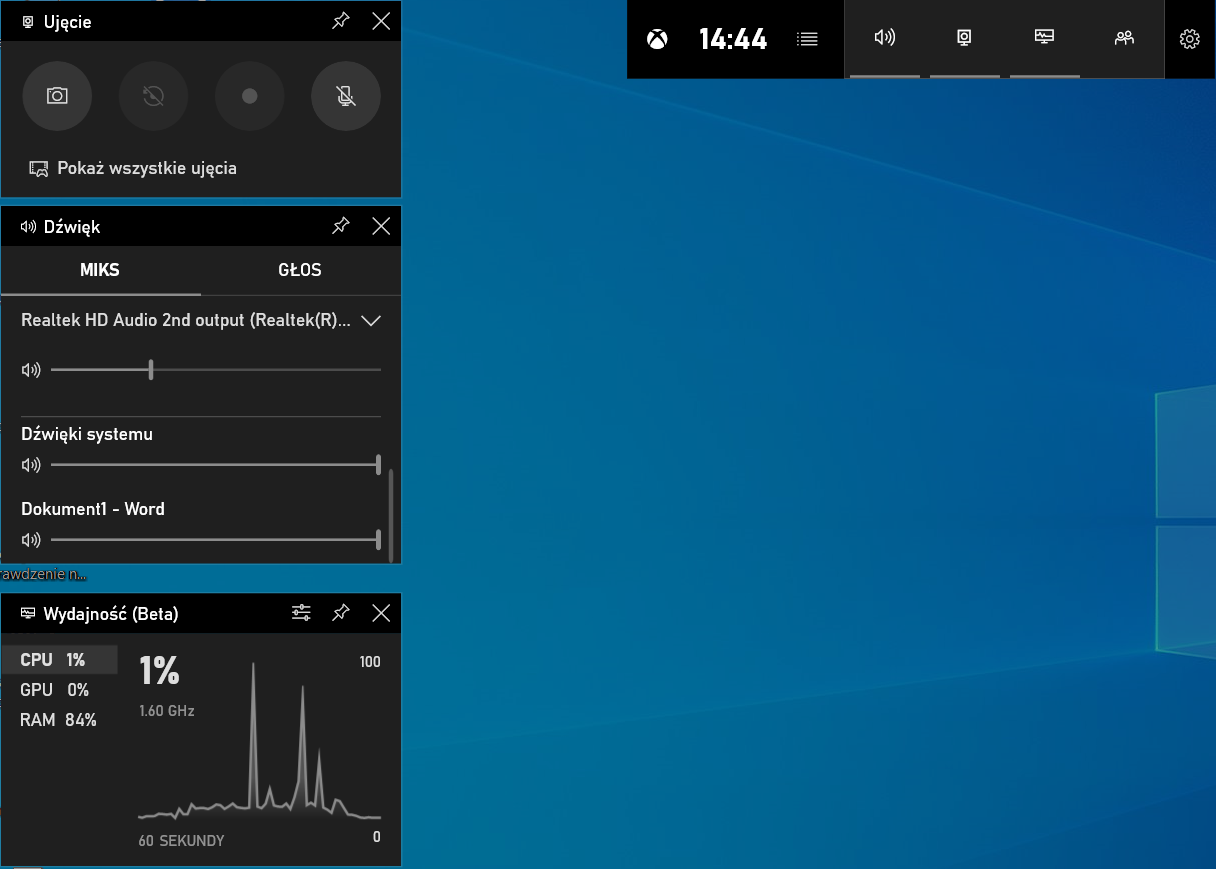
Windows 10 wprowadził integrację z aplikacją Xbox oraz dodał nakładkę, w której można między innymi kontrolować urządzenia audio czy podglądać wydajność systemu. Możesz ją otworzyć skrótem Windows + G. W nakładce Xbox jest dostępne nagrywanie ekranu w grach, które jednak może przydać się np. do nagrywania ekranu aplikacji w celu prezentacji jej działania. Jeśli chcesz rozpocząć nagrywanie aktywnej aplikacji, możesz użyć skrótu Windows + Alt + R
Zmiana orientacji pulpitu – Ctrl + Alt + Strzałka
Windows 10 posiada funkcję zmiany orientacji pulpitu, przydatną przy pionowych monitorach. Skrót klawiszowy do obrotu ekranu to Ctrl + Alt + Strzałka. To skrót, który jest szczególnie zalecany przy pracy z grafiką lub podczas tworzenia tekstu.