Wszystko wskazuje na to, że model nauki w formie zdalnej lub hybrydowej na dobre zagości w polskiej szkole i w szkolnictwie wyższym. Jest to duże wyzwanie logistyczne nie tylko dla dyrektorów szkół i jednostek dydaktycznych, ale przede wszystkim dla nauczycieli prowadzących zdalne nauczanie. Dydaktycy prowadzący zajęcia z uczniami przez Internet w krótkim czasie muszą zapoznać się z narzędziami do nauki zdalnej oraz przyswoić wiedzę korzystania z programów wspierających nauczanie online. Dużym wyzwaniem jest również przygotowanie i wdrożenie cyfrowych materiałów dydaktycznych, wspierających uczniów w lekcjach zdalnych.
Jednym z bezpłatnych rozwiązań wspierających zdalną naukę online jest Google Workspace dla szkół i uczelni. Dzięki narzędziu Google Classroom nauczyciele otrzymują duże wsparcie w zarządzaniu lekcjami online i zdalnej współpracy z uczniami opartej o nauczanie, zdalne zadania domowe, przesyłanie materiałów i ocenianie. Jak korzystać z Google Classroom? Cenne wskazówki znajdziesz w poniższym artykule.
Czym jest Google Classroom?
Google Classroom to bezpłatne narzędzie służące do zarządzania i przeprowadzania zdalnego nauczania przez Internet. Początkowo narzędzie do zdalnej nauki Google Classroom było wykorzystywane w głównej mierze w krajach, gdzie duża odległość od szkoły uniemożliwiała uczniom komfortowy kontakt z nauczycielem i właściwe odbieranie edukacji. Obecnie w czasach pandemii, Google Classroom doskonale dopasował się do potrzeb europejskiej (w tym polskiej) edukacji, stając się jednym z głównych narzędzi wspierających nauczycieli w organizowaniu i przeprowadzaniu zdalnej edukacji.
Google Classroom mimo dużej ilości przydatnych funkcjonalności, posiada bardzo prosty interfejs użytkownika. Dzięki temu zarówno nauczyciele (również Ci z podstawowymi umiejętnościami obsługi komputera) jak i młodsi uczniowie bardzo szybko odnajdą się w środowisku zdalnego nauczania Google Classroom. Jedyne co jest potrzebne do komputer lub laptop oraz dostęp do Internetu. Za pośrednictwem Google Classroom prowadzący nauczanie zdalne oraz uczniowie mają do dyspozycji:
- Proste przekazywanie materiałów edukacyjnych, w tym:
- Skanów PDF (np. podręczników szkolnych);
- Filmów edukacyjnych;
- Grafik;
- Linków www;
- Dokumentów, arkuszy kalkulacyjnych, prezentacji;
- Możliwość przekazywania zadań do wykonania przez uczniów;
- Przesyłanie wykonanych zadań do oceny;
- Przestrzeń do komunikacji, konsultacji i dodatkowego wsparcia ucznia przez nauczyciela;
- Łatwe zarządzanie czasem oraz przygotowanym i otrzymanym materiałem wg klas, przedmiotów czy terminu wykonania zadań.
Jak zacząć pracę z Google Classroom? – poradnik dla nauczyciela
Jeżeli Ty lub szkoła, w której prowadzisz zajęcia zdecydowaliście się na wybór Google Classroom jako narzędzia do zarządzania nauczaniem zdalnym, przyda Ci się porcja kilku wskazówek, które ułatwią Ci wdrożenie lekcji online. Poniżej zamieszczamy instrukcję pierwszych kroków w celu rozpoczęcia pracy zdalnej z uczniami z wykorzystaniem Google Classroom:
Jak zalogować się do narzędzia Google Classroom?
Aby korzystać z Google Classroom, zarówno nauczyciel jak i uczniowie powinni posiadać darmowe konto Google. Jeżeli jeszcze nie posiadacie konta Google, można je bezpłatnie założyć w kreatorze tworzenia nowego konta Google. Classroom jest dostępny w bezpłatnej, prywatnej wersji konta Google, jednak, jeżeli korzystasz z narzędzia Google Classroom jako nauczyciel zalecane jest wdrożenie w Twojej szkole bezpłatnej licencji Google Workspace dla szkół i uczelni.
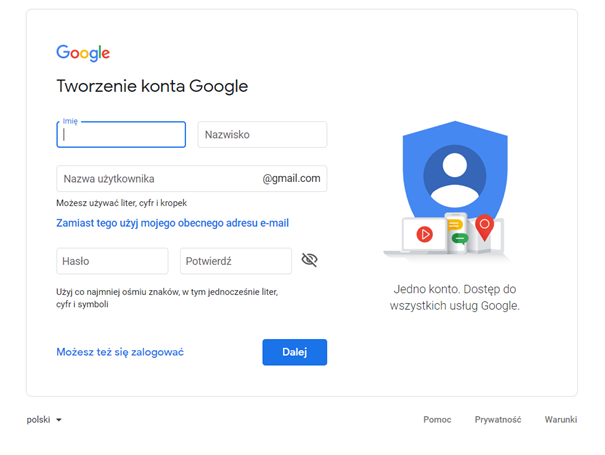
Po utworzeniu konta Google i zalogowania się, kliknij ikonę dziewięciu prostokątów w prawym górnym rogu ekranu. Otworzysz panel dostępnych aplikacji Google, wybierz Google Classroom.
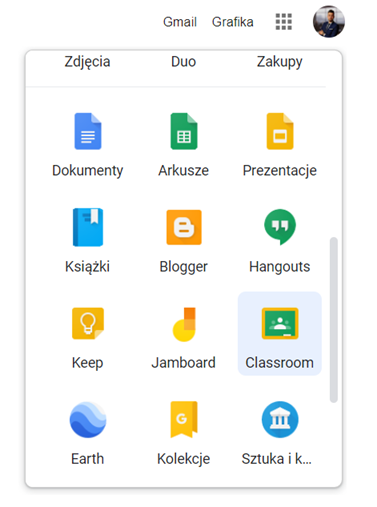
Jak dodać pierwsze zajęcia do kokpitu Google Classroom?
Znalazłeś się w przestrzeni pracy Google Classroom. Przejdziemy teraz do dodania pierwszych zajęć. Kliknij ikonę +, znajdującą się w prawym, górnym rogu interfejsu, a następnie zaakceptuj warunki korzystania z Google Classroom. Ponownie zalecamy korzystanie z bezpłatnej licencji edukacyjnej dla Szkół i Uczelni Google Workspace.
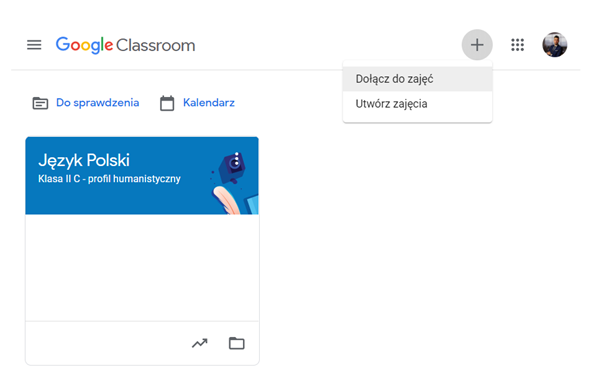
Następnie wybierz Utwórz zajęcia i wpisz informacje o planowanej lekcji. Pola w tym zakresie są dość dowolne, wpisz informacje tak, aby były jak najbardziej pomocne Tobie i Twoim uczniom.
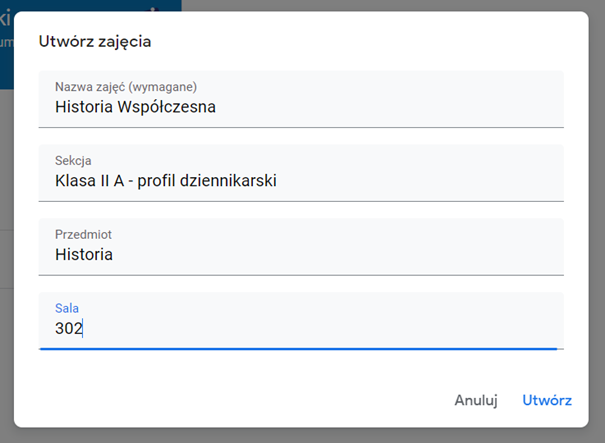
Jak poruszać się po kokpicie Google Classroom?
Wejdź w nowo utworzony przedmiot. My wejdziemy w utworzony folder zajęć o nazwie Biologia. W jego centralnej części znajdą się cztery główne podkategorie pracy z przedmiotem:
- Strumień – jest to tablica najświeższych informacji, zmian i aktualności, które pojawiły się w wybranych zajęciach;
- Zadania – w tej przestrzeni zamieścisz zadania do wykonania przez swoich uczniów;
- Osoby – w tej zakładce znajdziesz osoby, które przypisały się do wybranego przedmiotu;
- Oceny – w karcie oceny znajdują się oceny cząstkowe i końcowe uczniów w wybranym przedmiocie.

Jak dodać notatkę dla uczniów w Google Classroom?
Dodawanie notatek jest bardzo przydatne w prawidłowym przepływie informacji. Możesz dodać notatkę w kanale natychmiast bądź zaplanować publikację na wybrany czas. Aby dodać notatkę w sekcji Strumień, kliknij: Udostępnij coś swojej klasie, określ zakres uczniów, którzy zobaczą Twój post, wpisz notatkę i kliknij Opublikuj.
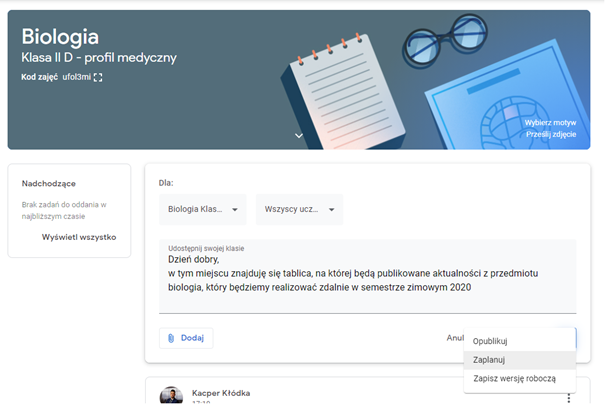
Informację możesz w każdej chwili edytować, jednak wzmianka o edycji zostanie zamieszczona w opublikowanej notatce.
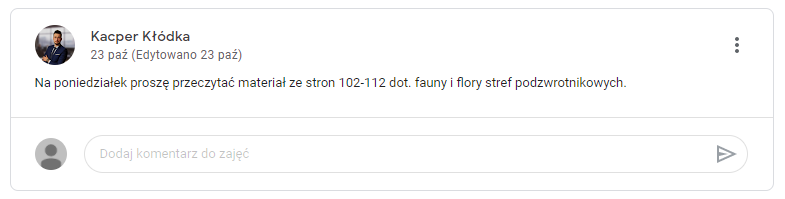
Tworząc notatkę możesz również dodać do niej dodatkowe materiały, takie jak pliki z Dysku Google, pliki z komputera, linki bądź odesłanie do filmu w serwisie YouTube.
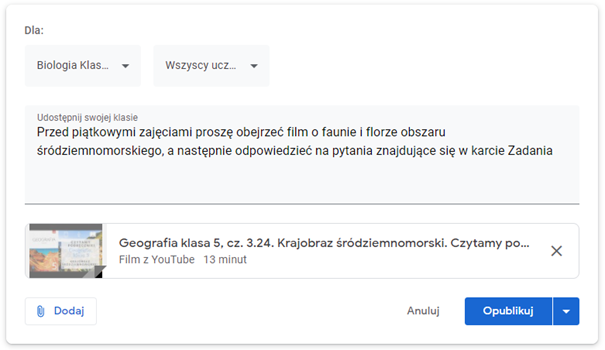
Jak utworzyć i przekazać uczniom zadanie w Google Classroom?
Aby utworzyć nowe zadane dla uczniów, przejdź do sekcji Zadania w górnym menu zakładek. Następnie kliknij przycisk Utwórz i wybierz Temat. Gdy wpiszesz temat, kliknij Utwórz, a następnie przystąp do dodawania materiałów edukacyjnych i zadań dla swoim uczniów. Po utworzeniu zadań i dodaniu materiałów kliknij Opublikuj. Uczniowie otrzymają powiadomienie o nowym zadaniu do wykonania w zakładce Strumień. W ramach zakładki Zadania, możesz utworzyć:
- Projekt – przekażesz swoim uczniom zadanie wraz z terminem wykonania oraz możliwością wystawienia oceny;
- Projekt test – utworzysz i przekażesz uczniom arkusz testowy, aby sprawdzić ich wiedzę. Z wykorzystaniem Google Forms możesz przeprowadzić np. kartkówkę lub tekst, a następnie wystawić ocenę;
- Pytanie – za pośrednictwem tej opcji utworzysz pytanie do uczniów (np. pytanie powiązane z zrealizowanym podczas zajęć materiałem) wraz terminem przesłania odpowiedzi oraz opcją oceny;
- Materiał – udostępnisz uczniom dodatkowe materiały edukacyjne, np. pomocne przy utworzonym projekcie, teście lub pytaniu. Celem tej opcji jest wsparcie ucznia w wykonywanych zadaniach, nie posiada opcji oceny.
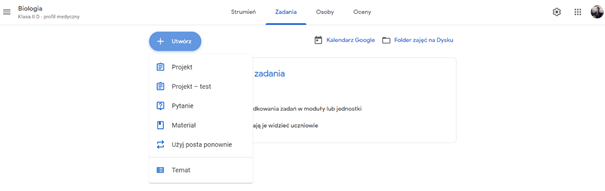
Udostępniając materiał dla uczniów możesz wybrać gotowe materiały, które posiadasz, np. skan podręcznika, prezentacja, zbiór danych w arkuszu kalkulacyjnym bądź e-book. Możesz również utworzyć nowe materiały edukacyjne wykorzystując narzędzia pakietu Google Workspace dla szkół i uczelni – Dokumenty Prezentacje, Arkusze, Rysunki bądź Formularze.
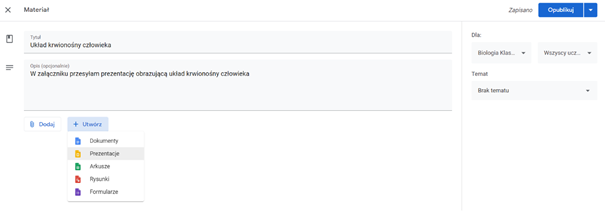
Jak zaprosić uczniów do klasy w Google Classroom?
Google Classroom udostępnia 2 sposoby na zaproszenie uczniów do klasy:
- Udostępnienie kodu zajęć – kod zajęć znajdziesz pod nazwą klasy, którą utworzyłeś. Klikając w kwadrat obok kodu, wyświetli się on w powiększeniu wraz z opcją skopiowania linku z zaproszeniem do klasy. Kod zajęć możesz udostępnić uczniom np. poprzez e-dziennik, listę mailingową uczniów, mail klasowy bądź przekazując go wychowawcy klasy;
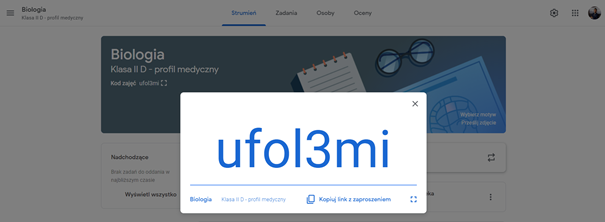
- Bezpośrednie zapraszanie uczniów – uczniów możesz również zaprosić bezpośrednio za pośrednictwem zakładki Osoby. Kliknij Zaproś, a następnie wpisz adresy mailowe swoich uczniów. Aby korzystać z Google Classroom, uczniowie powinni mieć założone konto Google.
- Zakładanie konta Google z obecnym adresem email – pozwoli na logowanie się do Google Classroom, ale nie udostępni skrzynki pocztowej Gmail;
- Zakładanie konta Google z adresem w domenie Gmail – pozwoli na logowanie się do Google Classroom, udostępni narzędzia Workspace dla szkół i uczelni, w tym pocztę Gmail.
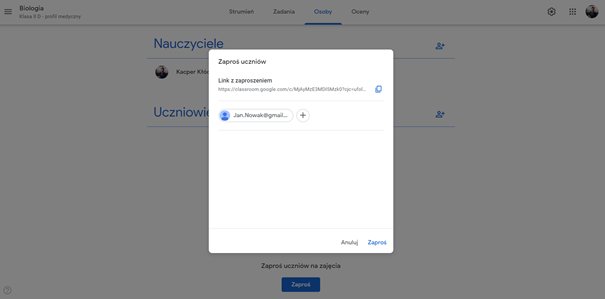
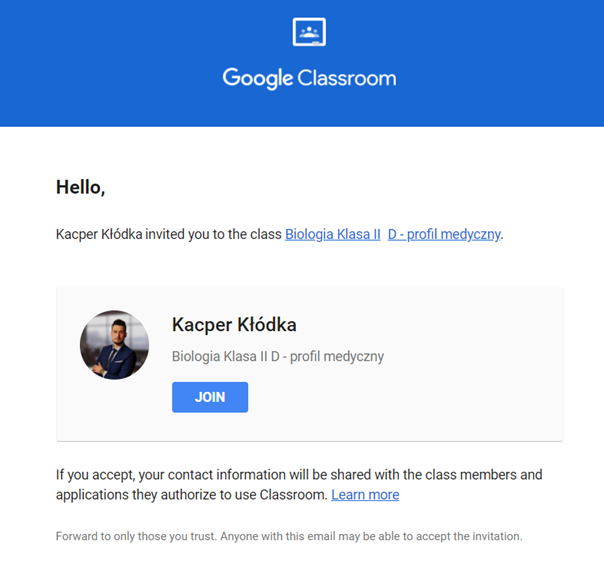
Jak wystawiać oceny w Google Classroom?
Google Classroom, oprócz przekazywania informacji i zadań do wykonania, pozwala również na wystawianie ocen. Aby wystawić oceny, w pierwszej kolejności zadaj zadania domowe, projekty lub utwórz test w zakładce Zadania. Kliknij Utwórz, następnie Projekt i uzupełnij formularz poleceniem zadania. Za pośrednictwem prawego, bocznego menu możesz przekazać zadanie wszystkim lub wybranym uczniom, ustalić punktację zadania, wyznaczyć termin, ustalić temat zadania oraz skonfigurować kryteria oceny cząstkowej.
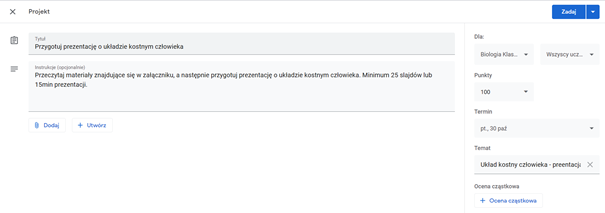
Aby ustalić kryteria oceny cząstkowej, kliknij + Ocena cząstkowa, w prawnym, bocznym menu zakładki Zadania. Do dyspozycji są trzy opcje:
- Utwórz ocenę cząstkową – skonfigurujesz własne kryteria oceny zadań uczniów;
- Ponownie użyj oceny cząstkowej – skorzystasz z wcześniej stworzonych kryteriów oceny;
- Importuj z Arkuszy – zaimportujesz kryteria ocen z Arkusza Google;
Aby skonfigurować kryteria oceny cząstkowej, wybierz Utwórz ocenę cząstkową, a następnie określ kryteria poziomu punktacji dla każdej oceny.

Kliknij Zapisz. Następnie wybierz Zadaj, aby zlecić uczniom nowe zadanie posiadające kryteria oceny.
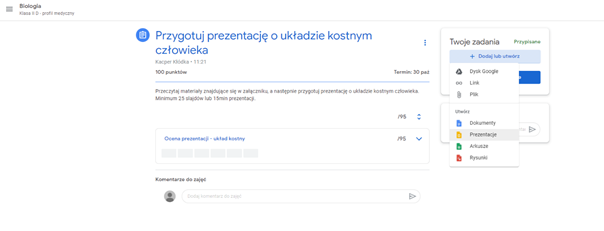
Po upłynięciu wyznaczonego w zadaniu terminu, możesz sprawdzić pracę, ocenić, a następnie sprawdzić wyniki uczniów w zakładce Oceny.
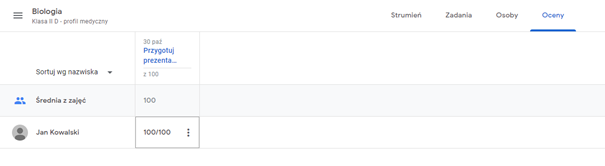
Jak skorzystać ponownie z przygotowanych kryteriów oceny?
Nie musisz za każdym razem tworzyć nowych kryteriów oceny. Jeżeli posiadasz już ustalone kryteria ceny możesz je wykorzystać ponownie. Aby jeszcze raz skorzystać z przygotowanych wcześniej kryteriów oceny, tworząc kolejne zadanie w funkcji + Ocena cząstkowa wybierz Ponownie użyj oceny cząstkowej, a następne wybierz wybrane kryteria z sugerowanej listy i kliknij Wybierz.
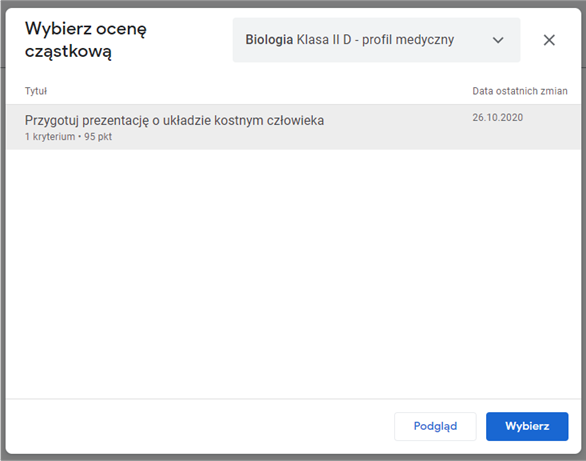
Jak uzyskać Google Workspace dla szkół i uczelni, w tym Google Classroom?
Aby zacząć korzystać z narzędzi Google dla edukacji, w tym Google Classroom, odwiedź stronę home.pl i wyślij do nas wiadomość. Specjalista Google skontaktuje się z Tobą i odpowie na Twoje pytania.

Sprawdź także:



