Sposób przechowywania danych na stacjonarnych komputerach i laptopach jest kwestią bardzo istotną, zwłaszcza w kontekście dokumentów firmowych. Jednym ze sposobów na przestrzeganie podstawowych zasad bezpieczeństwa jest szyfrowanie plików. Taką możliwość posiadają nowoczesne aplikacje antywirusowe. Jak to wygląda w praktyce?
Szyfrowanie plików i ważnych dokumentów – czy to się opłaca?
Szyfrowanie plików na pierwszy rzut oka wydaje się dodatkową, niepotrzebną czynnością. Wymaga bowiem nie tylko dodatkowego narzędzia, ale również czasu i umiejętności poruszania się po programie tworzącym wirtualny sejf. Biorąc pod uwagę rosnącą liczbę cyberataków typu ransomware, wymierzonych w firmy – warto zainwestować choćby w podstawowe narzędzia do ochrony. Łukasz Nowatkowski, CEO firmy specjalizującej się w dostarczaniu rozwiązań zabezpieczeń IT – G DATA, tak opisuje ten problem:
Wyobraźmy sobie sytuację, w której pozostawiamy nasz telefon lub laptop w miejscu publicznym. Istnieją narzędzia, które umożliwiają pominięcia hasła logowania do systemu. Tutaj szyfrowanie nas uratuje! Ponieważ zanim ktoś uzyska dostęp do naszych danych będzie musiał uzyskać dostęp do naszego klucza szyfrującego: hasło dodatkowe / klucz sprzętowy itp.
Bardzo dobrym rozwiązaniem w przypadku pakietu G DATA Total Security jest korzystanie z wirtualnych sejfów (dysków szyfrowanych), które w bezpieczny sposób przechowują wrażliwe dane. Ma to wyjątkowe korzyści dla wszystkich, których komputer używany jest przez kilka osób. Bardzo ważnym jest również to, że w przypadku infekcji i wirusowego zaszyfrowania danych – umieszczone w nim dane pozostaną nienaruszone. – Łukasz Nowatkowski, CEO G DATA
Jak działa wirtualny sejf do szyfrowania plików w G DATA?
Wirtualny sejf jest szyfrowaną przestrzenią chronioną hasłem. Antywirus G DATA Total Security pozwala tworzyć dowolną ilość sejfów chronionych różnymi hasłami. Jako administrator konfigurujący szyfrowaną przestrzeń na komputerze zarządzasz również przydzielaniem uprawnień dla użytkowników. Dzięki temu w przypadku użytkowania jednego komputera (lub urządzenia przenośnego, np. dysku, pendrive) przez większą ilość osób:
- wskazani użytkownicy uzyskują pełny dostęp (podgląd i edycja) do plików w sejfie;
- wyznaczeni użytkownicy mają uprawnienia tylko do podglądu danych;
- wybrane osoby nie posiadają wglądu do sejfu.
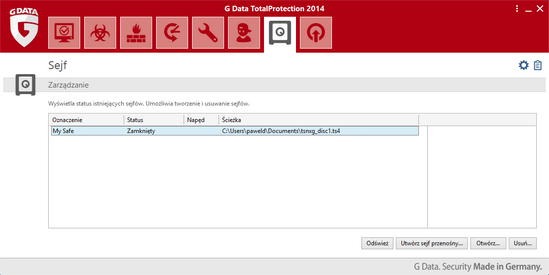
Jak utworzyć bezpieczny sejf za pomocą antywirusa G DATA Total Security?
Utworzenie i zarządzanie bezpiecznymi sejfami G DATA jest niezwykle proste. Przystąp do tworzenia szyfrowanego sejfu za pomocą asystenta po zainstalowaniu programu antywirusowego G DATA Total Security:
- Uruchom oprogramowanie antywirusowe G DATA Total Security
- W Sekcji Zarządzanie, kliknij Utwórz nowy sejf. Uruchomi się kreator, który pomoże Ci skonfigurować wirtualny sejf na Twoim komputerze;
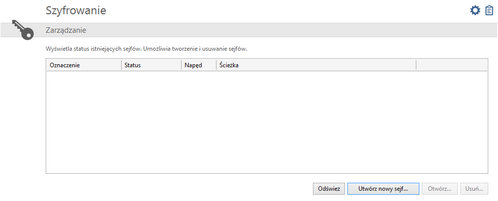
- Uruchomi się asystent, który pomoże Ci skonfigurować parametry nowego sejfu, kliknij Dalej.
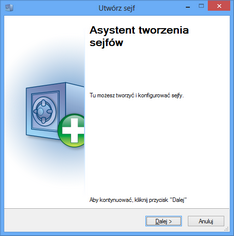
- W tym kroku wybierasz lokalizację oraz rozmiar nowego sejfu:
- Lokalizacja nowego sejfu: Domyślnie antywirus G DATA utworzy sejf w folderze dokumentów bieżącego użytkownika Możesz także umieścić sejf w dowolnie wybranym przez siebie folderze.
- Rozmiar nowego sejfu: Za pomocą suwaka wybierz rozmiar nowego sejfu w MB. Pamiętaj, aby rozmiar sejfu był dostosowany do Twoich plików, które chcesz zaszyfrować. Zbyt duża pojemność sejfów zmniejszy dostępną przestrzeń na twardym dysku.
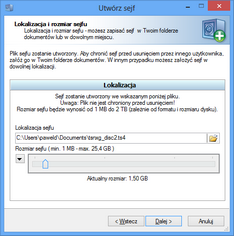
- W kroku piątym określ parametry nowo utworzonego sejfu, tj.:
- Nazwę nowego sejfu: nowa nazwa będzie wyświetlana zarówno w programie antywirusowym G DATA, jak i Eksploratorze systemu operacyjnego Windows;
- Opis sejfu: dodaj krótki opis opisujący zawartość nowego sejfu;
- System plików: Program antywirusowy G DATA pomoże Ci wybrać rozmiar sejfu w zależności od wskazanego wcześniej rozmiaru. Możesz ręcznie wybrać między systemem plików FAT lub NTFS, jednak zalecane jest pozostawienie domyślnego ustawienia;
- Automatycznie wybierz literę sejfu: Nowy sejf pojawi się jako nowy napęd z przypisaną literą.
- Dla każdego hasła możesz określić inny zakres uprawnień w zarządzaniu sejfem. Kliknij Dodaj, aby utworzyć nowe hasło. Jeżeli chcesz nadać dodatkowe uprawnienia dla nowego hasła, kliknij Uprawnienia, a następnie określ nowe parametry:
- Przetwarzaj autostart: Każdy sejf posiada folder o nazwie Autostart. Gdy otworzysz sejf, program za każdym razem uruchomi wszystkie pliki wykonywalne znajdujące się w tym folderze;
- Otwieraj w trybie „Tylko do odczytu”: sejf otwarty tym has
ełem nie pozwoli użytkownikowi na modyfikację plików. Jedyną dostępną opcją będzie podgląd plików znajdujących się w sejfie; - Otwieraj jako dysk wymienny: Domyślnie sejfy w Eksploratorze Windows są widoczne jako dyski lokalne. Ta opcja pozwala nazmianę ich widoku jako dysku wymiennego;
- Udostępnianie: ta opcja pozwoli na udostępnianie sejfu w systemie Windows dla innych komputerów w sieci. Po pierwszym otworzeniu sejfu, użytkownicy komputerów w sieci organizacji będą mieli do niego dostęp bez konieczności ponownego podawania hasła;
- Zamknij sejf po wylogowaniu użytkownika: zalecane jest oznaczenie tej opcji jako aktywnej. W przeciwnym wypadku po wylogowaniu użytkownika, kolejny użytkownik otrzyma dostęp do otwartego sejfu.
Po wyborze uprawnień sejfu dla nowego hasła kliknij Zamknij.
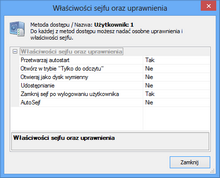
- W ostatnim kroku przejdź do konfiguracji nowego sejfu. W oknie asystenta kreatora wyświetlą się wszystkie parametry sejfu, które określiłeś w poprzednich krokach. Jeżeli któryś parametr wymaga zmiany, kliknij Wstecz. Jeżeli wszystkie parametry sejfu są właściwe, kliknij Utwórz.
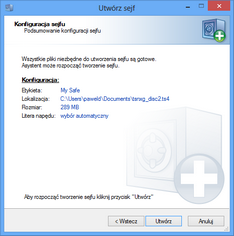
Po utworzeniu i zapisaniu sejfu na dysku, kliknij OK, aby zamknąć asystenta konfiguracji, lub Pokaż sejf, aby wyświetlić zawartość sejfu.
Jak przenieść zaszyfrowane pliki na inny komputer?
W programie antywirusowym stworzysz wirtualny sejfie nie tylko na komputerze, ale również na pamięci przenośnej USB. Aby utworzyć sejf przenośny:
- Zaznacz utworzony sejf przyciskiem myszy, a następnie wybierz opcję przeniesienia go na przenośne urządzenie pamięci, np. pendrive lub płytę CD/ DVD. Kliknij Dalej.

- Choć okno w kroku drugim pokazuje wszystkie parametry przenoszonego sejfu, poddać edycji możesz tylko niektóre z nich:
- Automatycznie wybierz literę sejfu, która będzie wyświetlana w eksploratorze Windows jako kolejny napęd. Zaleca się pozostawienie automatycznego doboru litery;
- Powiąż sejf z nośnikiem danych: wybór tej opcji spowoduje, że sejf będzie się otwierał wyłącznie na dysku twardym. napędzie USB lub napędzie CD/DVD, do którego zostanie przypisany.
- Wybierz nośnik danych, na który przeniesiesz wybrany sejf. Pamiętaj, że po przeniesieniu sejfu na płytę CD/DVD nie będziesz miał możliwości późniejszej edycji plików znajdujących się na tym nośniku.
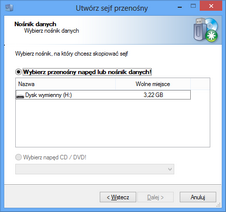
- W kroku czwartym zostanie wyświetlona informacja o rozmiarze, jaki zajmie przenoszony sejf na przenośnym urządzeniu pamięci. Jeżeli rozmiar jest za duży lub na urządzeniu nie ma wystarczającej ilości miejsca, możesz anulować proces klikając Anuluj. Pamiętaj, że rozmiar sejfu zostanie powiększony o dodatkowe 6 MB, które zajmą sterowniki niezbędne do otwarcia sejfu w systemie Windows.

- Kliknij Zakończ, aby utworzyć sejf przenośny. Jeżeli zaznaczysz Pokaż zapisane pliki, w kolejnym kroku otworzy się okno zawierające zapisane w sejfie pliki.
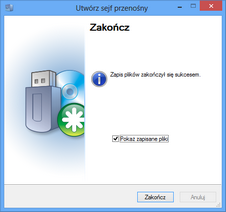
Sprawdź także:



