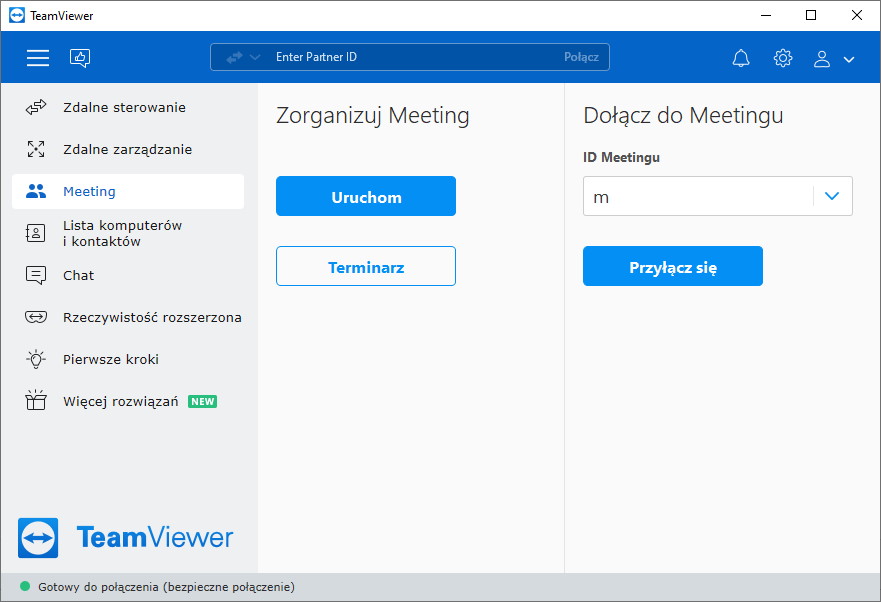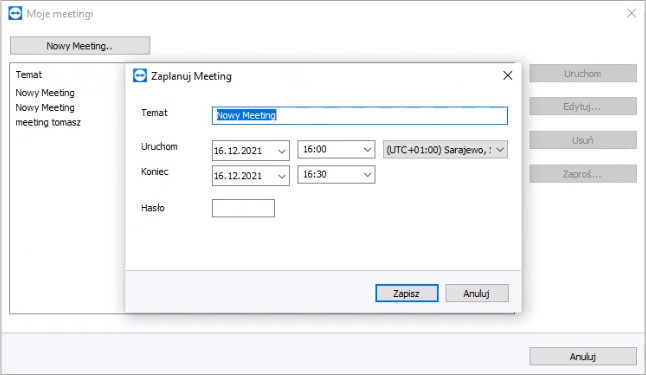Zdalne połączenia i usuwanie problemów, związanych z działaniem systemów to niewątpliwa zaleta aplikacji TeamViewer, ale nie jedyna. Wraz z rozwojem usługi pojawiły się w niej dodatkowe opcje, które pomagają w lepszej komunikacji między wsparciem technicznym, a końcowym użytkownikiem. Jedną z nich jest funkcja polegająca na organizacji wideokonferencji (spotkań), które ułatwiają przekazywanie wskazówek lub wymianę informacji bez konieczności wspomagania się firmowym komunikatorem. Jak to działa w praktyce?
Ilu użytkowników bierze udział w wideokonferencji za pomocą aplikacji TeamViewer?
Spotkania w TeamViewer są integralną częścią aplikacji. Korzystają z niej wszyscy użytkownicy, posiadający nie tylko komercyjną wersję oprogramowania, ale także darmową (do użytku prywatnego). Licencje jednak posiadają pewne ograniczenia związane z maksymalną liczbą osób połączonych jednocześnie:
- TeamViewer za darmo – 5 uczestników spotkania
- Biznesowe licencje TeamViewer – 10 uczestników spotkania
- Aplikacja lub dodatek TeamViewer Meeting – 50, 100 lub 300 uczestników
Jak widać, w przypadku darmowej wersji trudno mówić o większej liczbie uczestników podczas takiego spotkania. Dlatego nie jest ona skierowana do firm lub instytucji i nie powinna być używana w celach komercyjnych.
Jeżeli Twoje przedsiębiorstwo potrzebuje większej liczby użytkowników – zastanów się nad wyborem TeamViewer Meeting. Jest to narzędzie rozszerzające już używaną licencję TeamViewer o opcje do tworzenia spotkań nawet z 300 osobami w jednym momencie. Działa również jako osobna aplikacja do prowadzenia wideokonferencji.
Jeśli jesteś zainteresowany dodatkiem TeamViewer Meeting, skontaktuj się z naszymi specjalistami, którzy pomogą Tobie dostosować liczbę licencji do potrzeb Twojej organizacji.
Jak organizować spotkania w TeamViewer?
Jak rozpocząć spotkanie w aplikacji do pulpitu zdalnego TeamViewer? Jest to równie proste, jak wykonywanie połączenia zdalnego. Otwórz aplikację na swoim komputerze i przejdź do zakładki Meeting. W menu spotkań aplikacji dostępne są trzy opcje:
- Uruchom – od razu rozpoczyna spotkanie,
- Terminarz – zaplanuj i wyświetl zaplanowane spotkania,
- Przyłącz się – wpisz identyfikator i dołącz do trwającego spotkania.
Klikając w Terminarz zobaczysz nowe okno, w którym wyświetlona zostanie lista wszystkich spotkań. Chcesz zaplanować spotkanie? Kliknij Nowy Meeting u góry. Pojawi się kolejne okno ze szczegółami spotkania. Wprowadź temat, zmień termin oraz skopiuj lub ustaw własne hasło. Po zapisaniu zmian spotkanie zostanie dodane do listy. Każde spotkanie edytujesz lub zaprosisz do niego nowe osoby, uruchomisz przed czasem lub usuniesz właśnie w tym menu..
Po rozpoczęciu spotkania z Terminarza lub bezpośrednio z zakładki Meeting zobaczysz kolejny interfejs. U dołu ekranu znajdziesz przyciski służące do włączania mikrofonu i kamery, udostępniania ekranu, czatu oraz kilka dodatkowych opcji. Po włączeniu udostępniania ekranu pojawi się zielona ramka, wskazująca na aktywne udostępnianie. Korzystając z kontrolek widocznych u góry ramki wstrzymasz udostępnianie lub je zakończysz.
Jak dodać nowych użytkowników do wideokonferencji?
Podczas spotkania uczestnicy komunikują się przez czat tekstowy lub rozmawiają za pomocą mikrofonów i kamer internetowych podłączonych do komputera (alternatywnie – wbudowanych w laptopa). Musisz dodać do spotkania kolejnych użytkowników? Zrobisz to poprzez przycisk w prawym dolnym rogu aplikacji.
Aktywni uczestnicy spotkania mogą zostać wyznaczeni jako nowi prowadzący po najechaniu na ich ikonę użytkownika i rozwinięciu listy opcji, znajdującej się pod przyciskiem z trzema kropkami. W ten sposób przekażesz również kontrolę nad swoim komputerem, aczkolwiek ta opcja dostępna jest tylko w licencjach ze 100 i 300 uczestnikami w spotkaniach.
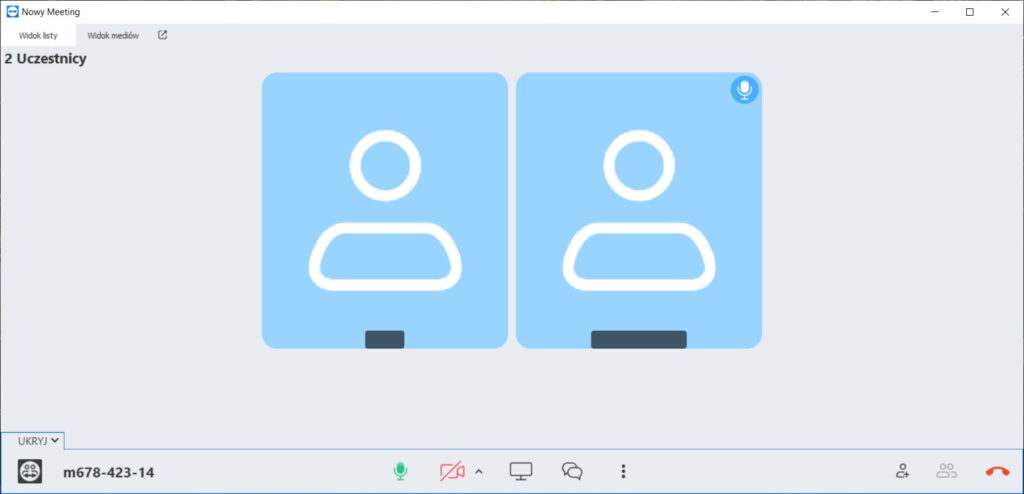
Chcesz wiedzieć więcej o aplikacji TeamViewer? Zapoznaj się z innymi materiałami na naszym blogu: