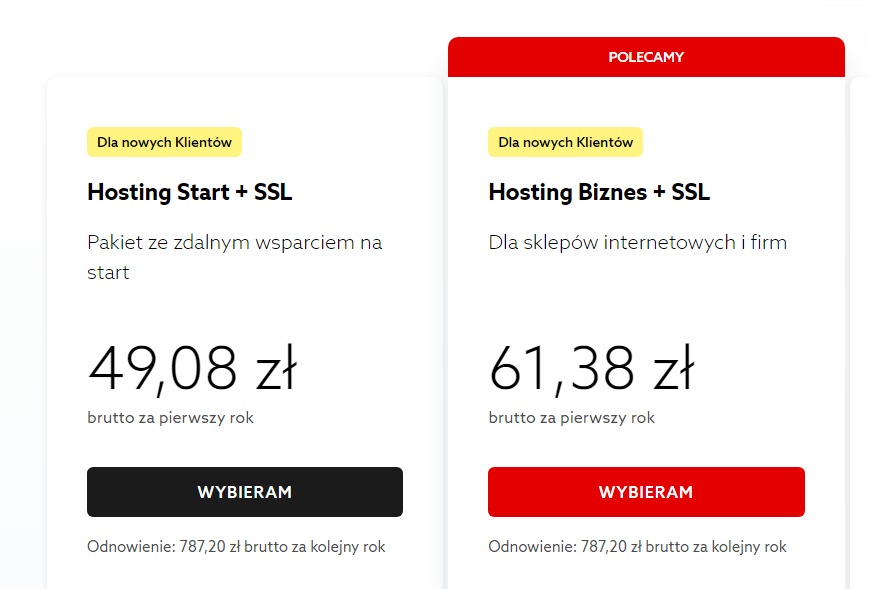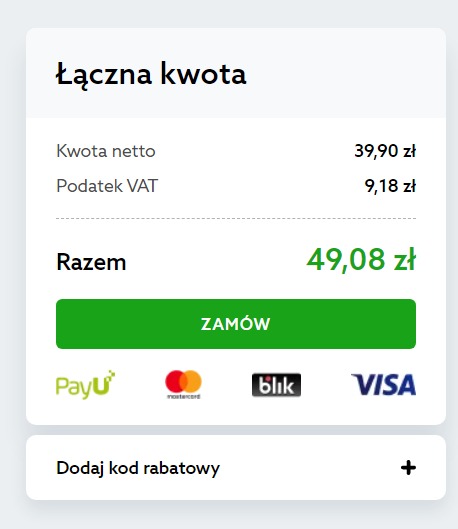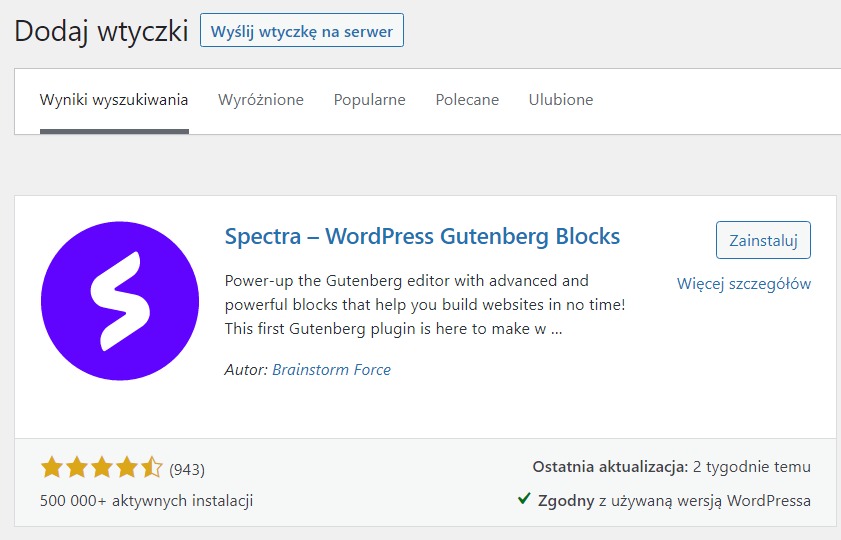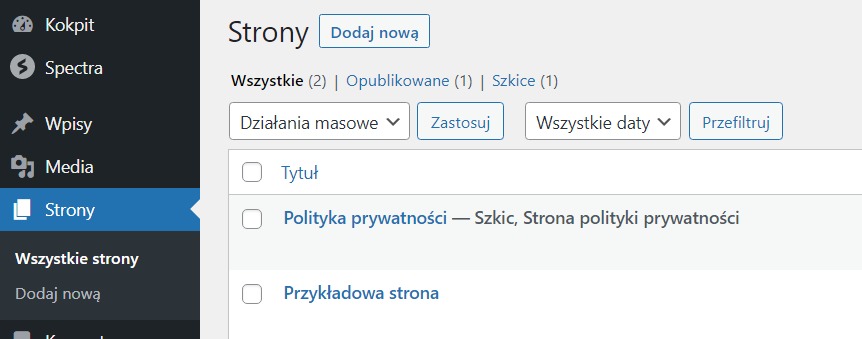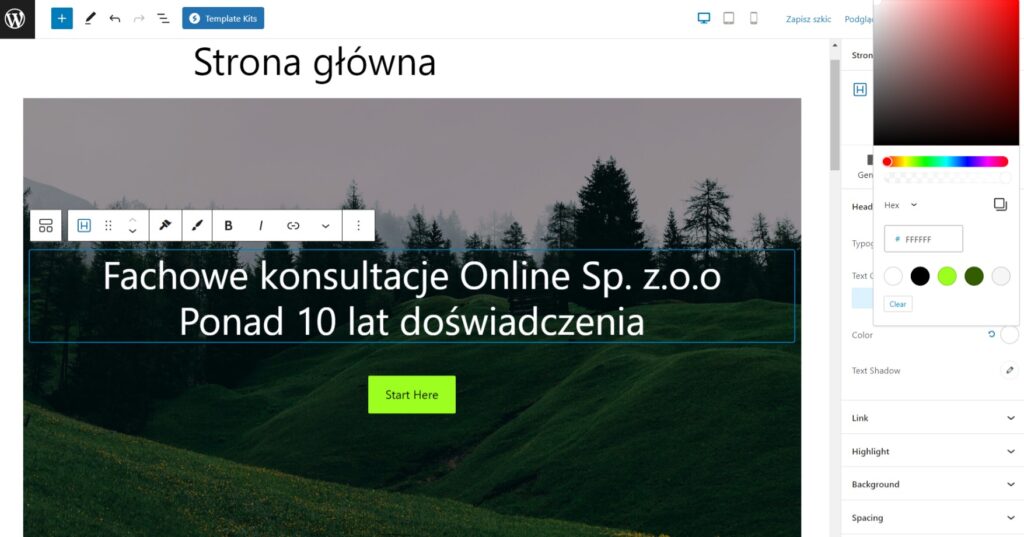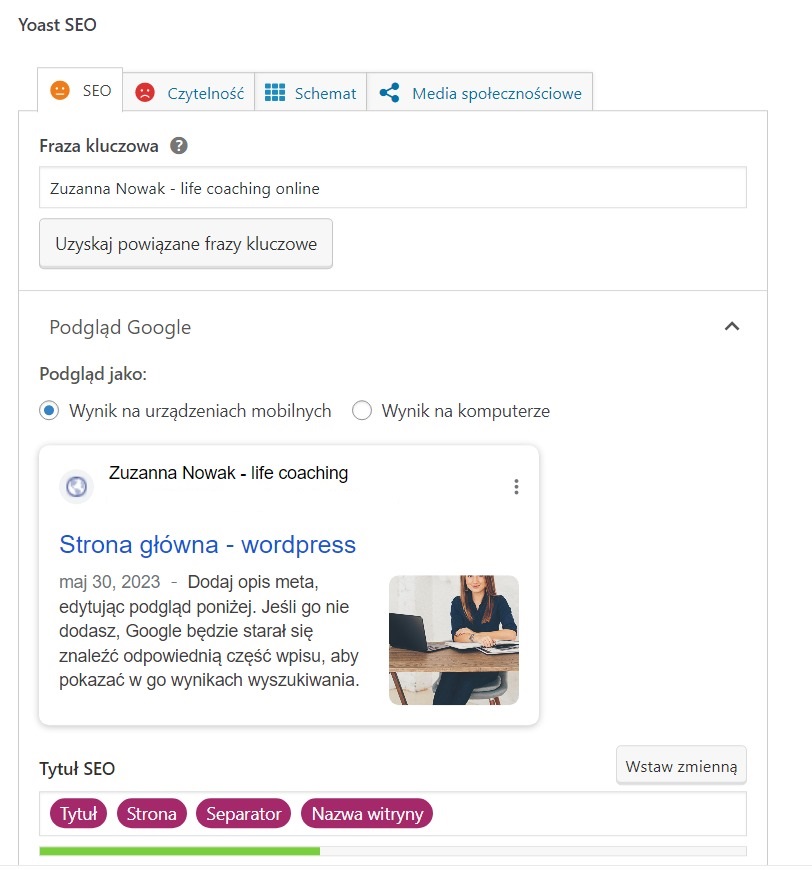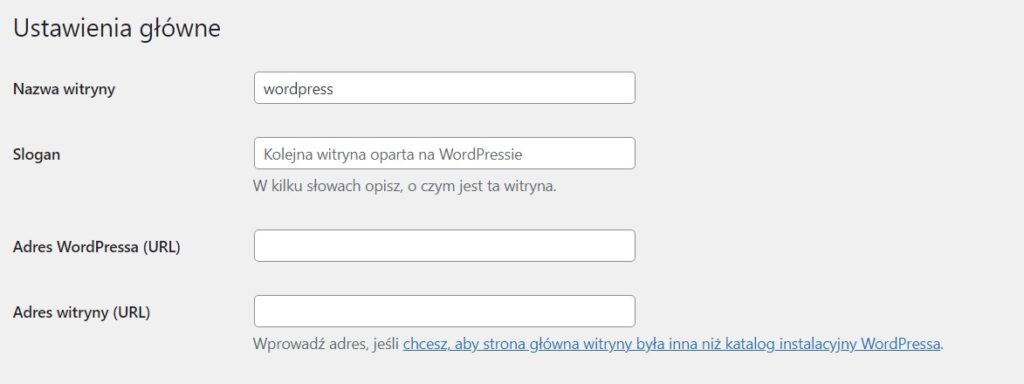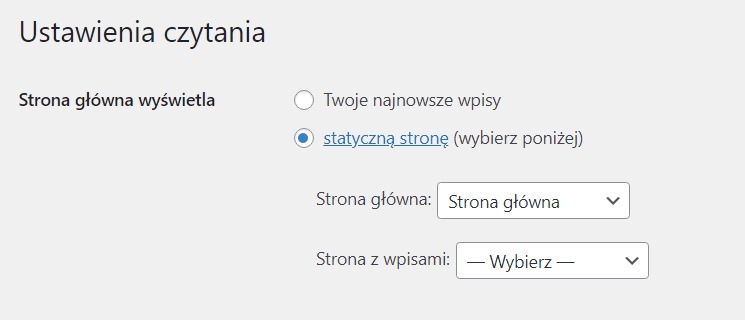Rejestracja domeny internetowej to dopiero początek. Od tego zaczyna się każdy biznes online. Będąc przedsiębiorcą nie warto jednak tracić czasu, tylko trzeba podjąć kolejne kroki, które uwolnią potencjał zakupionego adresu. Posiadasz rozszerzenie .pl, .eu lub inne? Instrukcja obsługi jest praktycznie taka sama – pokaż się w internecie jak najszybciej dzięki samodzielnie zbudowanej stronie WWW. Dzisiaj jest to możliwe nawet bez pomocy informatyka.
Co warto mieć oprócz domeny internetowej?
Posiadanie własnego adresu domeny jest kluczowe przy uruchamianiu działalności w internecie. Ten niepozorny ciąg znaków ma ważny atut – jest unikalny, niepowtarzalny, dzięki czemu nikt nie wejdzie w jego posiadanie, jeżeli już go kupiłeś/aś. Aby domena mogła pracować na Twój zysk, musi ona coś wyświetlać. Najlepiej, aby była to strona internetowa. A tu przyda Ci się hosting.
Hosting to wirtualna usługa z przestrzenią na dane. Jeśli domena jest adresem, tak hosting jest pewnego rodzaju budynkiem – pomieści on w środku „całość” Twojej firmy np. stronę, sklep, bloga, wiadomości email i inne rzeczy, które Ci się zamarzą.
Nie zapomnij również o jednym aspekcie działania Twojej przyszłej strony, a mianowicie certyfikacie SSL. Brzmi groźnie? Niekoniecznie, bo stykasz się z nim na co dzień.
Certyfikat SSL to ikona kłódki obok adresu w oknie przeglądarki. To dzięki niemu nie zobaczysz na swoim serwisie komunikatu „Niezabezpieczona”. A taki napis odstraszy Twoich klientów.
Tak wygląda właśnie SSL na naszym firmowym blogu:
Domena, hosting i SSL to sprawdzone trio, które umożliwi Ci publikację i prowadzenie firmowej strony internetowej. A tę zbudujesz szybko i łatwo. Wystarczy zastosować kilka poniższych wskazówek.
Jak przygotować się na tworzenie strony internetowej?
Dzięki odpowiednim narzędziom budowa własnej strony nie wymaga dzisiaj zaawansowanej wiedzy i umiejętności. Niemniej, warto poświęcić chwilę na przygotowania.
Co warto zrobić?
- Stwórz przykładowe opisy swoich usług lub produktów – wiesz co chcesz sprzedawać lub oferować? Napisz o tym. Spisz wnioski, podkreśl swoje atuty, znajdź element, który wyróżnia Cię na rynku. Taka mała „burza mózgów” nie musi trwać godzinami. Czasami kwadrans wystarczy, abyś miał(a) w zanadrzu gotowy opis swojej firmy.
- Zrób kilka zdjęć z firmy lub realizacji – pokaż się w internecie i wzbogać swoją stronę o zdjęcia prezentujące Twoje prace, realizacje, projekty lub doświadczenie. Najlepszy aparat masz zawsze pod ręką – jest nim smartfon. Zawsze możesz poprosić kogoś z rodziny, aby zrobił Ci zdjęcia podczas pracy.
- Zbierz dane kontaktowe – czyli wszystko co niezbędne, aby użytkownik dowiedział się o Tobie czegoś więcej i mógł do Ciebie napisać lub zadzwonić. Podanie danych firmowych na stronie WWW jest bardzo ważne, po zwiększa wiarygodność.
Co jest potrzebne do stworzenia strony internetowej?
Masz już przygotowane opisy, dane oraz informacje o swoich usługach? Czas na budowę pierwszej, w pełni funkcjonalnej strony WWW. Wykorzystaj do tego hosting i WordPressa.
WordPress jest oprogramowaniem, które umożliwi Ci stworzenie, a także zarządzanie (w tym aktualizację) zawartością strony. Nie musisz być informatykiem, aby to robić.
Samą instalację WordPressa na hostingu wykonasz w kilka sekund poprzez autoinstalator (znajdziesz go w każdym hostingu home.pl). Przejdź przez poniższe kroki i przekonaj się samodzielnie, jak można zbudować witrynę bez znajomości kodowania.
Rejestracja hostingu
Pierwszy krok to rejestracja hostingu. Wybierz dowolny pakiet na stronie home.pl i opłać zamówienie. Do poniższej instrukcji wykorzystałem Hosting Start w zestawie z certyfikatem SSL.
Upewnij się, że na etapie koszyka wszystko się zgadza i kliknij ZAMÓW. Mając konto w home.pl zostaniesz poproszony (poproszona) o podanie loginu – dzięki temu hosting z SSL pojawi się na tym samym koncie co domena.
Po opłaceniu zamówienia poczekaj kilkadziesiąt sekund, aż hosting zostanie uruchomiony. Otrzymasz również odpowiednie powiadomienie na email, że usługa jest już gotowa.
Czas zalogować się do panelu i zainstalować WordPressa!
Ekspresowa instalacja WordPressa
W home.pl znajdziesz uproszczoną ścieżkę instalacji WordPressa na hostingu. Nie musisz niczego pobierać, bo nasz mechanizm autoinstalacji zrobi to za Ciebie.
Zapoznaj się z pełną instrukcją jak korzystać z instalatora WordPress na hostingu home.pl.
Odpowiednią opcję znajdziesz po kliknięciu w kafelek z nazwą serwera. Skorzystaj z menu Instalacje, a następnie „Nowa”. Wybierz później zwykłego „WordPressa” bez dodatków.
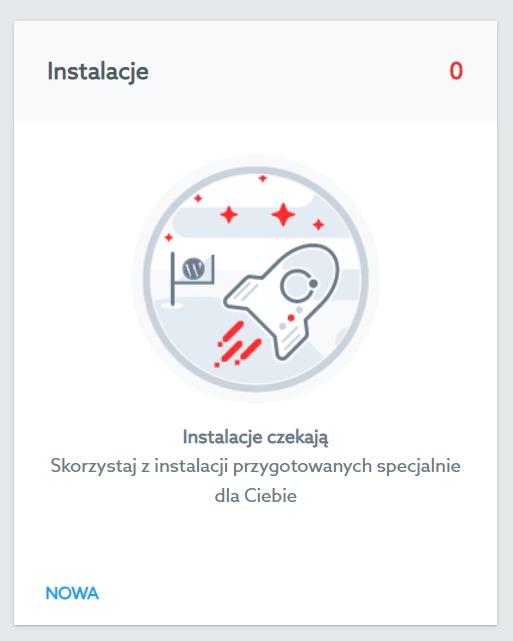
Zostaniesz poproszony (poproszona) o podanie danych, które ułatwią Ci zarządzanie stroną – adres email, nazwę użytkownika. Jeśli masz jakiekolwiek problemy na tym etapie – zapoznaj się z instrukcją poniżej.
Jeżeli wszystko poszło zgodnie z planem – w ciągu minuty otrzymasz na skrzynkę email wiadomość z podsumowaniem, w którym znajdziesz link do logowania, login oraz hasło.
Instalacja gotowa, teraz zaloguj się do panelu WordPressa!
Tworzenie strony internetowej – jak zrobić to szybko?
Zaczynamy budowę prostej strony internetowej, która będzie pierwszą wizytówką. Warto zacząć od podstaw, aby – w miarę rozwoju firmy – potem dokonywać zmian i dodawać kolejne funkcjonalności do już istniejących treści.
Do zbudowania witryny potrzebujesz: hosting (już zamówiony), WordPressa (już zainstalowany) , kilku wtyczek (o nich dowiesz się poniżej) oraz około 30-45 minut na pracę twórczą (jeśli nie masz przygotowanej treści – ten etap wydłuży się).
Logowanie do panelu WordPressa
W tym kroku musisz zalogować się do zaplecza aplikacji WordPress. Zrobisz to kopiując odpowiedni link przesłany mailem po instalacji oprogramowania. Panel WordPressa będzie na początku dostępny dla Ciebie pod adresem, który wygląda jak https://serwerXXXXXX.home.pl/autoinstalator/nazwastrony/wp-admin
Może on się czasami różnić, ale jego zakończenie w postaci /wp-admin będzie stałe. XXXXXX to identyfikator Twojego serwera w home.pl.
Jeżeli masz problemy z zalogowaniem się do WordPressa – skorzystaj z naszej dokumentacji, gdzie opisaliśmy ten proces krok po kroku.
Instalacja niezbędnych wtyczek
Wtyczki (tzw. pluginy) rozszerzają możliwości WordPressa o dodatkowe funkcje, które ułatwią Ci zarządzanie stroną. Ważne jest, aby były to sprawdzone i aktualizowane dodatki. Takie też wybrałem do stworzenia strony.
Mój wybór padł na:
- Spectra – wtyczka rozszerza edytor treści w WordPressie o menu z gotowymi szablonami, sekcjami i elementami. Dlaczego jest tak dobry i pomocny, zobaczysz dalej.
- Yoast SEO – ten plugin z kolei ułatwia optymalizację strony pod kątem pozycjonowania. To dobry pomocnik przy konfiguracji samej witryny, jej tytułu i opisu. Dzięki niej masz większą kontrolę nad tą, jak twoja strona jest widoczna w Google lub innych wyszukiwarkach.
Wtyczki zainstalujesz poprzez menu Wtyczki w kokpicie WordPressa i klikając „Dodaj nową”. W katalogu wtyczek wpisz powyższe nazwy, znajdź dodatki na liście i zainstaluj je. Jeśli instalacja skończy się prawidłowo, pojawi się obok opcja „Włącz”.
Instalacja wtyczek i ich aktywacja nie powinna ci zająć więcej niż 2-3 minuty.
Wybór motywu, szablonu i dodanie treści
Jako, że do stworzenia strony zaleciłem instalację wtyczki WP Spectra – wykona ona za nas większą część pracy, przez co szukanie dodatkowego motywu i szablonu graficznego nie jest potrzebne. Dodatek działa z każdym motywem, nawet tym domyślnym w WordPressie.
Ja do tego celu wybrałem Twenty Twenty-Three, który znajduje się w podstawowej wersji WordPressa od wersji 6.1. To czysty, minimalistyczny i szybki motyw, który zawiera w sobie pusty szablon. Ten idealnie dopasuje się do tego, co za chwilę zrobi dla nas WP Spectra.
Co dalej? Przejdź do zakładki Strony i dodaj nową stronę:
Po dodaniu strony przejdź do jej edycji. Wpisz na samej górze nazwę dla swojej strony. Jako, że tworzymy na razie prostą wizytówkę – wpisz „Strona Główna”, tak aby z łatwością znaleźć ją później na liście.
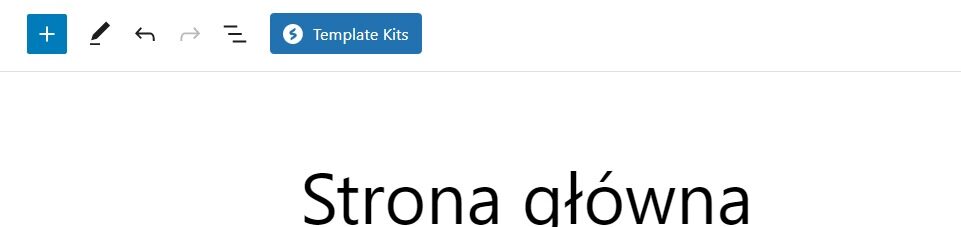
Zwróć uwagę na przycisk o nazwie „Template Kits”. To menu z gotowymi szablonami do dodania na stronę. Jest to zasługa właśnie wtyczki WP Spectra. Kliknij i zobacz, co się wydarzy!
Voilà! Właśnie skróciłeś/aś czas pracy nad stroną o dobre kilka(naście) godzin.
Dzięki WP Spectra możesz wykorzystać gotowy szablon. W zakładce „Pages” znajdziesz kilkadziesiąt propozycji. Ja zdecydowałem się na szablon „Life Coach” i rodzaj strony „Home”.
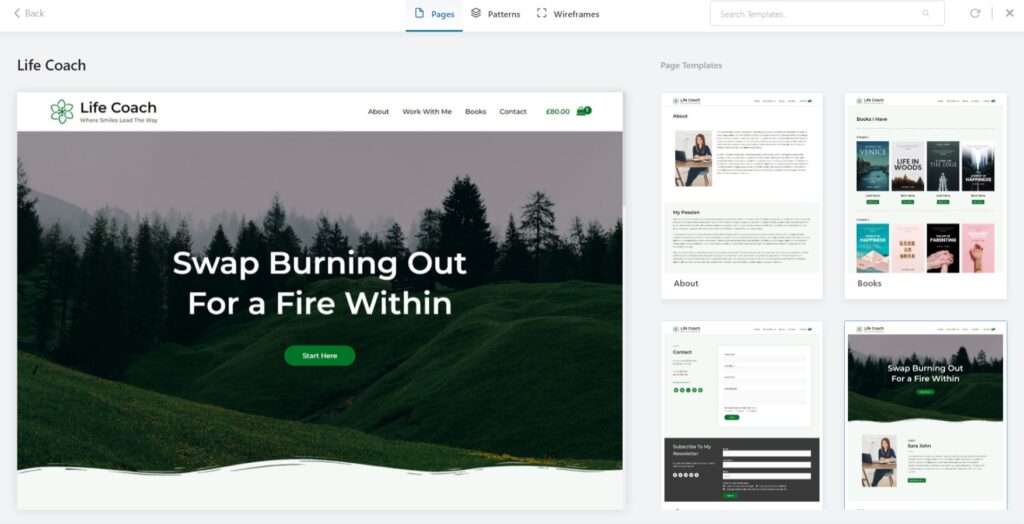
Na dole skorzystaj z opcji „Import”, aby dodać do obecnej strony całą treść szablonu. Pojawią się tam wszystkie zdjęcia, przyciski oraz opisy.
Nie martw się, bo będziesz mógł (mogła) je swobodnie zmieniać.
Po zaimportowaniu gotowego szkicu skorzystaj z prawego menu i upewnij się, że wybrałeś szablon „Pusto” lub taki, który daje najwięcej przestrzeni na budowę strony. Pamiętaj, że w przypadku WordPressa rozróżnia się motywy od szablonów i nie są to tożsame pojęcia.
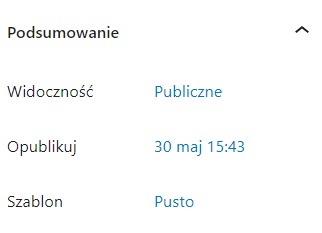
Czas na wprowadzanie treści!
Dzięki temu, że przygotowałeś/aś materiały już wcześniej, zaoszczędzisz dużo czasu. Wystarczy, że klikniesz na dowolny element w edytorze i zmienisz go wg własnych preferencji. Kierując się na prawe menu możesz nadać pojedynczemu elementowi indywidualny wygląd i styl (w obrębie ustawień samego motywu).
W ten sposób szybko zamienisz domyślne, tymczasowe teksty na opisy firmy i swoich usług:
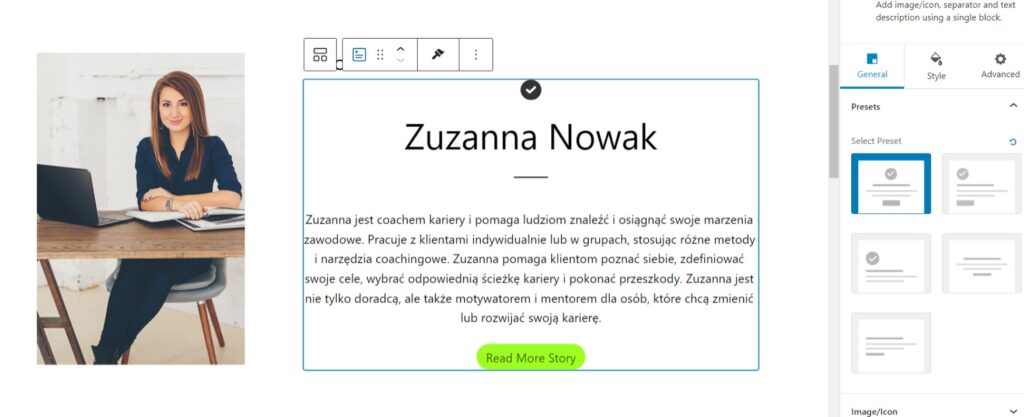
Na sam koniec warto dodać formularz kontaktowy. Znajdziesz go w edytorze pod hasłem „Form” (o ile korzystasz z naszej wtyczki WP Spectra). Formularz wymaga kilku szlifów tj. tymczasowe teksty w polach np. adres email lub imię. Musisz dodać informację (w prawym menu), na jaki adres ma być wysyłana wiadomość oraz z jakim tematem.
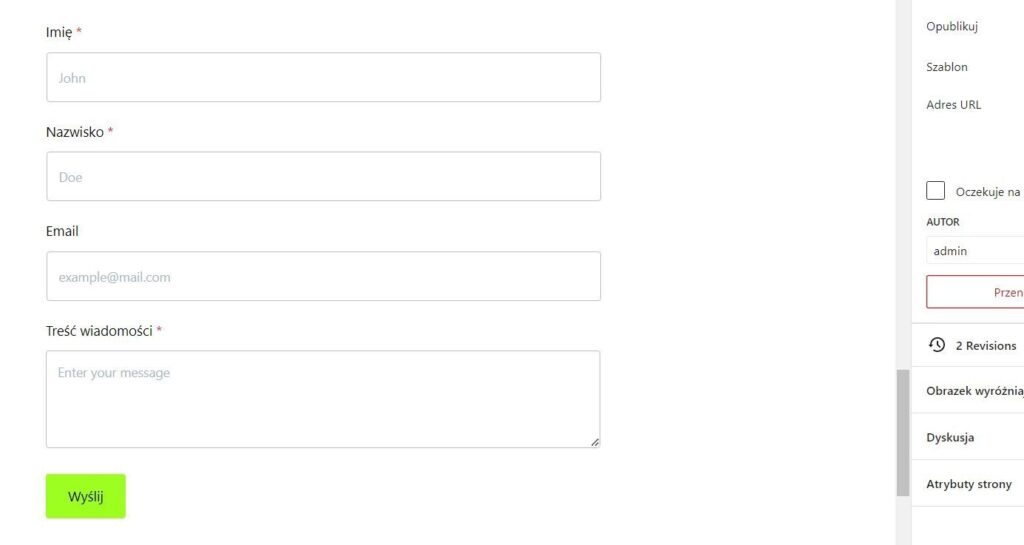
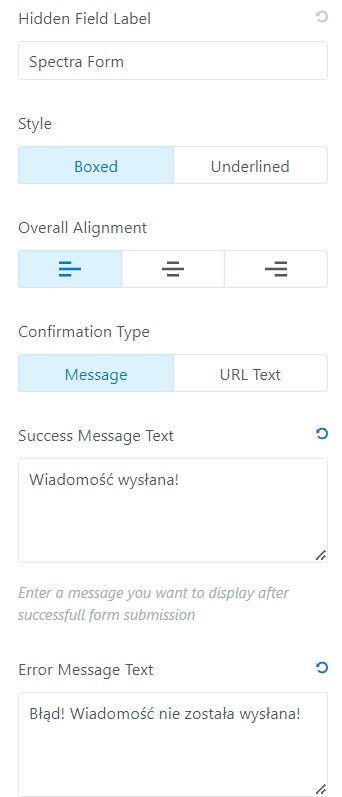
WAŻNE – aby wysyłka z formularza była w pełni możliwa, musisz upewnić się, że wykonuje ją konto email, które działa na założonym hostingu. Korzystając z domeny i zakupionego hostingu stwórz skrzynkę np. kontakt@twojadomenafirmowa.pl, a następnie zainstaluj jedną z wtyczek SMTP w WordPressie (więcej szczegółów znajdziesz tutaj). Dzięki temu Twój formularz będzie w pełni skonfigurowany.
Po zakończeniu edycji skieruj się na dół, pod okno z edytorem i znajdź menu z ustawieniami wtyczki Yoast SEO. Wypełnij wszystkie pola, związane z tytułem i opisem strony. Pamiętaj, aby były to teksty, które są przyjazne użytkownikom poszukującym Cię w Google.
Zwróć zwłaszcza uwagę na pole „Tytuł SEO” – to tam wpisz jak „nazywać” się ma Twoja witryna internetowa.
Po zapisaniu zmian kliknij „Opublikuj”.
Ułożenie treści i dodanie zdjęć w takim szablonie nie jest czasochłonnym zajęciem. Tak prosta i funkcjonalna strona jest możliwa do wykonania w około 30 minut.
Konfiguracja WordPressa
Na sam koniec zostało kilka elementów technicznych, które trzeba dopracować, aby strona była widoczna w sieci pod nazwą domeny. To już finisz, od którego dzieli Cię maksymalnie kilka minut.
Po pierwsze – posiadając domenę upewnij się, że jest ona przypisana do Twojego hostingu oraz przekierowana na katalog z zainstalowanym WordPressem. Zrobisz to za pomocą panelu klienta, a więcej na ten temat dowiesz się TUTAJ.
Po drugie – zrealizuj zamówienie na certyfikat SSL dla swojej domeny. Możesz to również wykonać w panelu klienta home.pl. Zobacz, jak aktywować certyfikat dla domeny.
Po trzecie – po wykonaniu powyższych rzeczy zaloguj się do panelu WordPressa i kliknij w menu Ustawienia – Ustawienia Ogólne. W obu polach z URL wpisz adres swojej domeny z HTTPS na początku, czyli https://nazwamojejdomeny.pl:
Po tym ustawieniu zapisz zmiany. Zostaniesz automatycznie wylogowany z panelu i musisz zalogować się ponownie, ale tym razem z użyciem adresu domeny i https, czyli https://nazwamojejdomeny/wp-admin
Po czwarte – ustaw nową stronę jako główną, która ma się wyświetlać po wpisaniu adresu domeny w przeglądarce. Wejdź do ustawień WordPressa i wybierz „Czytanie”. Na samej górze znajdziesz opcję „Strona główna wyświetla” i tu zaznacz statyczną stronę o nazwie „Strona główna” (lub inną nazwę, jaką nadałeś stworzonej przez siebie podstronie).
Zapisz ustawienia i…. to wszystko! W kilkadziesiąt minut zbudowałeś/aś prostą, ale funkcjonalną stronę firmową, którą możesz już udostępniać w mailu, social media, reklamie w Google i dowolnym nośniku reklamowym.
Strona internetowa na hostingu – pytania i odpowiedzi
Czy na hostingu mogę zbudować bardziej zaawansowaną stronę?
Tak. Dzięki WordPressowi zbudujesz praktycznie dowolny serwis – bloga, sklep, zaawansowany portal z niusami i wiele innych. WordPress to tylko baza pod Twoje treści. W naszym poradniku przedstawiłem scenariusz, w którym strona ma się pojawić w sieci jak najszybciej i ma być prosta w obsłudze oraz budowie.
Czy WordPress jest najlepszym narzędziem do tworzenia stron?
Jest na pewno najpopularniejszy, posiada wiele dodatków (darmowych i płatnych) i dużą społeczność, która dba o jego rozwój. Z tej perspektywy trudno jest znaleźć drugie takie rozwiązanie, choć takich nie brakuje (należy do nich np. Joomla i Drupal). Istnieją jeszcze inne narzędzia, którą mogą Ci pomóc w łatwym zarządzaniu witryną tj. kreator stron w home.pl – https://home.pl/strony
Czy do edycji strony w WordPressie mogę dodać innego użytkownika?
Tak, służy do tego menu Użytkownicy w panelu WordPressa. Taki użytkownik musi mieć uprawnienia ustawione przynajmniej na poziomie Autora.
Czy WordPress jest za darmo?
WordPress jest oprogramowaniem typu open-source, za którego użycie twórcy nie pobierają pieniędzy. Jest to więc aplikacja darmowa, ale posiada również płatne dodatki – wtyczki, motywy. Powyższa strona powstała jednak w oparciu o bezpłatne rozszerzenia.