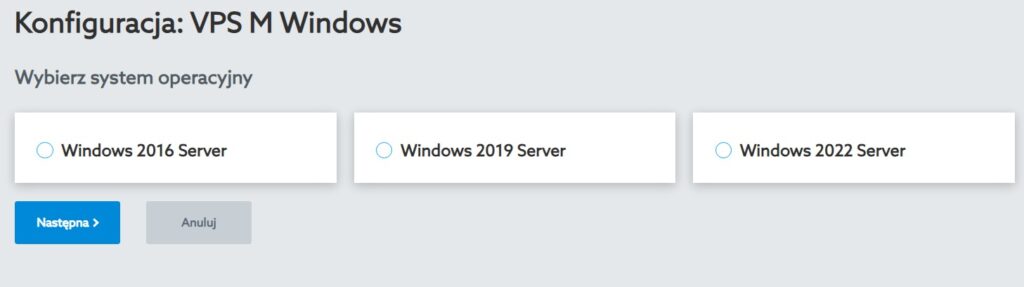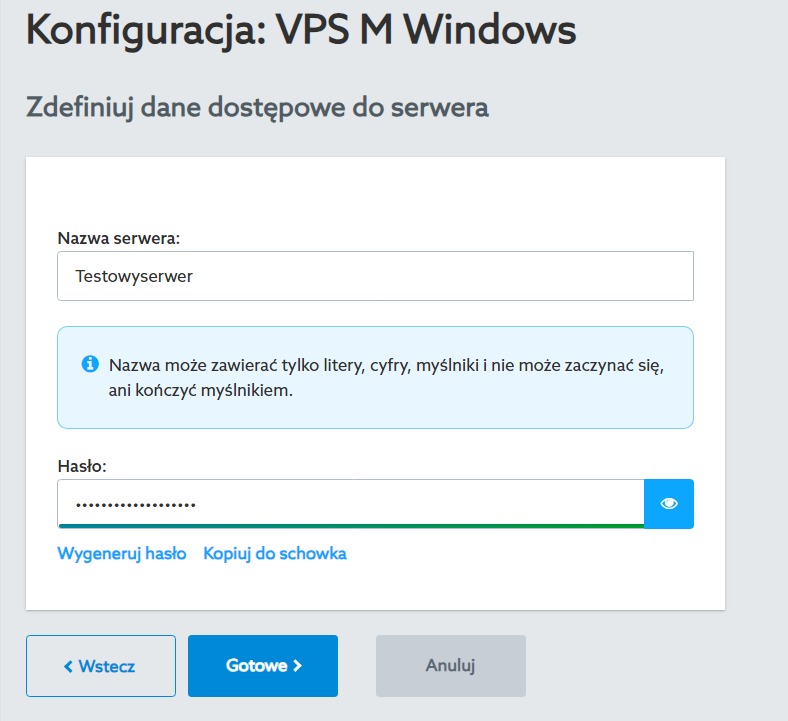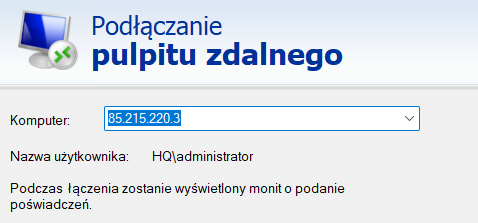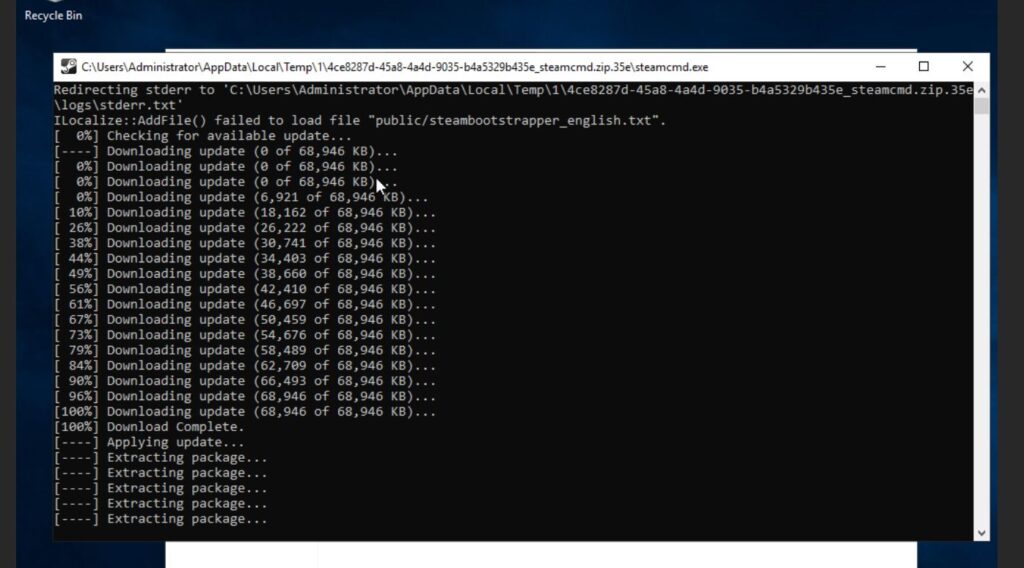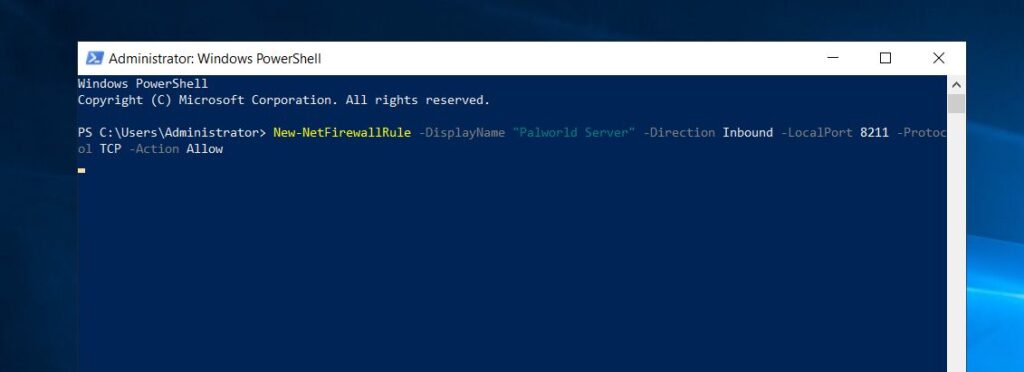Palworld to jedna z najlepiej sprzedających się gier w 2024 roku. Najnowsze, pozytywne wiadomości od twórców tylko napawają optymizmem w przyszłość. Nic więc dziwnego, że gracze chętnie ruszyli do sieciowych zmagań, w których nie tylko łapią na mapach stwory, ale też dzielnie radzą sobie z rozbudowanym craftingiem i zarządzaniem. Robią to również za pomocą własnych serwerów do gry. Chcesz wiedzieć, jak taki założyć? Zapoznaj się z poniższą instrukcją, która dotyczy instalacji i uruchamiania Palworld na VPS z systemem Windows.
Co jest potrzebne do uruchomienia serwera do gry Palworld?
Aby zagrać w trybie multiplayer Palworld, musisz wyposażyć się w 3 elementy:
- VPS do uruchomienia plików konfiguracyjnych serwera do gry Palworld – poniższa instrukcja dotyczy uruchamiania gry z użyciem VPS Windows. Wszystkie kroki jakie opisaliśmy dalej dotyczą właśnie serwera z tym systemem.
- Pliki konfiguracyjne serwera Palworld – nie musisz ich pobierać wcześniej ponieważ zostaną one automatycznie dodane na VPS z Windows na etapie konfiguracji serwera gry.
- Grę Palworld – to oczywiście obowiązkowa pozycja, jeśli chcesz zagrać na własnym serwerze ze znajomymi, nie mniej przyda się do weryfikacji, czy wszystko działa zgodnie z planem 🙂
Ważne – aktualnie we wczesnym dostępie Palworld nie jest możliwe dołączenie do serwera za pomocą wersji z usługi Game Pass. Twórcy planują dodanie tej funkcji w kolejnych aktualizacjach.
Konfiguracja serwera VPS Windows do gry Palworld
Cały proces warto rozpocząć od zamówienia serwera VPS z systemem Windows. Możesz takowy kupić m.in. w home.pl i skorzystać miesięcznych, wygodnych abonamentów. Do prawidłowego działania serwera gry przy minimalnych wymaganiach związanych z liczbą graczy rekomendujemy konfiguracje:
Aby uzyskać najlepszą wydajność podczas rozgrywki wieloosobowej skorzystaj z VPS XL Windows.
Uruchamianie VPS z Windows
Zaloguj się do panelu klienta i przejdź do zakładki VPS. Kliknij w kafelek Uruchom serwer z poziomu panelu klienta. Rozpoczniesz konfigurację serwera VPS. My wybraliśmy system „Windows 2022 Server”, aczkolwiek gra powinna także działać na wersji 2019. Instrukcja powstała jednak podczas konfiguracji Windows 2022 Server.
Następnie dodajemy dane dostępowe do serwera. Nazwa serwera nie ma tu znaczenia, ponieważ odnosi się ona do opisu usługi w panelu. Hasło będzie jednak ważne, dlatego nadaj je i zapisz w jakimś bezpiecznym miejscu.
Po zapisaniu zmian poczekaj aż serwer zainstaluje wybrany system operacyjny. Może to potrwać 5-10 minut.
Połączenie zdalne z serwerem
Po całym procesie instalacji uruchamiamy konsolę zarządzania serwerem – zrobić to można na 2 sposoby:
- Wybierając opcję Akcje – Uruchom konsolę web w panelu klienta
- Uruchamiając w Windowsie (na swoim komputerze) opcję do połączenia zdalnego (Podłączanie zdalnego pulpitu)
Przy drugiej metodzie zostaniesz poproszony o podanie danych dostępowych: adres IP serwera (jest w panelu klienta), login (standardowy to administrator) oraz hasło (nadane na etapie instalacji systemu).
Podaje te informacje i poczekaj, aż serwer poprosi o wyrażenie zgody na połączenie i akceptację certyfikatu. Zrób to, wówczas uruchomione zostanie okno z ekranem systemu Windows na serwerze VPS.
Uruchamianie serwera do gry Palworld na VPS Windows
Po zalogowaniu się na serwer VPS Windows za pomocą zdalnego pulpitu zobaczysz dobrze znane Ci środowisko, przypominające pulpit domowego komputera. Zarządzanie serwerem wygląda podobnie – możesz m.in. korzystać z przeglądarki, pobierać pliki i uruchamiać je przez podwójne kliknięcie. Mając to na uwadze rozpoczynamy instalację serwera Palworld!
Instalacja steamcmd
Pierwszy krok wymaga zainstalowania narzędzi developerskich Steam – steamcmd. Paczkę tą znajdziesz pod adresem https://steamcdn-a.akamaihd.net/client/installer/steamcmd.zip
Uruchom na serwerze przeglądarkę (w przypadku Windows Server 2022 będzie do Microsoft Edge) i wklej powyższy adres w pasku adresowym. Pobierz zawartość, a następnie przejdź do folderu, w którym został zapisany plik.
Wskazówka – najlepiej przenieść taki plik do własnego folderu na dysku (np. /pliki). Dzięki temu ścieżka do uruchomienia serwera będzie krótsza.
Kliknij na niego dwukrotnie i uruchom zawartość. Narzędzie steamcmd zostanie pobrane i zaktualizowane, a następnie uruchomione w tym samym oknie.
W drugim kroku musisz zalogować do środowiska Steam na serwerze VPS. Mając do dyspozycji cały czas okno po instalacji steamcmd wpisz polecenie: login anonymous
Instalacja Palworld na serwerze
Gry na steamcmd mają swoje unikalne numery ID. W przypadku Palworld wpisz w wierszu poleceń:
app_update 2394010
Zatwierdź operację i poczekaj kilka minut, aż serwer pobierze i zainstaluje pliki potrzebne do uruchomienia serwera gry. Po całej operacji (poczekaj spokojnie, aż proces się zakończy) zamknij okno.
UWAGA – w tym miejscu okazać się może, że do uruchomienia serwera gry Palworld potrzebne są jeszcze 2 elementy: paczka Directx oraz Microsoft Visual C++. Pobierz je na serwerze VPS i zainstaluj, tak jak każdy inny program w Windowsie.
Odblokowanie portów
Aby tryb wieloosobowy w Palworld na Twoim serwerze działał bez zakłóceń, musisz odblokować porty, które umożliwią dołączenie do gry. Włącz w trybie administratora na serwerze VPS z Windows konsolę Powershell (znajdziesz ją w menu Start). Wklej poniższe polecenia, a następnie zatwierdź:
New-NetFirewallRule -DisplayName „Palworld Serwer” -Direction Inbound -LocalPort 8211 -Protocol TCP -Action Allow
New-NetFirewallRule -DisplayName „Palworld Serwer” -Direction Inbound -LocalPort 8211 -Protocol UDP -Action Allow
New-NetFirewallRule -DisplayName „Palworld Serwer” -Direction Outbound -LocalPort 8211 -Protocol TCP -Action Allow
New-NetFirewallRule -DisplayName „Palworld Serwer” -Direction Outbound -LocalPort 8211 -Protocol UDP -Action Allow
Uruchamianie serwera Palworld
Po odblokowaniu portów czas rozpocząć pierwszy test serwera. Aby go uruchomić, musisz przejść do folderu z instalacją. Jeśli nie przeniosłeś pliku steamcmd przed instalacją do własnego folderu to ścieżka może wyglądać następująco:
C:\Users\Administrator\AppData\Local\Temp\1\nazwa_katalogu_steamcmd\steamapps\common\PalServer
Dla ułatwienia sobie zadania przejdź do katalogu C:\Users\Administrator\ i w pasku adresu dodaj AppData, aby uruchomić niewidoczny wcześniej katalog. Skieruj się do właściwego folderu i uruchom plik Palserver.exe.
Jeśli jednak założyłeś wcześniej na dysku osobny folder i przeniosłeś do niego plik steamcmd – przejdź do niego i poszukaj katalogu steamapps\common\PalServer.
UWAGA – pierwsze uruchomienie serwera może potrwać nawet kilkanaście minut.
Po włączeniu serwera w katalogu Pal\Saved\Config\WindowsServer pojawi się plik o nazwie PalWorldSettings.ini – to plik konfiguracyjny, w którym możesz określić kilka parametrów Twojego serwera. Zwróć szczególną uwagę na takie zmienne jak:
CoopPlayerMaxNum=4 – oznacza, ile osób może zagrać jednocześnie w trybie kooperacji
ServerPlayerMaxNum=32 – określa maksymalną liczbę graczy na serwerze
ServerName=”Default Palworld Server” – to nazwa Twojego serwera, która będzie widoczna w wyszukiwarce serwerów w grze
ServerDescription=”” – opis serwera
AdminPassword=”” – hasło administratora, który będzie mógł zarządzać rozgrywką w samej grze
ServerPassword=”” – jeśli chcesz nadać hasło do serwera, to ta zmienna w pliku będzie dla Ciebie przydatna.
Wskazówka – możesz taki plik przygotować jeszcze przed pierwszym uruchomieniem serwera. W katalogu głównym z plikiem PalServer.exe znajdziesz szablon o nazwie DefaultPalWorldSettings.ini – ustaw w nim powyższe parametry wedle uznania, a następnie skopiuj go do folderu Pal\Saved\Config\WindowsServer i zmień nazwę na PalWorldSettings.ini.
Po zapisaniu pliku konfiguracyjnego sprawdź, czy zmiany weszły w życie. Jak połączyć się z własnym serwerem? Wystarczy w wyszukiwarce skorzystać z opcji dołączania po IP i wpisać:
[adres IP serwera]:8211 (bez nawiasów)
Zastrzeżenie – pamiętaj, że sama gra jak i jej rozwój są we wczesnej fazie, co może sprawiać, że z dnia na dzień będziesz doświadczać dużych zmian w rozgrywce oraz wydajności. Same wymagania sprzętowe dla serwerów również mogą zmieniać się w czasie.