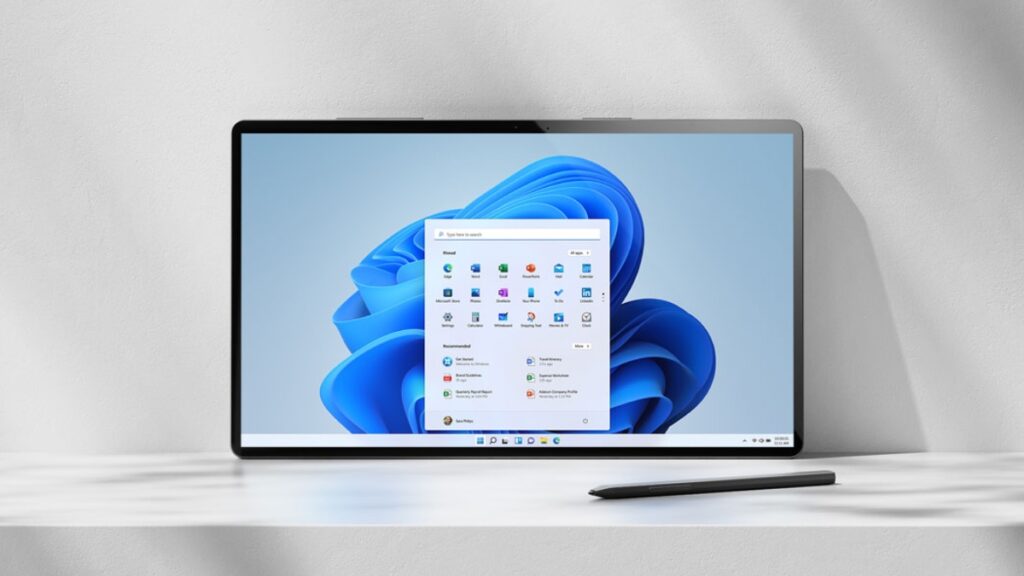Wolno działający komputer lub laptop z Windows 11 nie należy do rzadkości. Jeżeli trafił Ci się taki przypadek, to warto skorzystać z dostępnych sposobów na przyśpieszenie systemu. W tym poradniku znajdziesz kilkanaście metod na usunięcie tego problemu.
Przyśpieszanie Windows 11 za pomocą ustawień w systemie
Pierwsza grupa metod na optymalizację i przyśpieszenie działania Windows 11 polega na wykorzystaniu wbudowanych w ten system opcji, które mogą wyłączyć zbędne funkcje i operacje wykonywane w czasie rzeczywistym.
Wyłącz programy uruchamiające się podczas startu systemu
Aplikacje uruchamiane przy starcie znacznie spowalniają czas ładowania systemu, a także jego działanie w kolejnych minutach. Dlatego warto sprawdzić, jakie programy są skonfigurowane na liście. Warto usunąć z listy te, które nie pełnią ważnej funkcji związanej m.in. z bezpieczeństwem.
Jak to usunąć programy z autostartu?
- Kliknij prawym przyciskiem myszy na pasku zadań (lub ikonie Windows) i wybierz „Menadżer zadań”.
- Przejdź do zakładki „Uruchamianie”.
- Kliknij prawym przyciskiem myszy na nazwie programu, który chcesz wyłączyć i wybierz „Wyłącz”.
Po usunięciu z listy wybranych aplikacji wykonaj profilaktyczny restart.
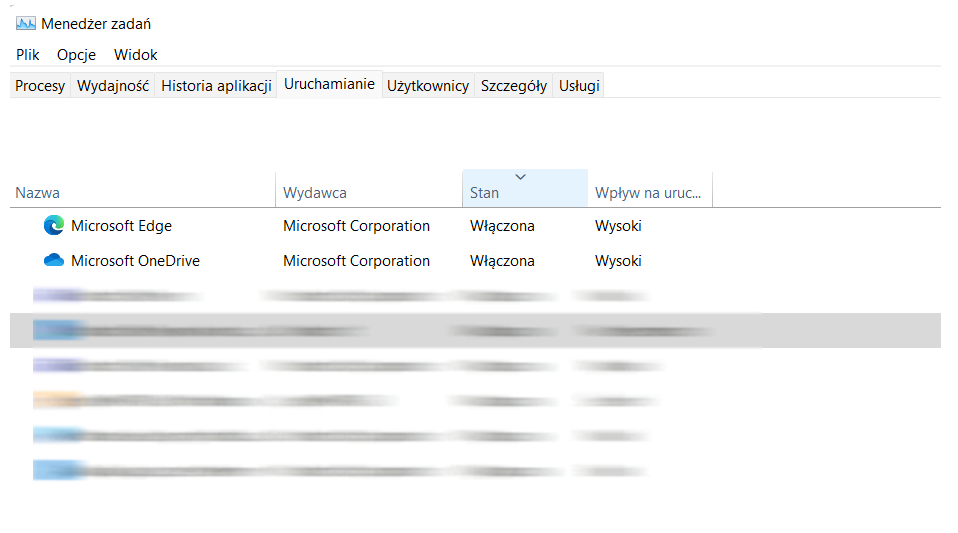
Użyj trybu zasilania „Wydajność”
Laptopy biurowe mają bardzo często stosowane domyślne ustawienia zasilania, w trybie Zrównoważonym. Dzięki temu mogą funkcjonować nawet kilka godzin na baterii po odłączeniu kabla zasilającego. Ten tryb powoduje jednak, że wydajność procesora będzie ograniczana kosztem wydłużenia żywotności baterii. Warto ten tryb zmienić w momencie, gdy masz pewność, że przez dłuższy czas będziesz pracować z kablem podłączonym do laptopa. Tryb „Wydajność” nie będzie wtedy ograniczać możliwości CPU.
Jak zmienić tryb zasilania w Windows 11?
- Kliknij na „Start” lub prawym przyciskiem na ikonie Windowsa na belce i otwórz „Ustawienia”.
- Przejdź do menu „System” i wybierz „Zasilanie i uśpienie”.
- Kliknij w opcję „Dodatkowe ustawienia zasilania” i wybierz tryb „Wydajność”.
Po konfiguracji nowego planu zasilania wykonaj restart komputera.
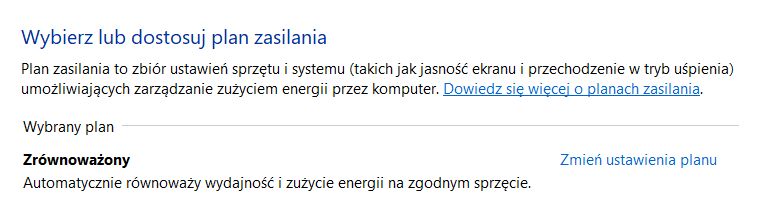
Wstrzymaj synchronizację plików do OneDrive
OneDrive to wirtualny dysk dodawany do konta Microsoft, w którym można przechowywać kopię wybranych danych zapisanych na lokalnym dysku. W przypadku Windows 11 taka synchronizacja następuje automatycznie po odnotowaniu zmian w plikach. Działanie OneDrive może znacząco spowolnić system, zwłaszcza przy posiadaniu starszej już konfiguracji sprzętowej.
Jak wstrzymać synchronizację plików z wirtualnym dyskiem OneDrive?
- Kliknij ikonę OneDrive w pasku zadań (może znajdować się obok wyświetlanej daty i godziny), a następnie kliknij na trzy kropki.
- Wybierz „Ustawienia” i przejdź do zakładki „Wstrzymaj synchronizację”.
Usuń wirusy, oprogramowanie adware i bloatware
W wyniku naszej aktywności w internecie istnieje bardzo duże ryzyko, że na dysku zainstalowane zostaną szkodliwe aplikacje, które wpłyną na wydajność systemu. Dbaj o ochronę swojego komputera i nie dopuść do sytuacji, gdy dane na dysku będą zagrożone w wyniku działania wirusa.
Regularnie skanuj system skutecznym antywirusem, który przeanalizuje również zawartość dysków pod kątem obecności oprogramowania adware – bardzo uciążliwego, bo wyświetlającego reklamy. Innego rodzaju oprogramowaniem jest bloatware – to aplikacje, które są preinstalowane razem z systemem i nie są wymagane do jego działania.
Jak odinstalować niechciane programy?
- Uruchom „Panel sterowania” (wpisz te słowa w pasku wyszukiwania Windows 11) i przejdź do „Programy” oraz 'Odinstaluj program”.
- Kliknij prawym przyciskiem w nazwę aplikacji na liście, którą chcesz usunąć i wybierz „Odinstaluj”.
Podejrzewasz, że na Twoim komputerze działają szkodliwe wirusy? Skorzystaj ze polecanych programów antywirusowych w home.pl.
Wyłącz indeksowanie wyszukiwania
Indeksowanie plików polega na tworzeniu cyfrowej listy (indeksu), który usprawnia wyszukiwanie plików oraz folderów na dysku. Proces ten w Windows 11 działa automatycznie i zbiera metadane dotyczące m.in. nazwy plików, ścieżki, a nawet rozmiar. Wyłączenie indeksowania może przyśpieszyć działanie systemu, ale jednocześnie spowolnić działanie wyszukiwarki w systemie.
Jak wyłączyć proces indeksowania wyszukiwania w Windows 11?
- Otwórz „Panel sterowania” i przejdź do „Opcje indeksowania”.
- Kliknij „Zmień” i odznacz dysk, który chcesz wyłączyć z indeksowania.
Wyczyść dysk twardy z niepotrzebnych plików
Dysk twardy komputera lubi być „zaśmiecany” wieloma plikami, które nie pełnią zasadniczej roli. Tzw. pliki tymczasowe, instalacyjne lub pobrane z sieci mogą z biegiem czasu wpłynąć na szybkość działania systemu, ponieważ ten potrzebuje pewnej przestrzeni na bieżącą obsługę (np. pliki stronicowania – dowiesz się o nich poniżej). Warto raz na jakiś czas skorzystać z domyślnej opcji czyszczenia dysków Windows 11.
Jak oczyścić dysk w systemie Windows 11?
- Otwórz „Eksplorator Plików” (znajduje się na pasku głównym) i kliknij prawym przyciskiem myszy na dysk, który chcesz wyczyścić.
- Przejdź do menu „Właściwości” i skorzystaj z funkcji „Oczyszczanie dysku”.
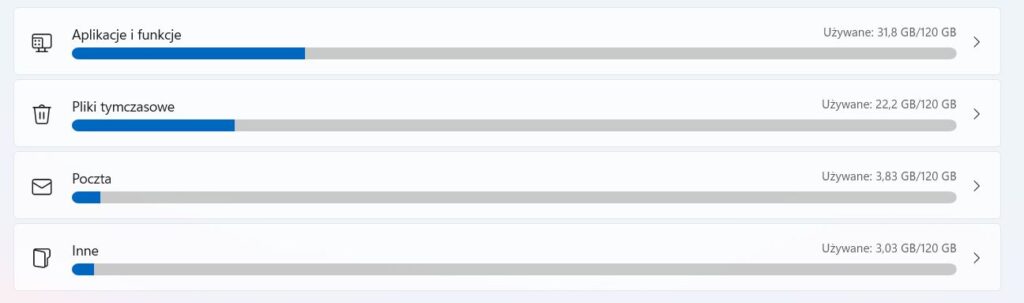
Wyłącz cienie, animacje i efekty wizualne w systemie
Z każdą kolejną edycją system Windows przechodzi zmiany, aby dostosować swój wygląd do obowiązujących trendów. I choć wizualnie edycja z liczbą 11 wypada na tle swoich poprzedników najlepiej, tak odbywa się to kosztem wydajności. Efekty, które sprawiają, że szata systemu jest nowoczesna, wymagają mocy obliczeniowej. Wyłączenie tych efektów z pewnością korzystnie wpłynie na szybkość działania interfejsu.
Jak wyłączyć animacje i efekty w Windows 11?
- Kliknij prawym przyciskiem myszy na ikonę „Start” i uruchom „Ustawienia”.
- Przejdź do zakładki „System” i wybierz „Informacje o systemie”.
- Wybierz „Zaawansowane ustawienia systemu”, a następnie „Efekty wizualne”. Odznacz wszystkie, niezbędne efekty.
Po zastosowaniu zmian warto profilaktycznie wykonać restart systemu.
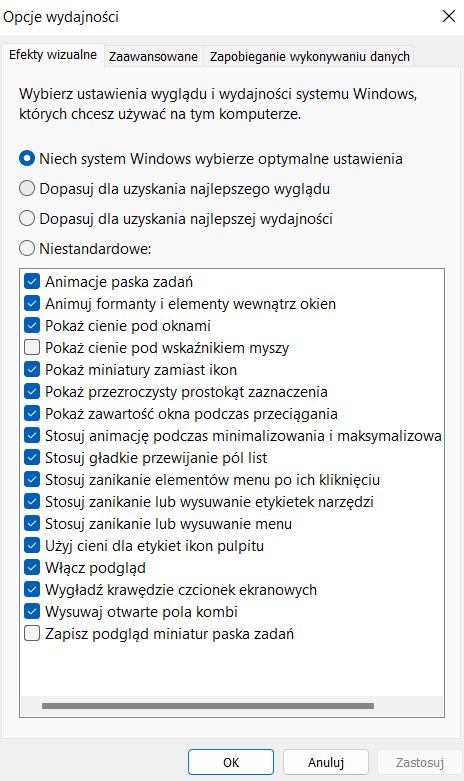
Zmień ustawienia pliku stronicowania
Plik stronicowania to zarezerwowana przez system przestrzeń na dysku twardym, która służy do przetwarzania bieżących danych. Jego obecność może przyśpieszyć działanie systemu, jednakże zbyt duże ograniczenie jego rozmiaru wpływa negatywnie na wydajność. Windows 11 może automatycznie dostosować rozmiar pliku do aktualnych potrzeb, aczkolwiek użytkownik posiada opcję ręcznego ustawienia tego parametru.
Jak zmienić rozmiar pliku stronicowania w Windows 11?
- Skorzystaj z wyszukiwarki systemowej i znajdź opcję „Wyświetl zaawansowane ustawienia systemu”.
- Wybierz zakładkę „Zaawansowane” a następnie „Ustawienia” w menu Wydajność.
- W menu „Opcje wydajności” wybierz „Zaawansowane”, a przy opcji „Pamięć wirtualna” skorzystaj ze polecenia Zmień.
- Sprawdź, czy jest zaznaczona opcja „Automatycznie zarządzaj rozmiarem pliku stronicowania dla wszystkich dysków”, a jeśli chcesz ustawić ręcznie rozmiar pliku – wybierz taką opcję i wpisz pożądaną wartość (uważaj jednak, aby nie zaniżyć parametru przez przypadek!).
Po zmianie rozmiaru pliku wykonaj restart urządzenia.
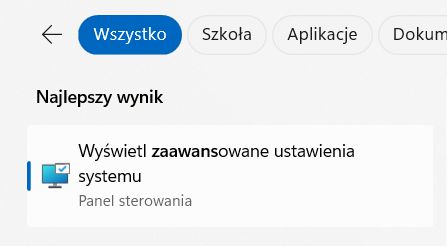
Zaktualizuj sterowniki dla urządzeń
Aktualizacja sterowników w niektórych przypadkach pomaga w usuwaniu błędów wpływających na działanie systemu. Warto cyklicznie sprawdzać, czy wybrany komponent doczekał się nowego oprogramowania.
Jak aktualizować sterowniki?
- Otwórz „Menedżer urządzeń” poprzez kliknięcie prawym przyciskiem na ikonę Start.
- Kliknij prawym przyciskiem myszy na urządzeniu i wybierz „Aktualizuj sterownik”.
Jak przyśpieszyć Windows 11 przy użyciu sprzętu lub oprogramowania
Drugą metodą na polepszenie działania systemu Windows 11 jest inwestycja w sprzęt. W wielu sytuacjach jest to zalecana metoda, ponieważ nasza praca może po prostu wymagać większych zasobów sprzętowych.
Dodaj więcej pamięci RAM
Zakup dodatkowej kości pamięci jest niezbędny jeśli aktualny system wraz z zainstalowanymi aplikacjami wykorzystuje niemal całą pojemność RAM – można to sprawdzić m.in. wyświetlając zasoby sprzętowe w menadżerze zadań.
Przed dokonaniem zakupu sprawdź koniecznie jaki standard pamięci obsługuje Twoje urządzenie. Na rynku bowiem znajdziesz kości DDR, DDR2, DDR3, DDR4 i DDR5 – im wyższa cyfra tym szybsze taktowanie i lepsza wydajność, aczkolwiek dla danego laptopa lub PC będzie obowiązywać tylko jeden, konkretny rodzaj. W 2024 roku posiadanie minimum 8 GB pamięci RAM jest niezbędne, a dobrym zwyczajem jest podwojenie tej wartości.
Zmień dysk twardy na NVMe z M.2
Dyski twarde są produkowane w różnych technologiach i prezentują różną wydajność oraz szybkość zapisu i odczytu danych. Dyski twarde HDD to tzw. dyski talerzowe, których działanie opiera się na ruchomych komponentach. Są one zdecydowanie najwolniejsze i aktualnie bardzo rzadko są w nowych laptopach lub komputerach PC.
Dyski SSD z interfejsem SATA z kolei są wykonanie w technologii flash, co umożliwiło im osiągnięcie o wiele większej prędkości zapisu oraz odczytu, w połączeniu z większą niezawodnością. Nośniki te są również bardziej poręczne, mniejsze, aczkolwiek też nieco droższe od dysków talerzowych.
Najciekawsze pod kątem wydajności oraz zastosowań są dyski w technologii NVME pod złącze M.2. przypominają one swoim wyglądem kości pamięci RAM, ale pełnią dokładnie taką rolę jak pozostałe dyski – są nośnikiem danych, instalowany jest na nich system oraz inne aplikacje. Dyski NVME w tej technologii osiągają bardzo duże prędkości zapisu i odczytu. Ich minusem jest jednak cena – wyższa niż w przypadku SSD pod złącza SATA.
Z perspektywy użytkownika systemu Windows 11 najlepszym rozwiązaniem jest użycie właśnie tego ostatniego typu nośnika. Odczujesz to zwłaszcza przy instalacji wszelkich aktualizacji systemu, a także w codziennym użytkowaniu (np. pakowanie i rozpakowywanie plików).
WSKAZÓWKA – pamiętaj, że laptopy są często sprzedawane z domyślnie zainstalowanym już systemem. Oznacza to, że wymiana dysków w sprzęcie wiązać się będzie z zakupem nowego systemu Windows 11 w ramach np. elektronicznej licencji.
Zmień przeglądarkę
Przeglądarki internetowe stają się coraz bardziej zaawansowane m.in. dzięki integracji z funkcją sztucznej inteligencji. Efektem tego jest pochłanianie przez tę aplikację coraz większej ilości pamięci RAM w komputerze. Każda dodatkowa karta w oknie z osobną stroną to kolejne obciążenie dla zasobów, dlatego też warto sprawdzić inne przeglądarki w akcji, bo nawet prosta zmiana jednego rozwiązania może poprawić wydajność systemu.
Zoptymalizuj system i pliki przy użyciu innych aplikacji
Niekiedy bardzo trudno kontrolować porządek na komputerze. Pobierane pliki, instalowane oprogramowanie oraz aktualizacje systemu zostawiają po sobie bardzo dużo zbędnych danych, porozrzucanych w katalogach, o których istnieniu nie musisz mieć pojęcia. W takich przypadkach dobrym rozwiązaniem jest skorzystanie z aplikacji, które regularnie weryfikuje zawartość dysków i przedstawia gotowe, polecane rozwiązania tj. usuwanie plików tymczasowych lub programów, które nie były uruchamiane od dawna.
Jedną z usług, które jest takim „strażnikiem” na PC jest AVG PC TuneUP – doradza on m.in. jakie pliki można usunąć bez szkody dla Twojej pracy, a nader wszystko optymalizuje działanie komputera wydłużając m.in. czas pracy na baterii (jeśli posiadasz laptopa). Co ciekawe, dba on także o aktualizację nie tyle systemu, co zainstalowanych programów, a to wpływa także na bezpieczeństwo.