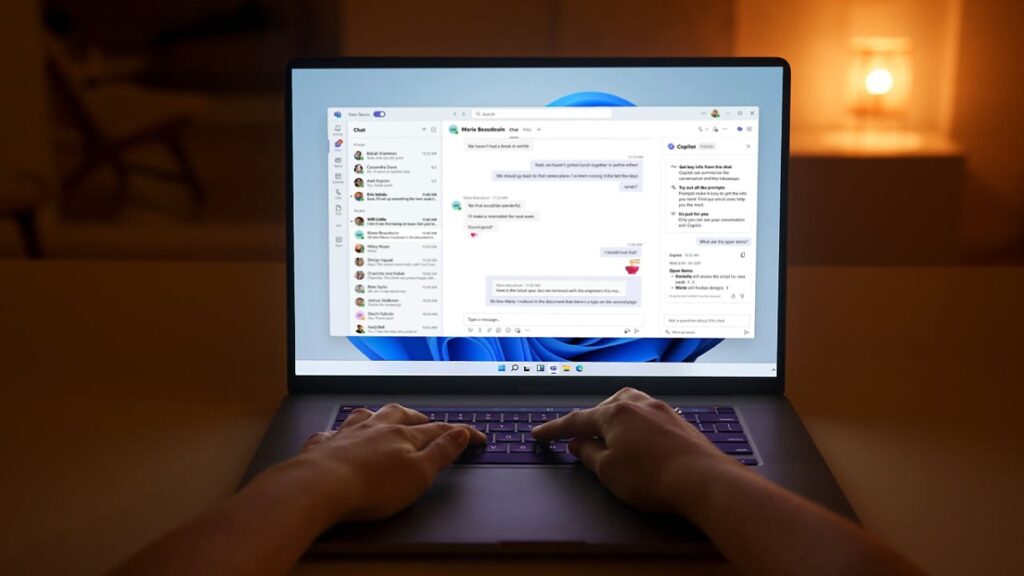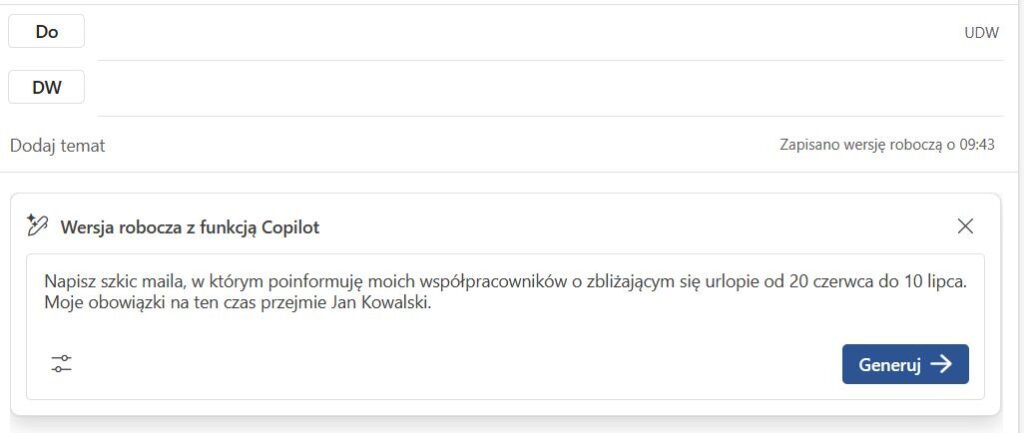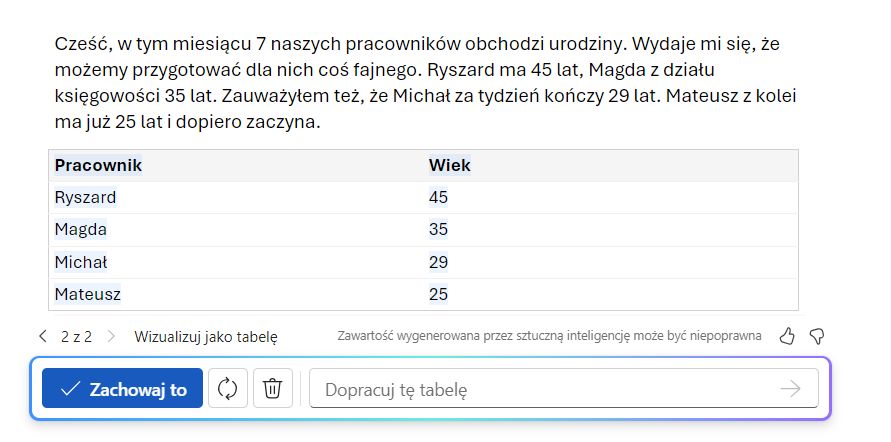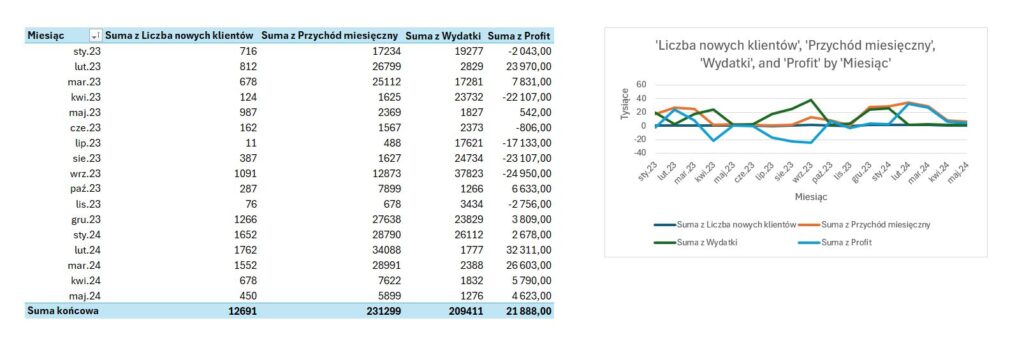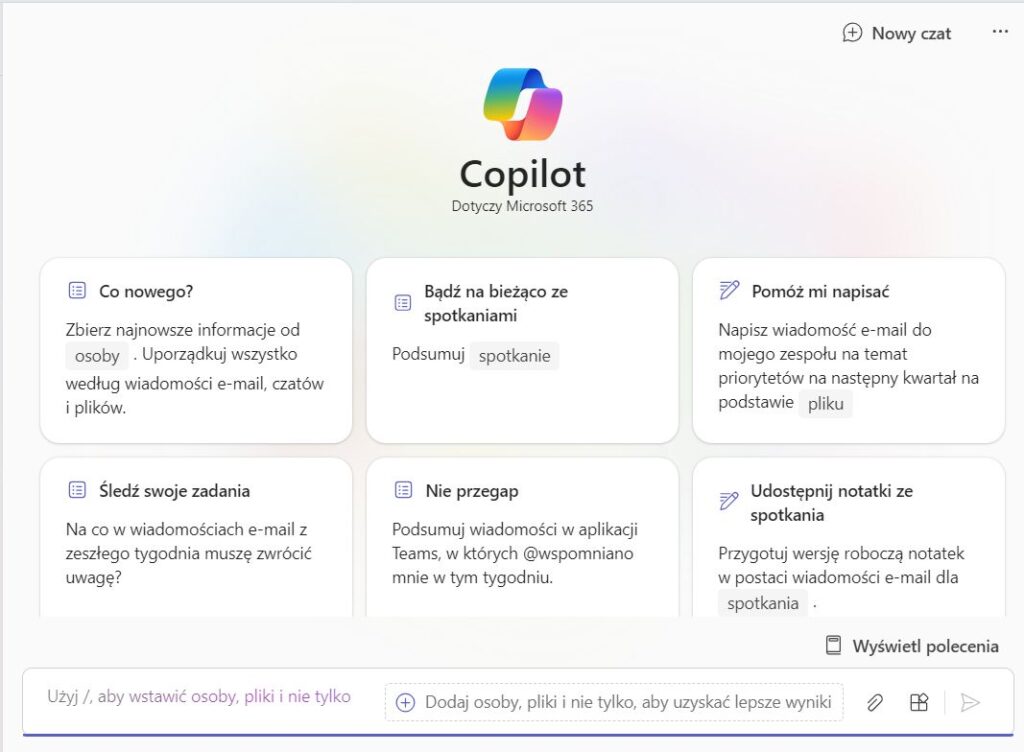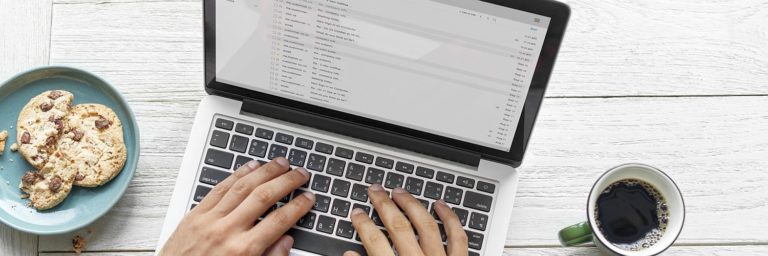Wyobraź sobie, że możesz poświęcić mniej czasu na nudne i monotonne zadania, takie jak pisanie tekstu, analizowanie danych czy czytanie długich maili. Brzmi intrygująco? Jeśli tak, to zapewne zainteresuje cię nowy dodatek do pakietu Microsoft 365 – Copilot. To narzędzie, które wykorzystuje sztuczną inteligencję, aby ułatwić pracę i zwiększyć produktywność podczas pracy. Sprawdziliśmy, co potrafi Copilot i jak radzi sobie z wyzwaniami przy codziennych obowiązkach.
Czym jest Copilot?
Aplikacja? Narzędzie? Moduł? Copilot to “hasło”, które może kojarzyć się wielu użytkownikom z kolorową ikoną, która znajduje się w przeglądarce Edge oraz wyszukiwarce Bing.
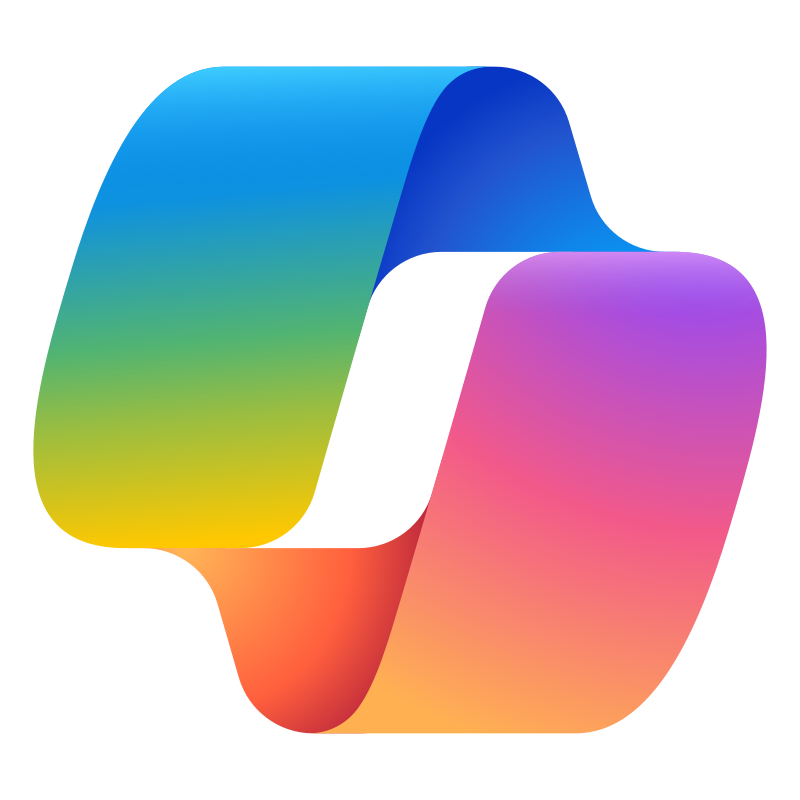
W rzeczywistości jest to usługa oparta na sztucznej inteligencji, która pomaga w tworzeniu i edytowaniu treści tekstowych, optymalizacji wszelakich zadań, zwiększania efektywności oraz… oszczędzania czasu.
Ciężko zakwalifikować Copilota do jednej, konkretnej kategorii produktowej, ponieważ zakres jego działania jest bardzo szeroki. To pewnego rodzaju wirtualny asystent podpowiadający, jak można zrobić coś lepiej i szybciej. Pokrywa on swoją funkcjonalnością kilkanaście różnych, innych usług chmurowych, ale w przeciwieństwie do nich nie wymaga instalacji dodatkowych programów. Wszystko, co najważniejsze – znajduje się pod jednym przyciskiem w popularnych aplikacjach biurowych Microsoftu.
Jeżeli pracujesz na co dzień z narzędziami tej firmy, to z pewnością docenisz jego porady i gotowe rozwiązania na każdym kroku. Możesz się nimi sugerować, ale nie musisz – wybór należy zawsze do Ciebie.
Copilot jest dostępny zarówno w przeglądarce internetowej, jak i w aplikacjach pakietu Microsoft 365. Należy przy tym pamiętać, że jest to jednocześnie osobna usługa kupowana w formie licencji dla danego użytkownika. Szczegóły na ten temat znajdziesz na stronie home.pl.
Czym różni się darmowy Copilot w przeglądarce od Copilot w Microsoft 365?
Co ciekawe, użytkownicy przeglądarki Edge już od wielu miesięcy mogli korzystać z wbudowanego w nią darmowego Copilota. Warto tutaj jednak zaznaczyć, że wersja przeglądarkowa umożliwia wyłącznie konwersację ze sztuczną inteligencją oraz generowanie obrazów i nie jest połączona z innymi aplikacjami Microsoftu oraz zasobami firmowymi.
Użyjemy go zatem do pisania różnego rodzaju tekstów, list z propozycjami, ewentualnie do podsumowania dłuższych artykułów. Nie był on jednak skierowany do użytkowników biznesowych, którzy chcą za pomocą AI usprawnić procesy lub pracę z dokumentami w Wordzie, Excelu lub Powerpoincie.
Dla porównania, Copilot w Microsoft 365 jest rozbudowanym systemem sztucznej inteligencji, który dostosowuje się do indywidualnych potrzeb i preferencji użytkownika, aczkolwiek wspiera on pracę z plikami Twojej organizacji. Nie tylko podpowiada i koryguje np. treść maila w Outlooku, ale także analizuje dane, generuje wykresy w arkuszach, a także ułatwia tworzenie slajdów na podstawie innego, opublikowanego w firmowej chmurze dokumentu.
Jak włączyć Copilot w Microsoft 365?
Z uwagi na fakt, że Microsoft 365 jest komercyjną usługą, dodatek w postaci sztucznej inteligencji Copilot musi zostać również zakupiony w formie licencji. Zrobisz to m.in. w home.pl.
Po zakupie administrator Twoich kont Microsoft 365 w organizacji powinien zalogować się do konsoli zarządzania użytkownikami i przy danym stanowisku aktywować licencję Copilot.
Jeśli proces aktywacji przebiegnie poprawnie, wówczas w każdej aplikacji pakietu Microsoft 365 pojawi się stosowna ikona symbolizująca wsparcie dla funkcji Copilot.
Wskazówka – aktywacja Copilot w niektórych przypadkach może potrwać kilka godzin. Po uruchomieniu wybranej aplikacji tj. Excel poczekaj, aż ikona pojawi się na pasku z innymi funkcjami.
Gwoli uzupełnienia, Copilot w Microsoft 365 jest dostępny dla klientów korzystających z licencji:
- Microsoft 365 Business Standard
- Microsoft 365 Business Premium
- Microsoft 365 E5
- Microsoft 365 E3
- Office 365 E3
- Office 365 E5
W jakich aplikacjach użyję sztucznej inteligencji Copilot?
Microsoft od dawna zapowiada, że chce wdrożyć funkcje AI w najważniejszych aplikacjach biurowych, a docelowo – we wszystkich, gdzie będzie to możliwe. Dlatego już na starcie możemy używać Copilota w:
- Wordzie,
- PowerPoint,
- Excelu,
- Outlook,
- komunikatorze Teams.
Oprócz tego pojedyncze funkcje AI są rozproszone w innych rozwiązaniach np. Loop oraz OneNote.
Jak działa Copilot w Microsoft 365? Sprawdzamy przykłady funkcji
To, jak wykorzystamy możliwości Copilota, w dużej mierze zależy od tego, jak w ogóle pracujemy oraz jakie aplikacje wykorzystujemy. Przyjrzyjmy się więc przykładowym procesom oraz ułatwieniom, jakie wprowadza sztuczna inteligencja współpracująca z popularnymi rozwiązaniami Microsoftu.
Copilot na poczcie Outlook – szybkie maile i podsumowania
Obsługa Outlooka to nawet kilka godzin pracy dziennie. Nic więc dziwnego, że każda zaoszczędzona minuta będzie tu na wagę złota. Przeglądanie codziennej porcji wiadomości od współpracowników lub klientów, pisanie własnych wiadomości krótszych/dłuższych kradnie cenne sekundy, ale też jest niezbędne przy prowadzeniu komunikacji.
Copilot w Outlooku działa na kilku polach, z których wyróżnię 2: przygotowanie wiadomości email oraz tworzenie podsumowania dla odbieranych wiadomości.
Po co właściwie korzystać z możliwości AI przy pisaniu maili? Takie rozwiązanie będzie z pewnością odpowiednie dla osób, które mają tendencję do pisania “ścian tekstu”, które nie są czytelne. Po drugie – unikniesz w ten sposób błędów ortograficznych oraz interpunkcyjnych.
Aby skorzystać z tej funkcji, wystarczy po prostu uruchomić okno z nową wiadomością. Po kliknięciu w ikonę Copilot pojawią się 2 opcje: Wersja robocza oraz Doradzanie.
Ta pierwsza umożliwia w pełni elastyczne dopasowanie treści maila od samego początku poprzez użycie odpowiedniego promptu (polecenia) oraz edycji tonu i stylu.
Druga analizuje napisaną wersję roboczą maila i sprawdza, jak można ją dodatkowo poprawić. Co ciekawe, nawet przy relatywnie krótkich wiadomościach AI potrafi mocno zmienić ton wypowiedzi. Poniżej zamieściłem 2 propozycje wiadomości do współpracowników, z czego druga powstała w oparciu o rekomendację sztucznej inteligencji, która zauważyła, że brakuje w treści kontaktu do zastępstwa.


A jak działa opcja podsumowania maila? W tym celu wykonałem prosty test – napisałem długiego (1500 znaków) maila, w którym pojawiła się konkretna prośba o przesłanie do kadr terminów urlopów. Sam mail był czystym „laniem wody”, w którym nie brakowało podziękowań za ciężką pracę itp.
Z perspektywy pracownika przeczytanie takiego maila potrwałoby 2-3 minuty. Dzięki funkcji podsumowania udało się uchwycić w punktach esencję wiadomości w kilka sekund:
Używanie AI w Wordzie
Tworzenie tekstów za pomocą sztucznej inteligencji ma swoje 2 oblicza. Jedni specjaliści mówią, że technologia obniżyła jakość artykułów, ponieważ copywriterzy polegają na popularnych rozwiązaniach generujących gotowe materiały. Druga grupa jest zdania, że umiejętne wykorzystanie AI przyśpiesza pracę nad tekstem, a także ułatwia publikację treści, która jest łatwiejsza do zrozumienia.
Czy tak rzeczywiście jest? Przekonajmy się!
Jak działa Copilot w edytorze Word? Można go użyć na wiele sposobów, aczkolwiek ja wziąłem na warsztat temat formatowania danych oraz przygotowania tekstu pod dystrybucję w innym kanale komunikacyjnym (czyli klasyczny recykling).
- Zacznijmy od formatowania danych. Moim celem było stworzenie prostej tabeli z informacjami o wieku pracowników. Traf chciał, że informacje te zostały przekazane najpierw w formie tekstu, więc jeśli chciałbym to uporządkować – musiałby w normalnej sytuacji zbudować tabelę poprzez osobną opcję i ręcznie wkleić dane. Z Copilotem jest to jednak banalne, bo sztuczna inteligencja z łatwością odczytała kluczowe dane w tekście. Całość trwała kilka sekund bo mogłem skorzystać z gotowej opcji “Wizualizuj jako tabelę”, aczkolwiek pomógłby tutaj też odpowiedni prompt.
- W drugim przypadku chciałem opracowany już wcześniej tekst przerobić na treść posta na Facebooku, a także mailingu do klientów. Wbrew pozorom nie jest to łatwe zadanie – obie formy mają inne wymagania. Postanowiłem więc sprawdzić, jak AI za pomocą prostego promptu przeformatuje tekst w obu przypadkach.
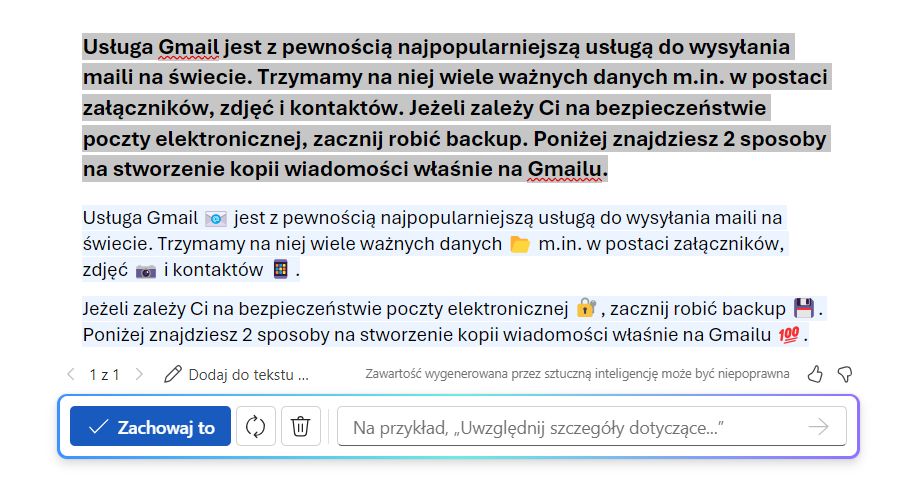
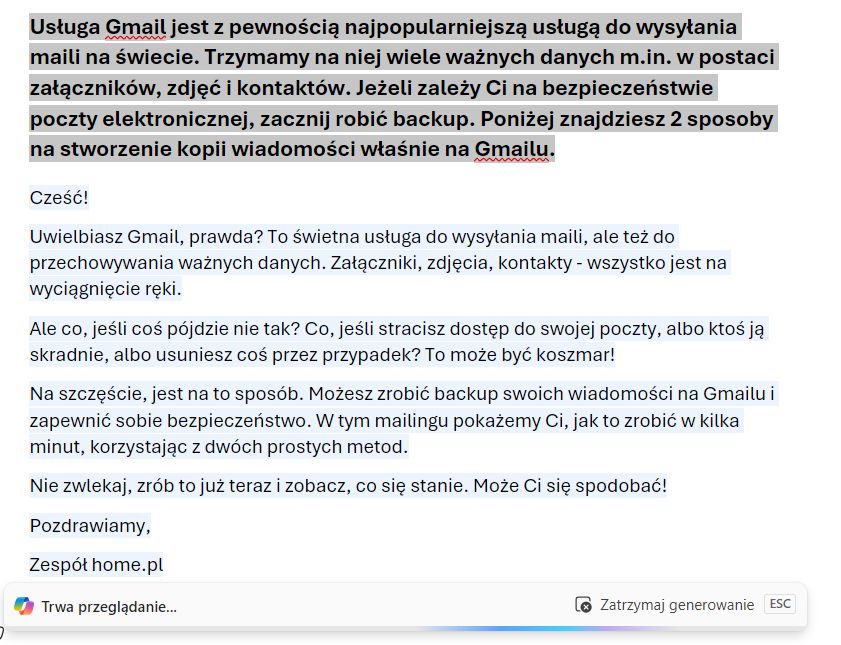
W mojej ocenie wynik jest całkiem intrygujący, aczkolwiek wymagałby jeszcze dodatkowego szlifu. Nie mniej, zamiast spędzać kolejne 10-15 minut nad pomysłem na tekst – wykorzystałem AI, które w 20 sekund opracowało dla mnie wstępne szkice pod post i mailing. Kolejne zaoszczędzone minuty w ciągu dnia.
Działanie sztucznej inteligencji w arkuszu Excel
Excel to z pewnością jedna z bardziej wymagających aplikacji Microsoftu. Przede wszystkim kluczowa jest w niej znajomość stosowania wszelakich formuł, które ułatwią tworzenie zestawień, raportów czy wykresów. Czy w tym przypadku AI pod płaszczykiem Copilota jest w stanie nam pomóc?
Ważne – w pierwszej iteracji funkcji Copilot działa w języku angielskim. W przyszłości uruchomione zostanie wsparcie w języku polskim.
Na początku warto stworzyć lub zaimportować z innego arkuszu tabelę, w której pojawią się jakiekolwiek liczby lub dane. To ważne, ponieważ na wstępnym etapie Copilot jeszcze nie zna naszych zamiarów.
Po umieszczeniu w arkuszu tabeli możemy poprosić na wbudowanym czacie AI o pomoc. Należy mieć tutaj na uwadze fakt, że rozmowa ze sztuczną inteligencją daje kilka efektów – prompty mogą skończyć się prostą i szybką odpowiedzią w oknie chatu, wypełnieniem stosownego obszaru w tabeli (komórki, wersji, kolumny) lub sugestiami odnośnie analizowania danych.

Jakie scenariusze wykorzystaliśmy w aktualnej wersji?
- Weryfikacja AI pod kątem rekomendowanych, dalszych działań. Po zapytaniu AI o brakach w tabeli po kilku sekundach dostałem odpowiedź, że najlepszym rozwiązaniem na teraz będzie reguła odnoszoną się do obliczania różnicy między 2 innymi kolumnami i przekazanie jej do kolumny Zysk.
- Budowanie wykresów i raportów w osobnym arkuszu w oparciu o dane z głównego arkuszu. AI niemal natychmiast dodało kolejny arkusz i umieściło bardziej przyjazną wersję tabeli wraz z wykresem przedstawiającym kluczowe informacje.
- Poszukiwanie odpowiedniej formuły na podstawie pytania z konkretnym wymaganiem tzn. jaka formuła da mi odpowiedź na pytanie: ile razy w kolumnie “Zysk” pojawiła się liczba dodatnia? Copilot po przeanalizowaniu tabeli zasugerował formułę. Wystarczyło skopiować ją do odpowiedniego miejsca w tabeli.

Powyższe przykłady stosowania AI w Excelu są tylko krótkim zobrazowaniem możliwości tej funkcji, która w przyszłości ułatwi pracę nad arkuszami przy rozbudowanych zestawach informacji. Powiązanie ich i odpowiednie zwizualizowanie będzie z pewnością łatwiejsze i oszczędzi czas.
Ważne – wszystkie wygenerowane przez AI tabele i wykresy można swobodnie edytować, zmieniać ich wygląd, kolor etc.
Tworzenie prezentacji w Powerpoint za pomocą sztucznej inteligencji Copilot
Ile czasu spędzamy nad budowaniem atrakcyjnej prezentacji z kilkunastoma lub kilkudziesięcioma slajdami? 2 godziny? 4 godziny? A może więcej?
Powerpoint to aplikacja, w której wpływ AI może być niebawem największy. I przekonałem się o tym na własnej skórze.
Zastosowałem tu prosty scenariusz, z którym mierzy się często wielu pracowników z obszaru marketingu i mediów. Mianowicie, chciałem dokonać szybkiego recyklingu treści z artykułu na blogu home.pl, w którym opisałem kluczowe zagadnienia z raportu NASK na temat rynku polskich domen.
Poprosiłem Copilota w Powerpoincie o stworzenie prezentacji w oparciu o treść zamieszczoną w przytoczonym artykule.
Obyło się bez mozolnego kopiowania tekstu – AI zamieściło kluczowe dane na osobnych slajdach, a trwało to mniej niż pół minuty. Pozostało tylko zmienić pojedyncze elementy np. rodzaj fontu lub tło.
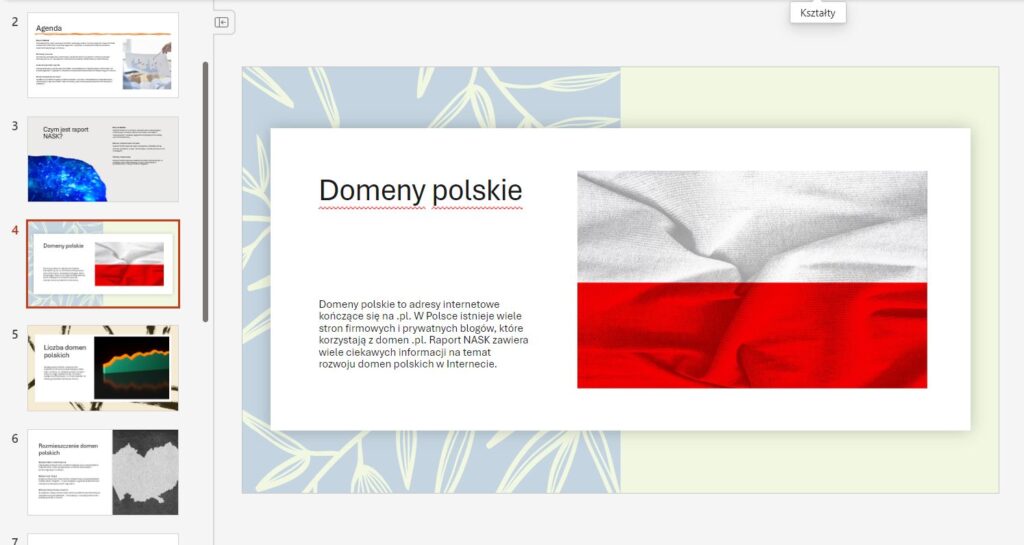
Współpraca z AI w Teams
Microsoft Teams to jeden z najbardziej rozbudowanych i wielofunkcyjnych komunikatorów biznesowych. Z tego też względu dodanie do niego narzędzia Copilot uznaję za strzał w dziesiątkę, ponieważ służy jak osobisty asystent lub organizer.
Osoby, które do tej pory korzystały z darmowego Copilota w przeglądarce Edge poczują się jak w domu, ponieważ ten wbudowany w Teams na pierwszy rzut oka wygląda podobnie, aczkolwiek umożliwia bardzo precyzyjne odwoływanie się do innych zasobów w Microsoft 365 np. kalendarza w Outlook, plików na OneDrive oraz innych konwersacji w komunikatorze.
Jak wykorzystać możliwości AI w Teams? Opcji jest tutaj całkiem sporo:
- Jeśli wracasz z urlopu i chcesz poznać kluczowe informacje, jakie pojawiły się na czatach z Twoim udziałem w ostatnich dniach lub tygodniach, zrobisz to za pomocą jednego promptu.
- W oparciu o konkretny chat przygotujesz agendę spotkania i listę osób, które powinny uczestniczyć.
- Podsumujesz rozmowę na wybranym czacie.
- Poprosisz o listę plików, które zostały udostępnione dla Twojej grupy lub indywidualnie dla Ciebie.
- Wygenerujesz treść odpowiedzi na wybraną wiadomość, z uwzględnieniem tonu i długości.
- Jeżeli rozmawiasz z kimś w języku obcym i skorzystasz z funkcji transkrypcji – Copilot przetłumaczy to spotkanie na język polski i doda notatki.
Copilot w Microsoft 365 – czy warto z niego korzystać?
Przed uruchomieniem Copilota w pakiecie Microsoft 365 miałem mieszane uczucia i wiele pytań odnośnie jego funkcjonowania w codziennej pracy. Jako twórca i autor tekstów miałem obawy, że AI zacznie mi nadmiernie sugerować, że coś robię źle, co wpłynie negatywnie na moje zadania. Rzeczywistość okazała się jednak inna.
Coplilot jest bardzo dobrze wkomponowany w środowisko Microsoftu i korzysta z dobrodziejstw chmury w najlepszym tego słowa znaczeniu. Sama funkcja nie rzuca się początkowo w oczy, ale gdy użyjemy jej pierwszy raz – będziemy jej szukać wszędzie.
W kilku obszarach, zwłaszcza codziennej, żmudnej pracy nad treścią lub czytaniem maili, Copliot okazał się niezwykle przydatny. Zaoszczędził mi wiele czasu produkując gotowe szkice pod inne materiały oraz podsumowując dziesiątki wiadomości, które docierają do mnie na komunikatorze lub na skrzynkę e-mail.
Jeśli więc jesteście na etapie poszukiwania produktywności oraz dodatkowego czasu, który kolokwialnie “przepalacie” na podstawowe czynności, zwróćcie uwagę na nową technologię Microsoftu.
Więcej informacji na temat AI w Copilot znajdziecie po kliknięciu w poniższy baner: