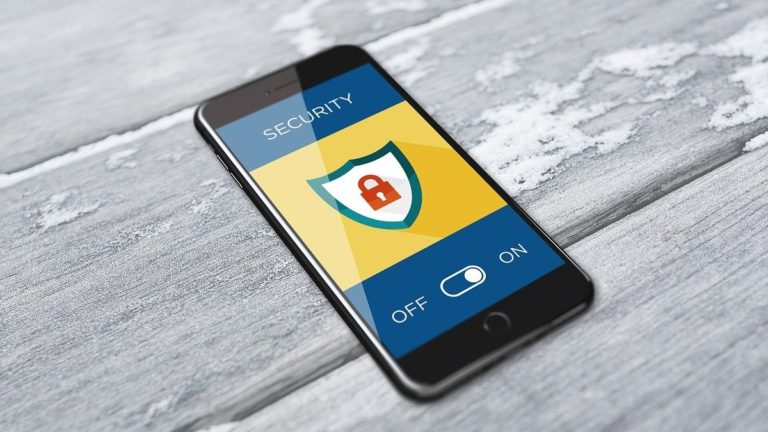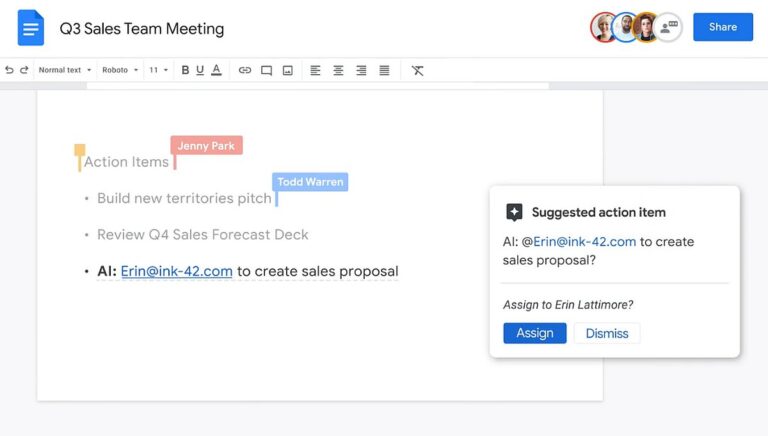Dokumenty Google to jedno z najczęściej używanych narzędzi do edycji i formatowania tekstu. Sprawdź 10 wskazówek, dzięki którym poznasz podstawowe i zaawansowane funkcje edytora tekstu pakietu Google Workspace.
Jak zrobić spis treści w Dokumentach Google
Spis treści pozwala zobaczyć strukturę i uporządkować dokument. Pisząc duże dokumenty jak np. prace naukowe, warto dodać spis treści, który ułatwi poruszanie się po zawartości dokumentu – wydrukowanego lub udostępnionego w chmurze. Aby utworzyć spis treści w Dokumentach Google upewnij się, że rozdziały i podrozdziały oznaczone są odpowiednimi Nagłówkami. Strukturę nagłówków możesz wyświetlać w widoku konspektu (Widok > Pokaż konspekt).
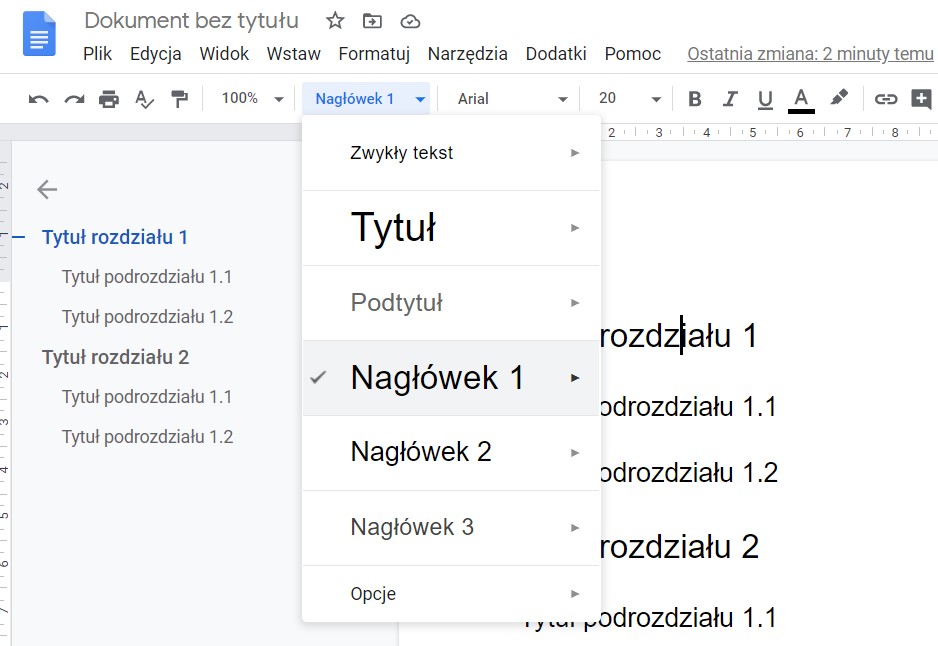
Po oznaczeniu tekstu, ustaw kursor w miejscu, w którym chcesz dodać spis treści i kliknij Wstaw u góry ekranu. Wybierz opcję Spis treści u dołu listy i wybierz, czy mają być widoczne numery stron, czy dokument ma utworzyć klikalne linki do poszczególnych rozdziałów. Jeśli po dodaniu nowych rozdziałów i podrozdziałów chcesz dodać je do spisu, najedź na niego kursorem i kliknij ikonę strzałki, która odświeży spis treści.

Dokumenty Google – Jak wstawić pole tekstowe
Dodanie pola tekstowego pozwala dodać obszaru z tekstem, który wpływa na formatowanie i estetykę dokumentu. Funkcja na pierwszy rzut oka wydaje się być niedostępna, lecz jest ona ukryta pod jedną z opcji wstawiania. Aby dodać pole tekstowe, kliknij Wstaw > Rysunek > Nowy i okienku rysowania wybierz opcję Pole tekstowe. Narysuj obszar i wprowadź tekst, po czym zatwierdź przyciskając Zapisz i zamknij. Do tekstu zostanie dodane narysowane pole z jego treścią, które później możesz edytować oraz kontrolować zawijanie tekstu czy rozmiar.
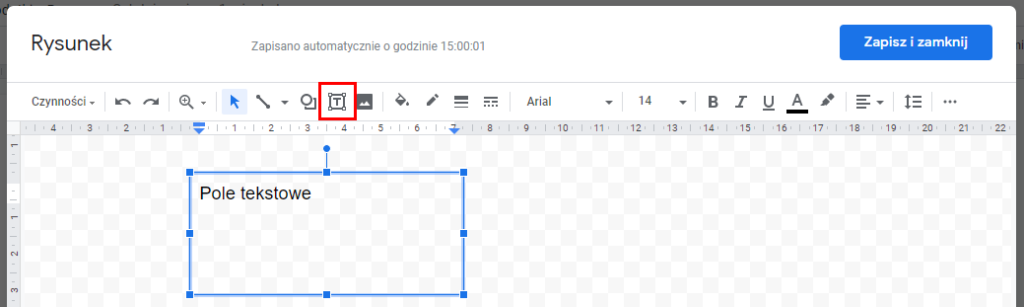
Jak obrócić stronę w Google Docs
Zdarza się, że potrzebujemy stworzyć dokument, którego strony mają być ułożone poziomo. Aby zmienić orientację strony w Dokumentach Google kliknij Plik na pasku narzędzi i wybierz z listy Ustawienia strony. Pojawi się okienko, w którym możesz kontrolować orientację, marginesy, rozmiar papieru, na którym docelowo będzie drukowany dokument oraz kolor strony. Zaznacz opcję Poziomo i zatwierdź przyciskiem OK.

Jak ustawić wcięcie akapitów w Dokumencie?
W dokumentach Google dostępne są wszystkie podstawowe funkcje formatowania tekstu i znajdujących się w nim odstępów. Możesz manualnie dodawać wcięcia używając przycisków na pasku zadań, użyć klawisza Tab lub ustawić wcięcia, korzystając z linijki u góry dokumentu. Linijka dostępna jest tylko na przeglądarce internetowej (Widok > Linijka). Korzystając z linijki, przeciągaj znaczniki (kreska i trójkąt) by ustawić wcięcia pierwszego wiersza i wcięcie z lewej strony.
Jak usunąć stronę z dokumentu Google?
Jeśli tworzysz dokument w aplikacji Google i widzisz niepotrzebną stronę, prawdopodobnie jest ona wynikiem niewidocznych znaków, które zajmują miejsce. Aby ją usunąć należy przeciągnąć po stronie kursor myszki z przyciśniętym lewym przyciskiem myszy, by zaznaczyć wszystkie znaki znajdujące się na niej. Następnie wciśnij przycisk Delete lub Backspace, co usunie znaki.
Kiedy na stronie nie znajdują się żadne znaki, może być ona wynikiem konwersji plików aplikacji Word na pliki Dokumentów Google. Znak nowej strony, dostępny w Word, nie może zostać usunięty w aplikacji Google Workspace, przez co należy otworzyć dokument w Wordzie i usunąć znak dodający niepotrzebną stronę.
Sugeruj zmiany i komentuj dokumenty
W dokumentach Google możliwe jest recenzowanie plików, dostępne w Trybie Sugerowania. Wprowadzając zmiany, wszyscy użytkownicy widzą wprowadzane zmiany, czyli które części tekstu zostały usunięte, a które dodane. W szybki sposób skontrolujesz kto wprowadził zmiany, zatwierdzisz lub odrzucisz je z treści dokumentu i skomentujesz, jeśli wymagają dalszych poprawek. Aby włączyć Tryb Sugerowania, kliknij przycisk widoczny pod opcją Udostępnij i wybierz opcję Sugerowanie.
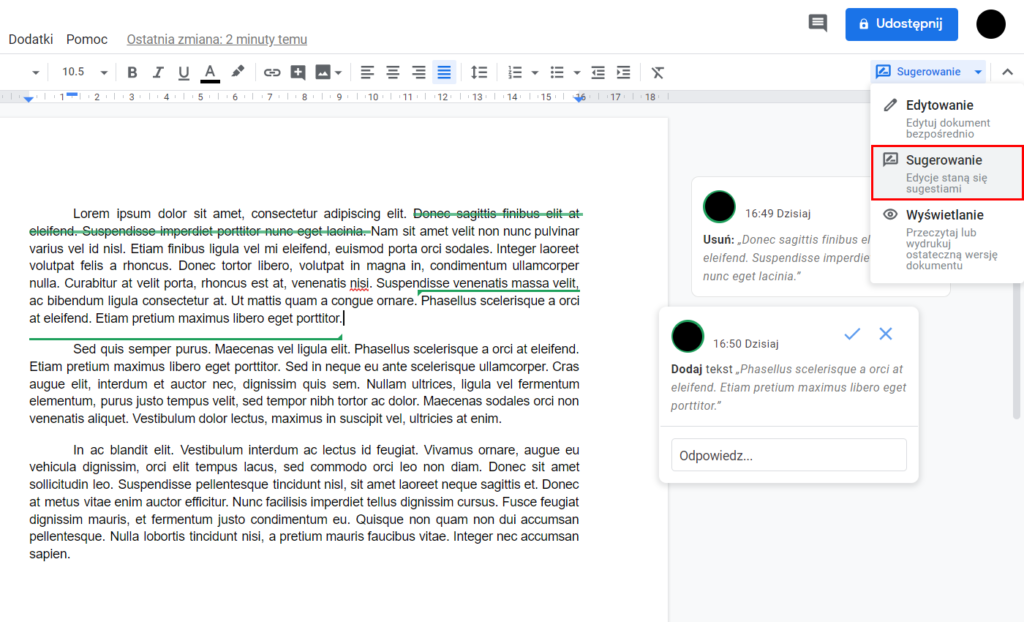
Przyspiesz pisanie dzięki Zamiennikom
Pisząc dokumenty, często zdarza się, że wpisujemy powtarzające się frazy lub nazwy własne. Aby przyspieszyć pisanie możesz utworzyć listę Zamienników, które automatycznie zmienią sekwencję znaków w pełną frazę. Przykładowo, możesz ustawić Zamiennik, który zmieni litery „GGS” na „Google Google Workspace” po kliknięciu spacji. Aby uzyskać dostęp do menu zamienników, kliknij Narzędzia > Ustawienia i kliknij w zakładkę Zamienniki. W dwóch pustych polach u góry listy wprowadź skrót, który ma zostać zamieniony na frazę lub znak.
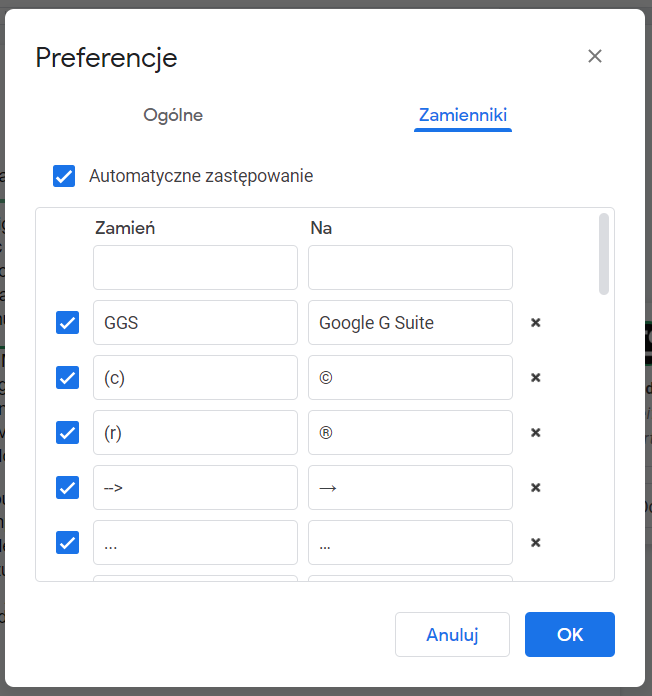
Sprawdź postępy dzięki historii zmian
Współpracując z zespołem nad dokumentem, ważna jest możliwość sprawdzenia historii zmian, która także zapisuje elementy, które mogły zostać usunięte z treści pliku. Aby otworzyć historię zmian kliknij Plik > Historia zmian > Wyświetl historię zmian. Dostępna jest także możliwość nazywania poszczególnych wersji, które pozwolą Ci łatwiej zachować i odnaleźć wybrane wersje dokumentu. Każdy dokument Google może posiadać 40 nazwanych wersji w swojej historii.
Przeglądaj i dodawaj zasoby do dokumentów
Funkcja Przeglądaj (Explore w angielskiej wersji językowej) pozwala na szybkie i wygodne wyświetlanie zasobów z dysku organizacji i internetu, bezpośrednio w oknie aplikacji Dokumenty. Otwierając panel Przeglądaj otrzymujesz dostęp do zdjęć, dokumentów i danych znajdujących się na Dysku Google oraz możesz wyszukiwać informacji i obrazów przy pomocy wyszukiwarki Google. Dzięki wbudowanym przyciskom, możesz łatwo dodawać obrazy lub cytować fragmenty wyszukanych treści. Funkcja aktywowana jest przyciskiem widocznym w prawym dolnym rogu okna aplikacji.
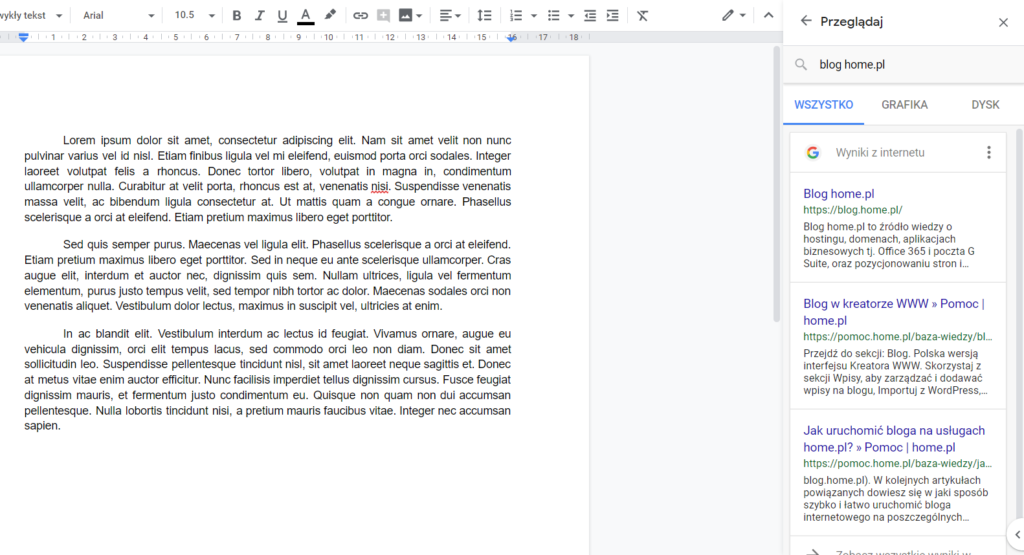
Pracuj z Dokumentami offline
Korzystając z Google Workspace możesz pracować i edytować dokumenty nawet bez połączenia z internetem. Aby włączyć możliwość pracy offline, otwórz Dysk Google w przeglądarce Google Chrome (funkcja nie działa w innych) i kliknij ikonę Ustawień, w prawym górnym rogu okna przeglądarki. W oknie ustawień, w sekcji Offline zaznacz opcję „Twórz, otwieraj i edytuj…” i potwierdź przyciskiem Gotowe. Pojawi się komunikat o konfigurowaniu dysku do pracy offline. Po zakończeniu konfiguracji, Twoje dokumenty będą dostępne w Dysku Google bez połączenia z siecią, a zmiany w nich wprowadzone zostaną zsynchronizowane i zapisane w chmurze po przywróceniu Internetu.
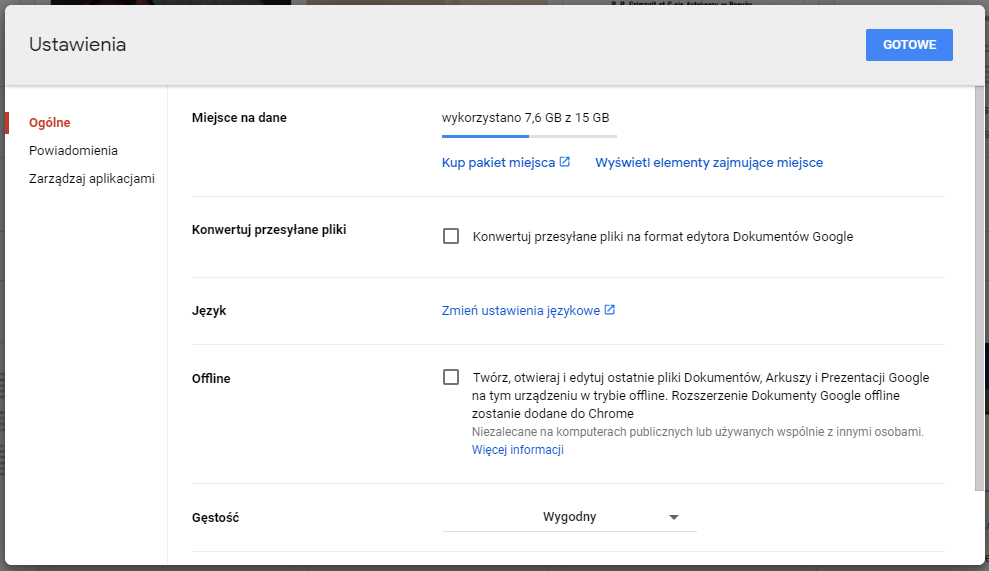
Jeśli korzystasz z innych aplikacji Google Workspace, zapoznaj się z poradnikiem dotyczącym Arkuszy Google: