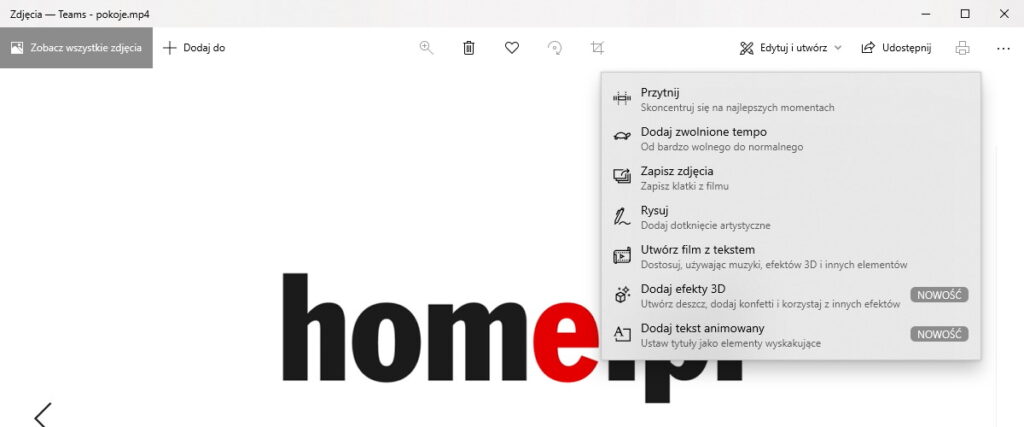Windows 11 jest systemem, który spełnia potrzeby i oczekiwania ponad miliarda użytkowników na całym świecie. W dniu premiery zabrakło jednak jednej aplikacji, która była w poprzedniej wersji bardzo popularna – edytora filmów. Słynny Movie Maker rozpoczął karierę niejednego Youtubera i szkoda, że nie trafił do nowej wersji systemu. Czy to oznacza, że użytkownicy Windows 11 muszą szukać innych rozwiązań? Niekoniecznie! Sprawdź, jak edytować filmy za darmo w Windows 11.
Czy w Windows 10 jest aplikacja do edycji wideo?
Microsoft od lat stara się spełnić oczekiwania użytkowników systemów Windows, nie tylko w pracy, ale także w domu. W poprzednich wersjach Windowsa dostępna była aplikacja Windows Movie Maker, która posiadała podstawowe funkcje edytowania wideo tj. sklejanie kilku ujęć w jedno, podkładanie muzyki czy tworzenie animowanych kart z napisami. Tworzenie klipów za jej pomocą było bardzo intuicyjne i z pewnością nie jeden film z wakacji powstał z jego udziałem.
Gdzie kupić Windows 11? Skorzystaj z oferty Windows 11 Home i Pro w home.pl
Wiele osób, które dziś zajmują się edycją wideo hobbystycznie i profesjonalnie zaczynało właśnie w Movie Makerze. Niestety, wydając na rynek Windows 10 Microsoft nie dodał nowej, odświeżonej wersji edytora wideo do najnowszego systemu. Nie oznacza to jednak, że sam system nie posiada opcji do edycji plików multimedialnych.
Z czasem „Dziesiątka” otrzymała funkcje przycinania, spowalniania czy rysowania po filmach. Nie są one jednak dobrze wyeksponowane i mogłeś je po prostu przeoczyć. Co zrobić, aby uzyskać do nich dostęp? Otwórz plik z filmem w aplikacji Zdjęcia (prawy przycisk myszy > Otwórz za pomocą > Zdjęcia) i kliknąć w opcję Edytuj i utwórz.
Dzięki temu ujrzysz na liście nowe okno edytora wraz z funkcjami do montażu wideo. Na przykład w opcji Dodaj zwolnione tempo przytniesz film i oznaczysz miejsce, w którym tempo zostanie spowolnione. Pozostałe opcje są równie intuicyjne i łatwe w obsłudze, dzięki czemu szybko przetworzysz swoje nagrania.
Jedną z bardziej przydatnych funkcji w edytorze jest oś czasu z aktywnymi „pinezkami” – to dzięki nim możesz przesuwać, oznaczać i wycinać fragmenty, które podlegają edycji np. efekt spowolnienia.
Movie Maker w Windows 11? Skorzystaj z aplikacji Edytor wideo
Pojedyncze funkcje, jakkolwiek przydatne do wycięcia krótszego klipu z długiego nagrania, czy dodania efektu slow-motion, nie pozwalają na stworzenie dłuższego filmu. Użytkownicy Windowsa 11 musieli sięgać po inne, zewnętrzne narzędzia, które często są bardzo skomplikowane i wymagają zaawansowanej wiedzy. 2 lata po premierze systemu Microsoft dodał aplikację Edytor wideo, dzięki czemu możliwości montowania własnych klipów poszerzyły się.
Edytor wideo dostępny jest w Windows 11 Home i Windows 10 Pro.
Edytor wideo to bardzo prosta i łatwa w obsłudze aplikacja, dzięki której połączysz kilka nagrań, dodasz przejścia między nimi, ścieżkę dźwiękową w tle, tekst oraz efekty. Aby rozpocząć montaż, otwórz aplikację w Windows 10. Dla ułatwienia wpisz nazwę „Edytor wideo” w wyszukiwarce systemu. Alternatywnie, uruchom film w aplikacji Zdjęcia, rozwiń listę Edytuj i utwórz i kliknij Utwórz film z tekstem.
W kolejnym kroku kliknij Nowy projekt wideo (jeśli otworzysz edytor z aplikacji zdjęcia, projekt zostanie utworzony automatycznie). I to wszystko! W tym momencie zobaczysz interfejs edytora, w którym znajdziesz główne funkcje:
- Opcje dźwięku, w których dodasz własny, niestandardowy dźwięk,
- Bibliotekę projektu zawierającą wszystkie media (filmy, obrazy, itd.),
- Podgląd edytowanego wideo,
- Opcje efektów np. spowolnione tempo, dodawanie tekstu czy filtrów,
- Oś projektu z kolejnością elementów filmu.
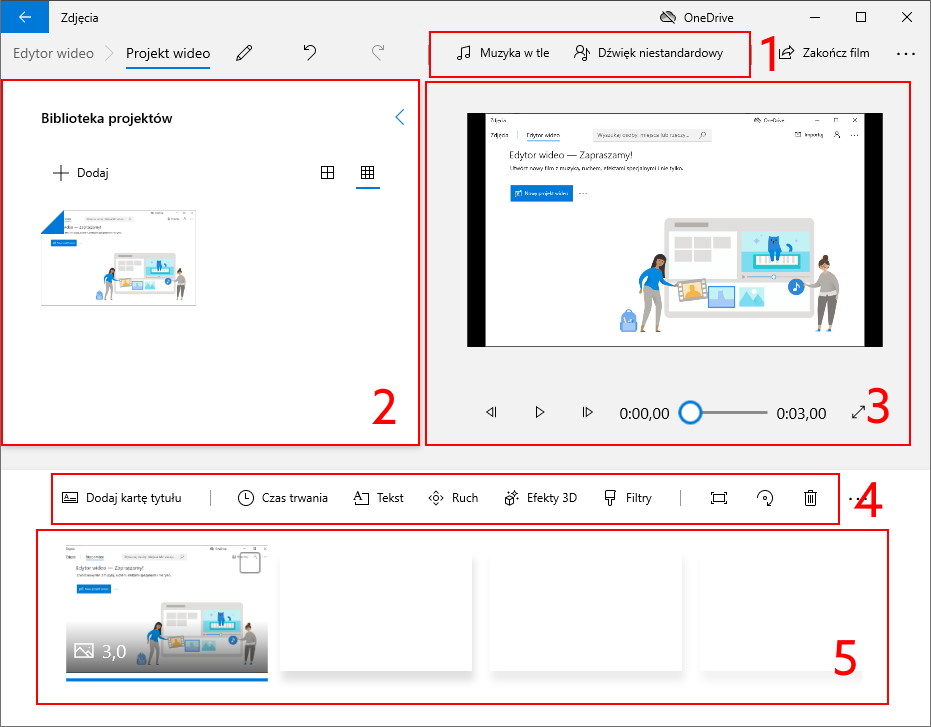
Jak zmontować film w Edytorze wideo?
Pracę nad filmem zacznij od dodania materiałów, które poddasz edycji. Wykorzystaj do tego opcję wgrywania mediów (2), które chcesz połączyć w swoim filmie. Następnie przeciągnij je z biblioteki na oś (5). Kolejność nagrań i elementów możesz zmieniać klikając w nie myszką i przeciągając w lewo i prawo. Jeśli chcesz wzbogacić film o muzykę w tle – dodaj ją przy pomocy opcji Muzyka w tle lub dodaj własny dźwięk niestandardowy (1).
Dobry film zawiera kartę z tytułem. W edytorze dodasz ją w łatwy sposób za pomocą paska narzędzi (4). Oprócz tego klip wzbogacisz o filtry, edycję kadrów czy obrót. Jeżeli zdecydujesz się na dodanie efektów, to Twoim oczom ukaże się osobne okno do edycji. W ten sposób będziesz miał pełną kontrolę nad wprowadzanymi zmianami. A te ujrzysz w podglądzie wideo (3).
Kiedy zakończysz edytowanie filmu, kliknij Zakończ film w prawym górnym rogu i wybierz jakość, w jakiej ma zostać zapisany. Wybranie wyższej jakości wiążę się z dłuższym trwaniem zapisywania filmu, który zależy od podzespołów (procesor, pamięć) i prędkości Twojego komputera z systemem Windows 11.