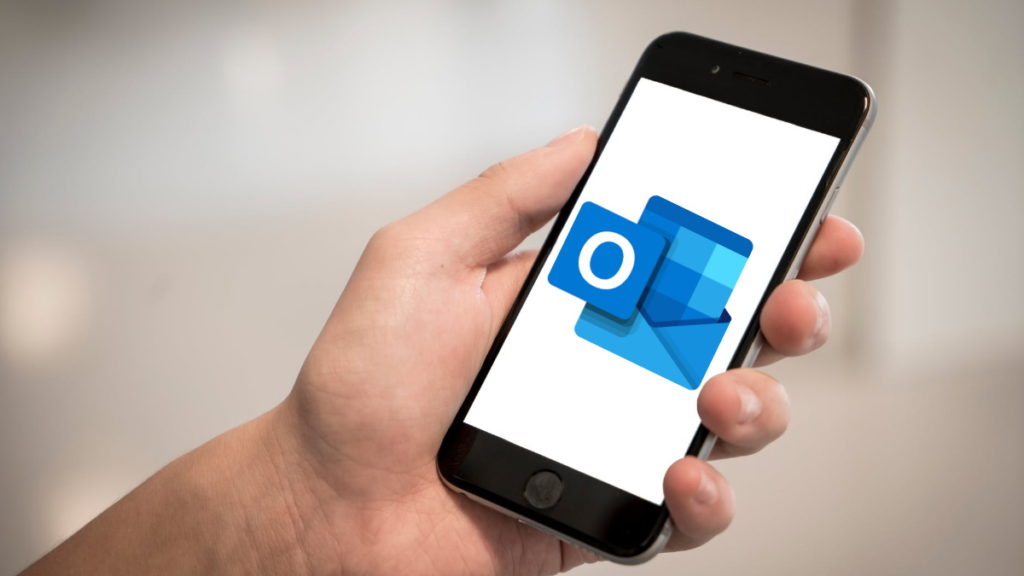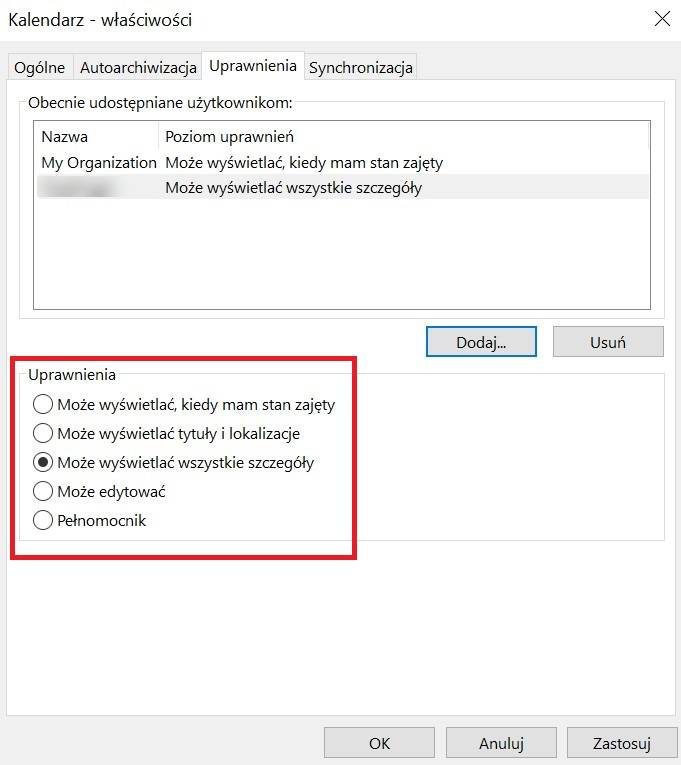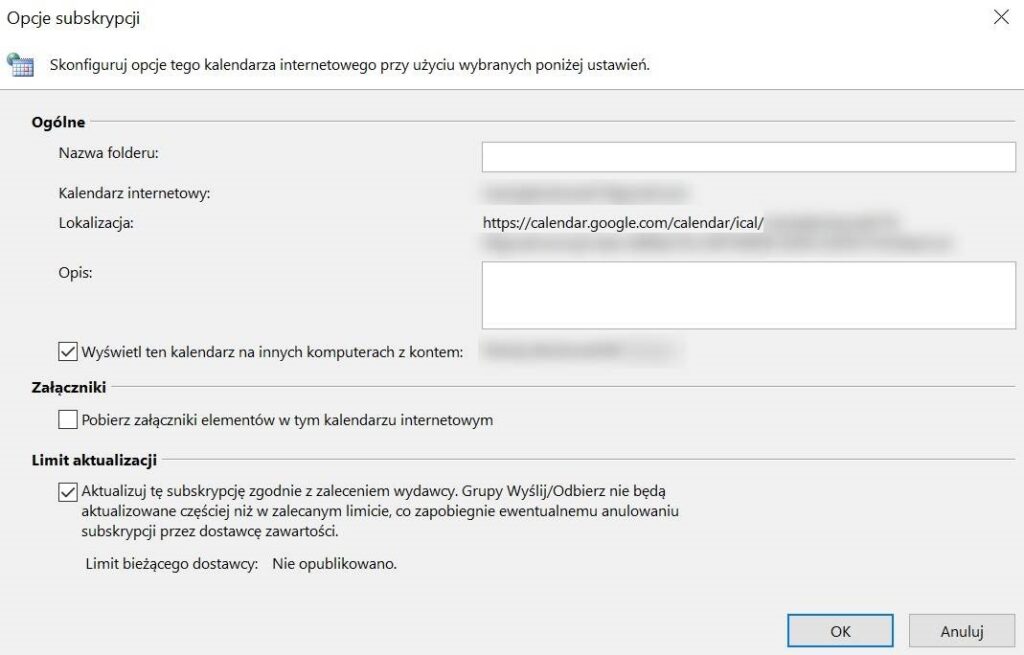Kalendarz Outlook w ramach środowiska Microsoft Office 365 jest przydatnym narzędziem dla użytkowników indywidualnych i biznesowych. Nie każdy jednak potrafi „ujarzmić” jego wszystkie opcje, a warto wiedzieć, że kryje on w sobie funkcje, które wydatnie wpływają na komfort pracy.
Chcesz poznać przykładowe sztuczki z kalendarzem i odkryć jego potencjał? Zapoznaj się z naszym poradnikiem.
Czy wiesz, że Kalendarz jest dostępny nie tylko w Outlooku pakietów Office, ale również w oddzielnych licencjach Microsoft Exchange?
Jak utworzyć nowe spotkanie lub wydarzenie w Kalendarzu Outlook?
Zacznijmy od podstaw, czyli jak poprawnie dodać nowe zdarzenie w Kalendarzu Outlook:
- Otwórz program Outlook i przejdź do Kalendarza.
- Kliknij prawym przyciskiem myszy w okienko dnia, w którym chcesz stworzyć wydarzenie i wybierz Nowy termin lub Nowe wydarzenie. Dwukrotne kliknięcie lewym przyciskiem myszy zadziała w ten sam sposób.
- Wpisz tytuł, określ zakres czasowy i opisz krótko cel spotkania. Następnie zapisz i zamknij okno.
Jak udostępnić Kalendarz Outlook innej osobie?
Chcesz ułatwić organizację czasu swoim współpracownikom? Udostępnij w Outlook swój kalendarz. Dzięki temu łatwiej zaplanują oni spotkania oraz wideokonferencje. Jak to zrobić?
- Otwórz swój kalendarz i na górnej belce z narzędziami głównymi znajdź opcję Udostępnij → Kalendarz.
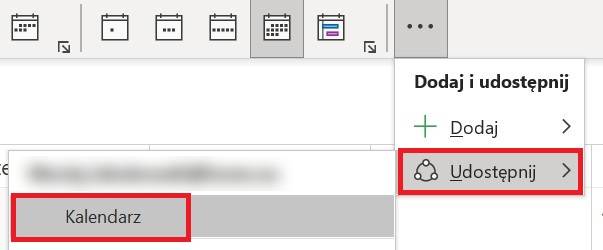
- W nowym oknie wybierz osoby, które mają mieć wzgląd w Twój kalendarz. Zwróć uwagę na sekcję Uprawnienia i określ zakres dostępu dla wybranych użytkowników.
Jak ustawić nieobecność lub urlop w Kalendarzu Outlook?
Dłuższy urlop lub zwolnienie lekarskie to dobry moment, aby zmodyfikować kalendarz w Outlooku. Planowanie nieobecności jest dostępne w kilku krokach:
- Rozpocznij standardowe tworzenie wydarzenia w Kalendarzu. Kliknij Nowy termin.
- W tytule wpisz nazwę, np. Urlop, Wolne itp. Następnie wybierz zakres dni Twojej nieobecności i zaznacz checkbox przy Wydarzenie całodniowe.
- Na koniec zmień ustawienie Pokaż jako: na wartość Nieobecny. Na koniec zapisz zmiany.
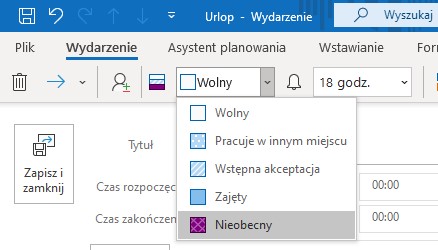
Eksport i archiwizacja Kalendarza Outlook
Wyeksportowanie do pliku kalendarza z Outlooka jest czasami niezbędne, aby poprawnie zaimportować je na innym urządzeniu. Aby to zrobić, musisz wykonać następujące czynności:
- Wybierz kalendarz, a następnie przejdź do zakładki Plik i wybierz opcję Zapisz kalendarz.
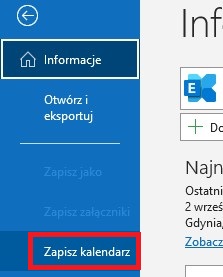
- Wprowadź docelową lokalizację pliku i kliknij Więcej opcji, aby określić dodatkowe parametry, np. zakres dat.
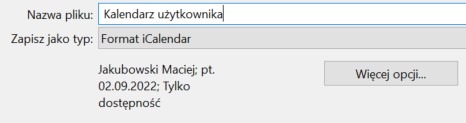
- Po przejrzeniu ustawień zakończ proces klikając OK.

Jak włączyć lub wyłączyć przypomnienia z Kalendarza?
Przypominanie o zbliżających się spotkaniach jest przydatne, ale nie każdy chce z tego skorzystać. Na szczęście użytkownicy Outlooka mogą o tym zdecydować za pomocą ustawień. Przejdź do Opcji Kalendarza:
- W Outlooku przejdź do zakładki Plik → Opcje.
- Następnie wybierz zakładkę Kalendarz i znajdź sekcję dotyczącą powiadomień – Przypomnienia domyślne. Zaznacz lub odznacz checkbox.
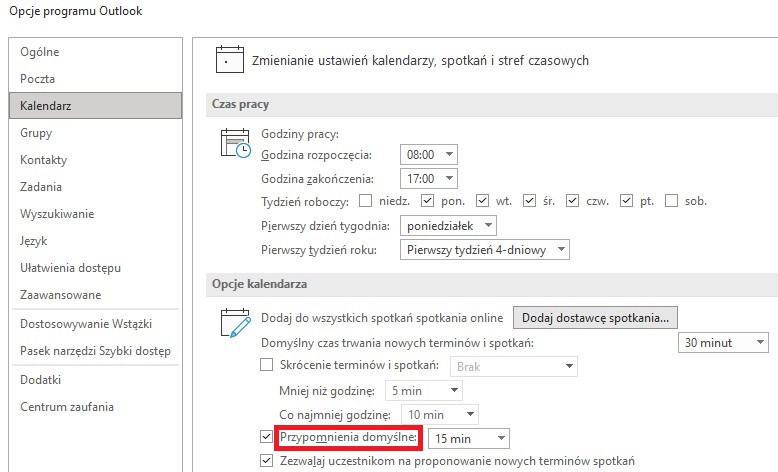
Jak dodać nowy kalendarz?
Jeśli chcesz stworzyć nowy kalendarz dla siebie lub udostępnić go grupie osób:
- Otwórz Kalendarz w Outlook i znajdź opcję Dodaj → Utwórz nowy pusty kalendarz.
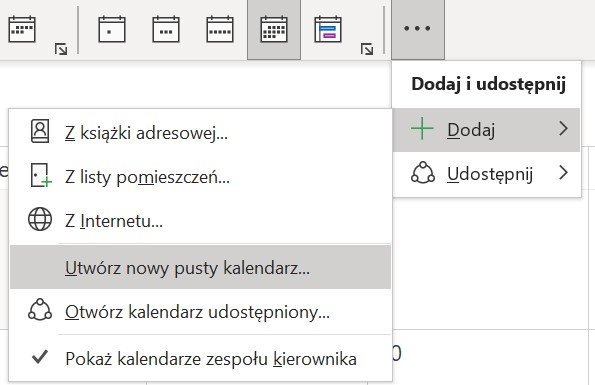
- Następnie nadaj nazwę i zapisz zmiany.
Jak usunąć kalendarz z Outlooka?
Aby usunąć wybrane własne kalendarze:
- W lewej części okna Outlook znajdź sekcję Moje kalendarze.
- Wybierz kalendarz prawym przyciskiem myszy i kliknij Usuń kalendarz.

Synchronizacja Kalendarza Google z Outlookiem
To opcja, która jest coraz częściej używana przez przedsiębiorców używających na przemian aplikacji od Microsoft oraz Google. Jeśli chcesz, aby aktualizacje Twojego Kalendarza Google były widoczne w Outlooku, wykonaj poniższe czynności:
- Zaloguj się na swoje konto Google i przejdź do aplikacji Kalendarz. Następnie w sekcji Moje kalendarze najedź kursorem na wybrany kalendarz i rozwiń opcje pod ikoną trzech kropek. Wybierz Ustawienia.
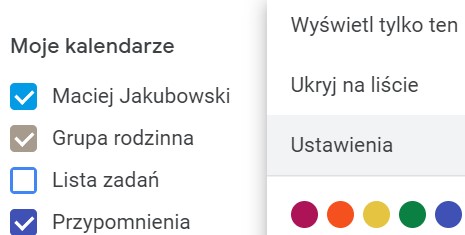
- Przewiń w dół, aż trafisz na sekcję Integracja kalendarza. Znajdź Tajny adres w formacie iCal, a następnie skopiuj go.
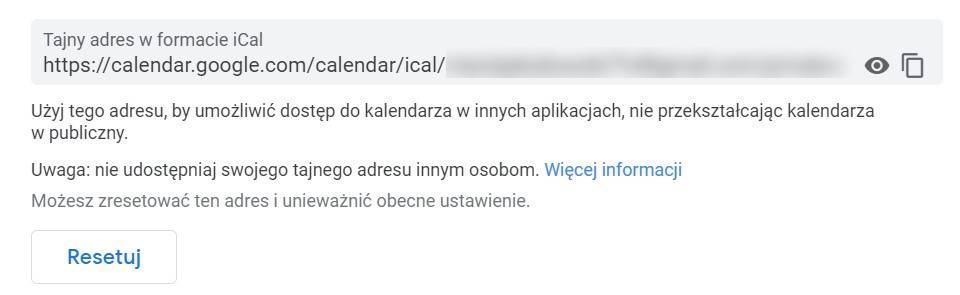
- Następnie przejdź do Kalendarza Outlook i wybierz opcję dodania nowego kalendarza: Dodaj → Z Internetu. Wklej tajny adres w polu tekstowym i przejdź dalej.
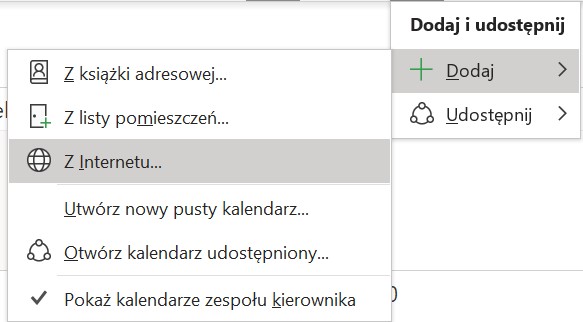
- Wybierz Zaawansowane.
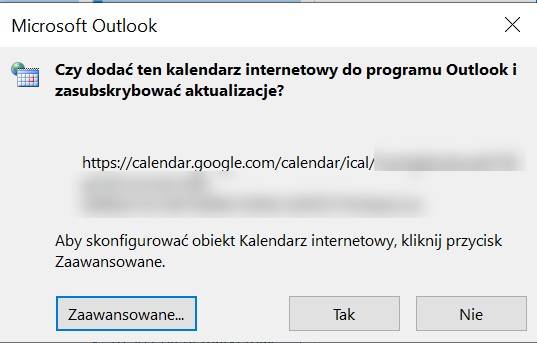
- Doprecyzuj pozostałe opcje i zapisz zmiany. Na koniec potwierdź dodanie kalendarza.
Najnowsze aplikacje pakietu Office, w tym Outlook z wygodnym Kalendarzem, znajdziesz w biznesowych licencjach Microsoft 365 w home.pl.
💡 Czytaj dalej:
- Microsoft Excel – darmowy poradnik dla użytkowników
- Microsoft PowerPoint – przydatne wskazówki do pracy nad prezentacjami
- Microsoft Word – 12 przydatnych wskazówek jak edytować tekst
- Jak korzystać z poczty Outlook? Poznaj najważniejsze funkcje usługi
- Microsoft Teams – skróty klawiszowe, dzięki którym oszczędzisz czas