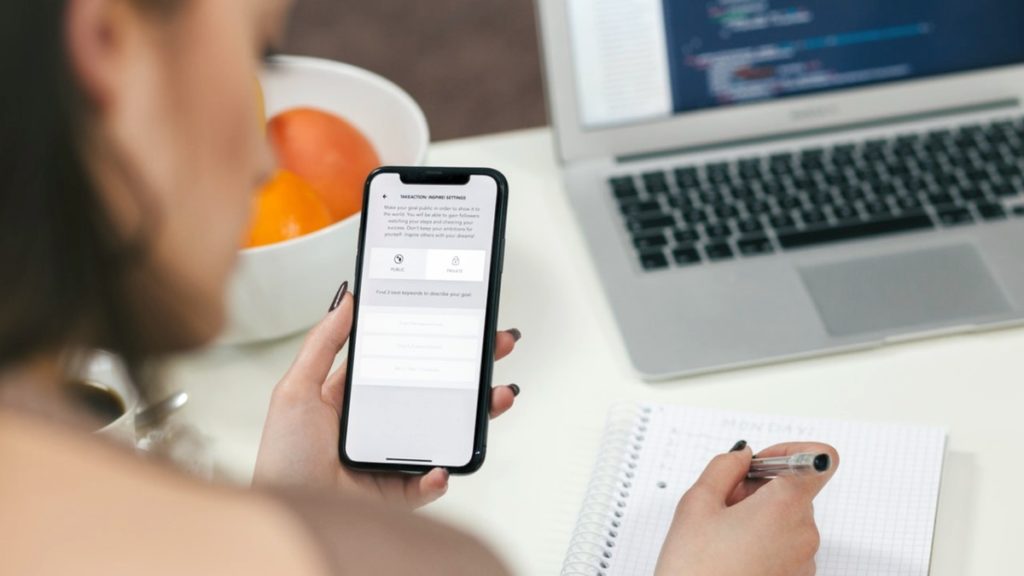Samo podpisanie certyfikatem kwalifikowanym dokumentu w pełni wystarczy, alby uznać go za skuteczne oświadczenie woli strony podpisującej. Jednak podstawowy schemat wizualny podpisu zawierający ciąg znaków i dat jest mało atrakcyjny. Warto, zwłaszcza w komunikacji biznesowej, zastosować spersonalizowany wzór wizualny podpisu kwalifikowanego zawierający np. skan podpisu odręcznego lub logo firmy/instytucji. Jak to zrobić?
Czym jest podpis kwalifikowany?
Podpis kwalifikowany jest elektronicznym narzędziem, służącym do wiążącego prawnie podpisywania dokumentów cyfrowych. Certyfikat podpisu kwalifikowanego jest wydawany na dane osób fizycznych. Dane te można rozszerzyć o informacje o przynależności do danej organizacji np. firmy bądź instytucji publicznej. Usługa podpisu kwalifikowanego jest odpłatna oraz wymaga zweryfikowania tożsamości osoby, która ubiega się o uzyskanie certyfikatu.
Posiadanie podpisu kwalifikowanego niesie za sobą wiele korzyści, zwłaszcza w sferze biznesowej. Dzięki niemu przedsiębiorca skraca czas komunikacji np. z urzędami oraz instytucjami publicznymi. Ponadto dzięki podpisowi kwalifikowanemu, z uwagi na moc prawną równą podpisowi odręcznemu, podpiszesz różnego rodzaju umowy o charakterze prawnym. Tak sporządzone dokumenty są tak samo wiążące jak ich tradycyjne papierowe odpowiedniki. Pod wieloma względami podpis kwalifikowany to również obowiązkowe narzędzie np. dla członków rad nadzorczych, lekarzy, działów księgowych, etc.
Jak dodać wizualizację podpisu w PDF za pomocą wbudowanego generatora?
Jednym z najczęściej wykorzystywanych formatów plików, używanych w komunikacji biznesowej jest rozszerzenie PDF. Za jego pośrednictwem wyślesz faktury, umowy, regulaminy, raporty oraz inne ważne dokumenty. Program Adobe Reader pozwala na dodanie graficznej wizualizacji podpisu w dokumencie PDF. Masz do wyboru, czy chcesz dodać podpis w formie parafki czy pełnej nazwy składającej się z imienia i nazwiska.
Aby dodać wizualizację podpisu w dokumencie PDF wejdź w wybrany dokument. Następnie w górnej belce odszukaj Narzędzia i kliknij w opcję Wypełnij i podpisz.
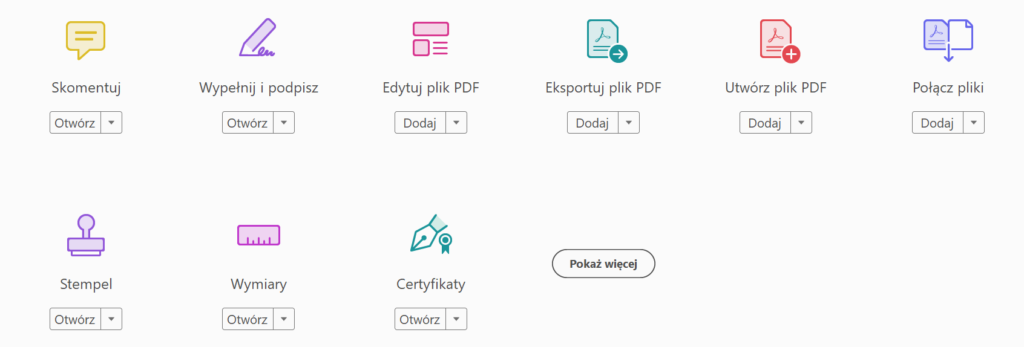
W górnej belce pojawiły się narzędzia opcji Wypełnij i podpisz. Wchodzimy w opcję Podpisz. Jeżeli mamy już utworzone podpisy, możemy wybrać między podpisem pełnym a inicjałami. Jeżeli nie, przystępujemy do stworzenia podpisu klikając Dodaj podpis lub Dodaj inicjały.
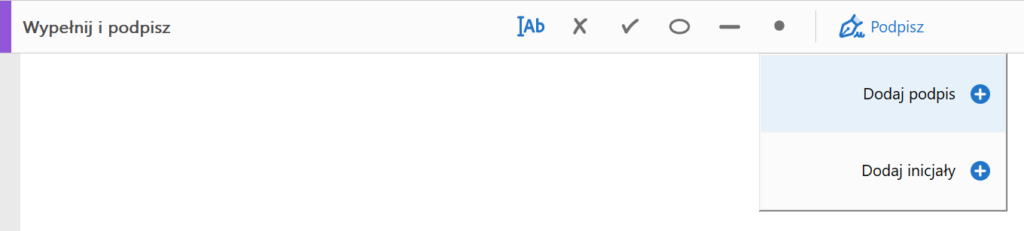
W polu wpisujemy swoje imię i nazwisko oraz wybieramy jeden z 4 dostępnych szablonów pisma. Dodatkowo możemy wprowadzić podpis odręcznie za pomocą opcji Rysuj lub zaimportować grafikę podpisu z pliku opcją Obraz.
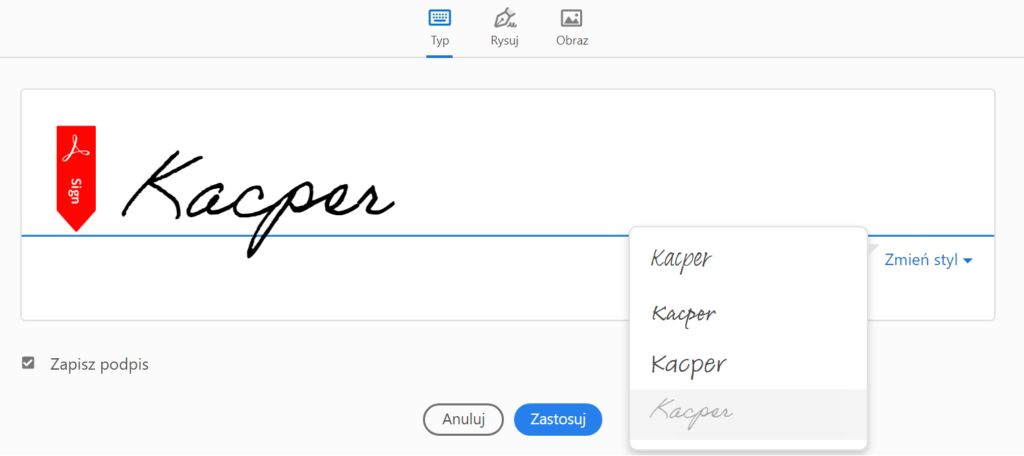
Następnie klikamy Zastosuj i umiejscawiamy sygnaturę we wskazanym miejscu, np. polu podpisu.
Czy naniesienie samej grafiki podpisu bez certyfikatu kwalifikowanego jest wiążące?
Dokument elektroniczny np. PDF wygląda bardziej profesjonalnie, gdy zostanie w nim zawarta sygnatura nadawcy bądź interesariusza. Jednak samo zawarcie w dokumencie elektronicznie wygenerowanej, graficznej sygnatury podpisu odręcznego nie jest według prawa wiążącym wyrażeniem woli. Jest to tylko wizualizacja, uatrakcyjniająca wizualnie generowane w sposób elektroniczny pisma i dokumenty. Jednak nie daje żadnej gwarancji co do miejsca, czasu a przede wszystkim podmiotu, który wygenerował wizualizację podpisu. Według prawa, jedynie zastosowanie kwalifikowanego podpisu elektronicznego, np. SimplySign od home.pl daje gwarancję skutecznego i wiarygodnego sygnowania dokumentów elektronicznych.
Jest to możliwe dzięki wielu zabezpieczeniom, m.in. osobistej weryfikacji osoby starającej się o uzyskanie certyfikatu, zabezpieczeniem w postaci PINu/PUKu czy obowiązkiem przechowywania certyfikatu na trwałym nośniku kryptograficznym bądź module elektronicznym, uniemożliwiającym wyeksportowanie certyfikatu.
Jak dodać wizualizację podpisu odręcznego z certyfikatem kwalifikowanym w dokumencie PDF?
Aby dodać wizualizację podpisu odręcznego do dokumentu elektronicznego musisz posiadać podpis elektroniczny np. SimplySign od home.pl. Gdy posiadasz już własny podpis kwalifikowany:
- Otwórz wybrany plik PDF oprogramowaniem Adobe Reader. Następnie w górnej belce wchodzimy w Narzędzia i klikamy opcję Certyfikaty.
- W górnej belce się skorzystaj z menu Certyfikaty. Kliknij w Podpisz cyfrowo. Następnie przeciągnij kursorem myszki obszar, w którym znajdzie się wizualizacja podpisu kwalifikowanego.

Wybierz certyfikat do złożenia podpisu. Jedna osoba może posiadać kilka certyfikatów podpisu, np. podpis prywatny lub podpis służbowy. Po wybraniu certyfikatu podpisu klikamy Kontynuuj.
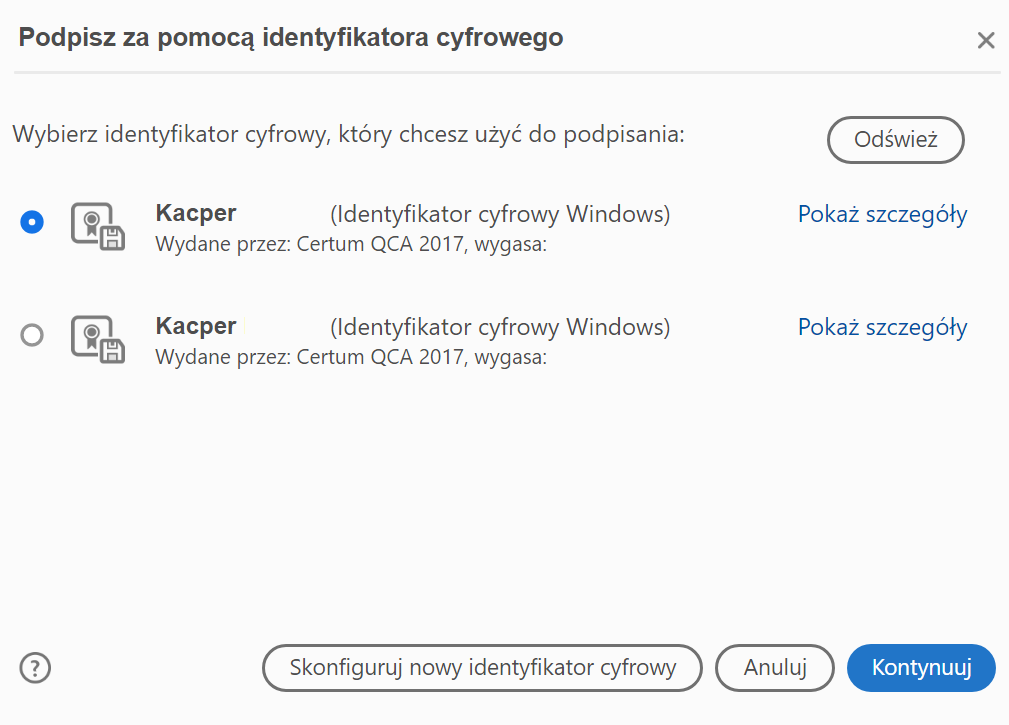
Jeżeli posiadasz już skonfigurowaną wizualizację podpisu kliknij Podpisz. Jeżeli nie, wybierz Utwórz. Aby dodać wizualizację podpisu wejdź w Obraz i Przeglądaj, aby dodać plik graficzny podpisu. Aby utworzyć plik z podpisem odręcznym:
- Należy złożyć podpis odręczny na kartce za pomocą np. pióra, a następnie ją zeskanować
- Należy złożyć podpis odręczny na urządzeniu z panelem dotykowym, np. rysikiem
Plik należy zapisać w formacie PDF, a następnie zaimportować opcją Przeglądaj do programu Adobe Reader. Wybierz następnie elementy, które zostaną wyświetlone w certyfikacie – nadaj mu nazwę np. Podpis osobisty i kliknij Zapisz. Posiadając już skonfigurowaną wizualizację podpisu, kliknij Podpisz.
Jeżeli korzystasz z certyfikatu podpisu kwalifikowanego SimplySign od home.pl, włącz program SimplySign Desktop i zaloguj się do usługi za pomocą kodu OTP z aplikacji mobilnej SimplySign. Następnie wpisz PIN.
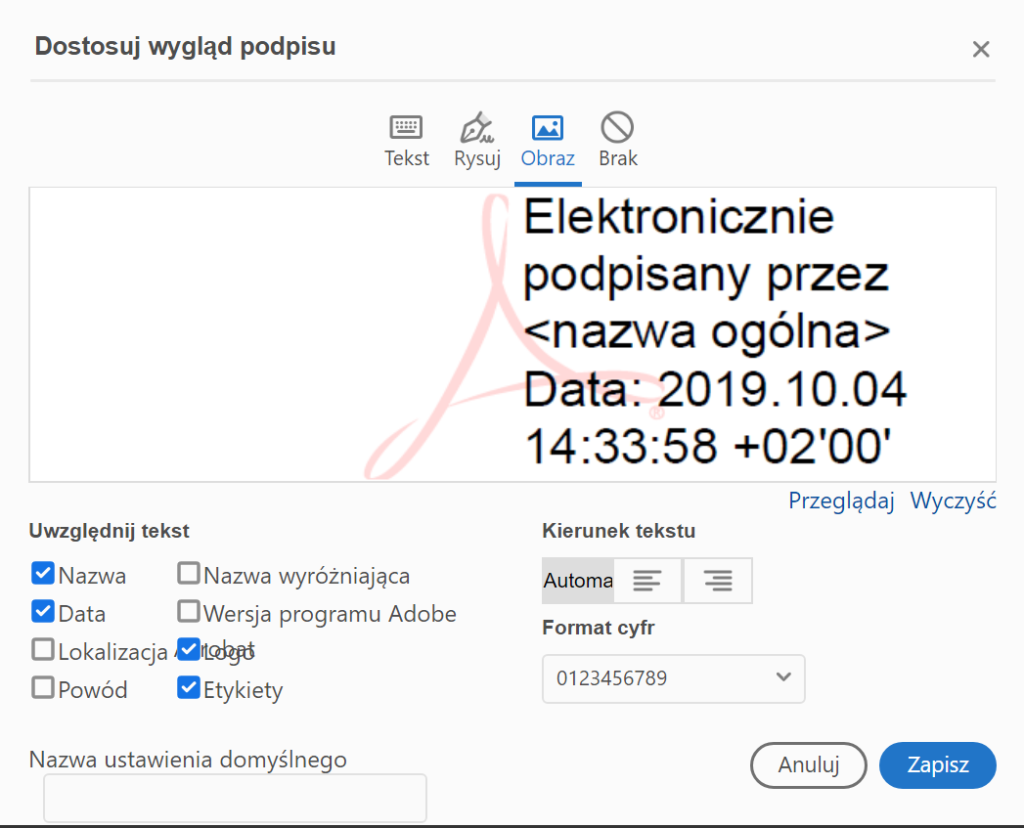
Dokument został właśnie podpisany. Aby sprawdzić poprawność podpisu, kliknij w jego wizualizację. We Właściwościach podpisu znajdziesz informację, czy złożony podpis kwalifikowany weryfikuje się poprawnie. Odnajdziesz tu również dane osoby podpisującej oraz dane centrum certyfikacji, które wystawiło certyfikat podpisu.
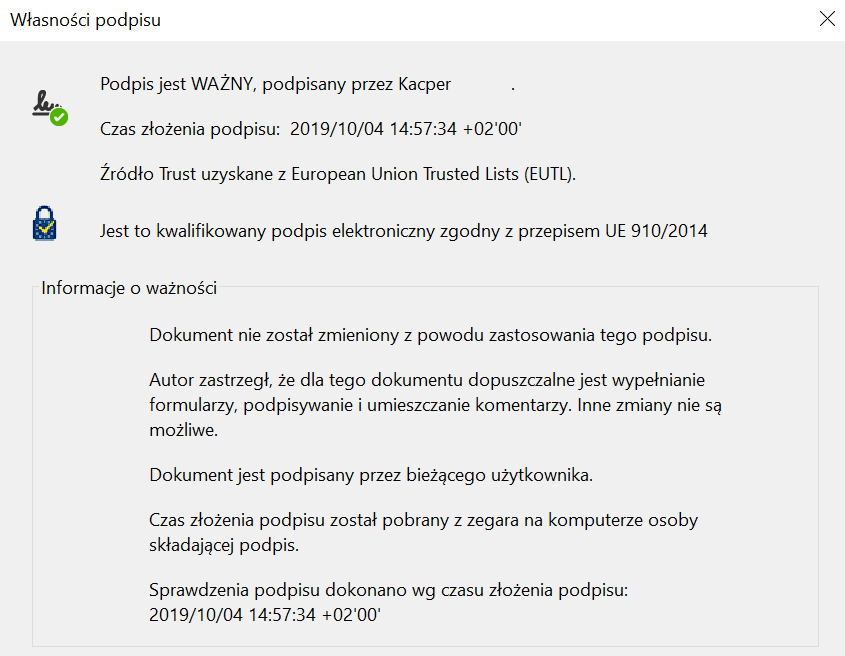
Jak utworzyć i dodać wizualizację z logo firmy w dokumencie PDF?
Wizualizacja podpisu z logo firmy jest bardzo przydatna, gdy stosujesz certyfikat kwalifikowany do celów służbowych. Dzięki temu Twoi odbiory nie tylko szybciej powiążą wysłany dokument z Twoją organizacją, ale również zwiększysz profesjonalizm swojej komunikacji oraz świadomość marki wśród Klientów oraz partnerów biznesowych.
Aby dodać logo firmy do wizualizacji podpisu kwalifikowanego postępuj identycznie jak w przypadku dodania wizualizacji podpisu odręcznego. Dodaj nowy szablon podpisu a następnie, za pośrednictwem opcji Obraz importuj logo firmy w formacie PDF. Wybierz jakie informacje mają być zawarte w wizualizacji podpisu, a następnie nadaj nazwę dla szablonu np. podpis służbowy. Po stworzeniu szablonu podpisz dokument.

Jak uzyskać podpis kwalifikowany SimplySign od home.pl?
Podpis kwalifikowany SimplySign od home.pl uzyskasz w 5 prostych krokach:
- Wejdź na stronę home.pl i kup: SimplySign: Mobilny Podpis Elektroniczny;
- Po zaksięgowaniu środków otrzymasz elektroniczny kod aktywacyjny wraz z instrukcją dalszego postępowania;
- Zdecyduj, czy potrzebujesz certyfikatu podstawowego czy z rozszerzonymi danymi np. informacją o firmie/ instytucji publicznej i wygeneruj potrzebne dokumenty;
- Skontaktuj się z Punktem Potwierdzania Tożsamości, np. eSIGN i umów się na wizytę, zabierz wygenerowane dokumenty i dowód tożsamości lub inny, równoważny dokument (oraz fakturę zakupu certyfikatu w home.pl, aby uzyskać specjalną zniżkę na weryfikację tożsamości w eSIGN)
- Potwierdź tożsamość w punkcie i otrzymaj certyfikat podpisu kwalifikowanego.