Proste i intuicyjne tworzenie slajdów to z pewnością główny atut aplikacji Prezentacje Google. Sama prezentacja nie zrobi na nikim odpowiedniego wrażenia, jeżeli zostanie przygotowana w chaotyczny sposób. Poznaj 10 praktycznych wskazówek, dzięki którym stworzysz profesjonalną prezentację za pomocą narzędzia, które jest dostępne w pakiecie Google Workspace.
Praca zdalna to dla Ciebie teraz codzienność? Zobacz, jakie szkolenia z G Suite i Google Workspace oferujemy. Nasi eksperci pomogą wdrożyć te systemy w Twojej firmie i wytłumaczą pracownikom, jak efektywnie z nich korzystać.
Jak dodać, powielić, pominąć lub usunąć slajd w Prezentacjach Google?
Aby edytować slajdy w Prezentacjach Google, prawym przyciskiem myszy kliknij w pole slajdów lub wybrane slajdy, znajdujące się w lewym boku ekranu, a następnie:
- Aby dodać nowy slajd kliknij: Nowy slajd;
- Aby powielić slajd kliknij: Powiel slajd;
- Aby pominąć slajd kliknij: Pomiń slajd;
- Aby usunąć slajd kliknij: Usuń.
Jak zapisać prezentację lokalnie na komputerze?
Prezentacje Google są narzędziem działającym w przeglądarce. Zapisanie danych w chmurze jest oczywiście bardziej bezpiecznym rozwiązaniem (przede wszystkim nie musisz przenosić pliku między urządzeniami – wystarczy, że zalogujesz się do swojego konta Google), ale zdarzają się sytuacje, gdy trzeba plik zapisać lokalnie na dysku np. do edycji w aplikacji Power Point. Aby zapisać prezentację w wybranym formacie np. PowerPoint, PDF lub jako obraz, kliknij Plik -> Pobierz, a następnie wybierz preferowany format zapisu. Aby otworzyć plik z komputera lub Dysku Google, kliknij Plik -> Importuj slajdy, a następnie wybierz prezentację z swojego komputera lub z Dysku Google.
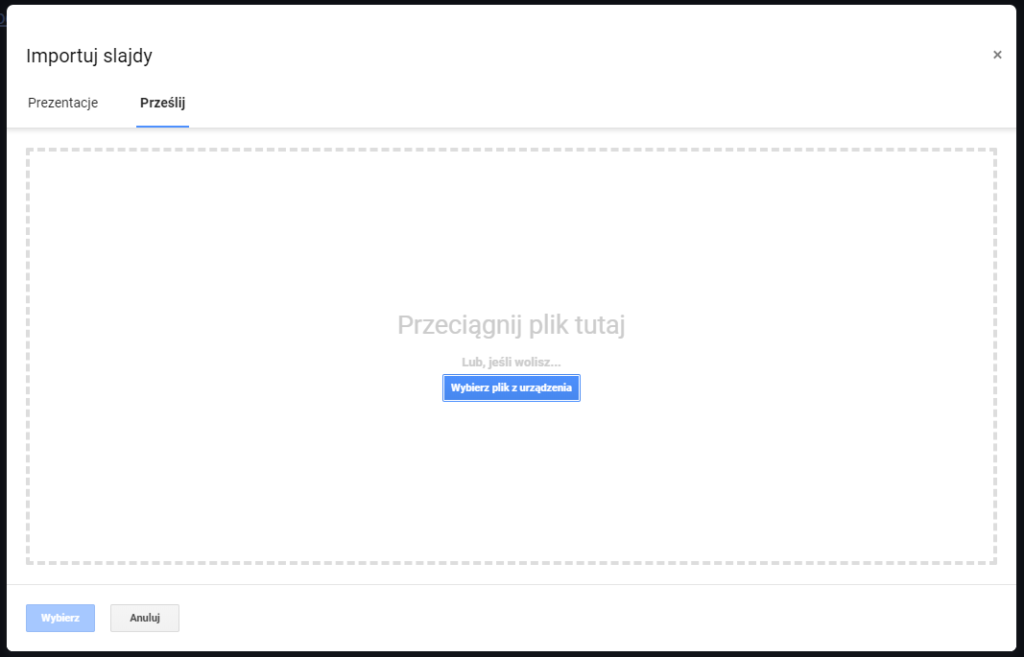
lub cały plik.
Jak wstawić do prezentacji obrazy bezpośrednio z Grafiki Google?
Przeglądarka zdjęć i grafiki Google potrafi wyszukać miliardy dopasowanych do Twoich potrzeb obrazów. Dzięki wbudowanej przeglądarce plików graficznych możesz bez opuszczania edytora prezentacji przeszukiwać i wstawiać dopasowane obrazy bezpośrednio do tworzonego slajdu,
Aby wstawić obraz bezpośrednio z wbudowanej wyszukiwarki grafik, kliknij Wstaw – Obraz, a następnie kliknij Wyszukaj w Internecie. W prawym górnym rogu ekranu pojawi się panel „Wyszukaj obrazy Google„.
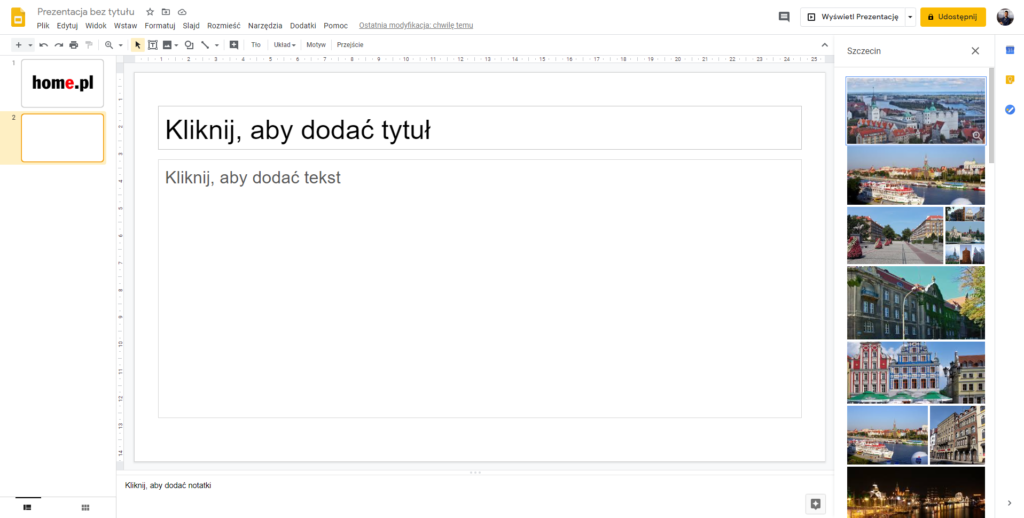
w swoim projekcie
Jak korzystać z motywów w Prezentacjach Google?
Motywy w Prezentacjach Google to bardzo przydatne narzędzie, dzięki któremu dostosujesz szatę graficzną slajdów prezentacji do swoich potrzeb. Aby skorzystać z dostępnych w Prezentacjach Google szablonów kliknij Slajd, a następnie Zmień motyw. Następnie wybierz szablon, który najlepiej pasuje do Twojej prezentacji.
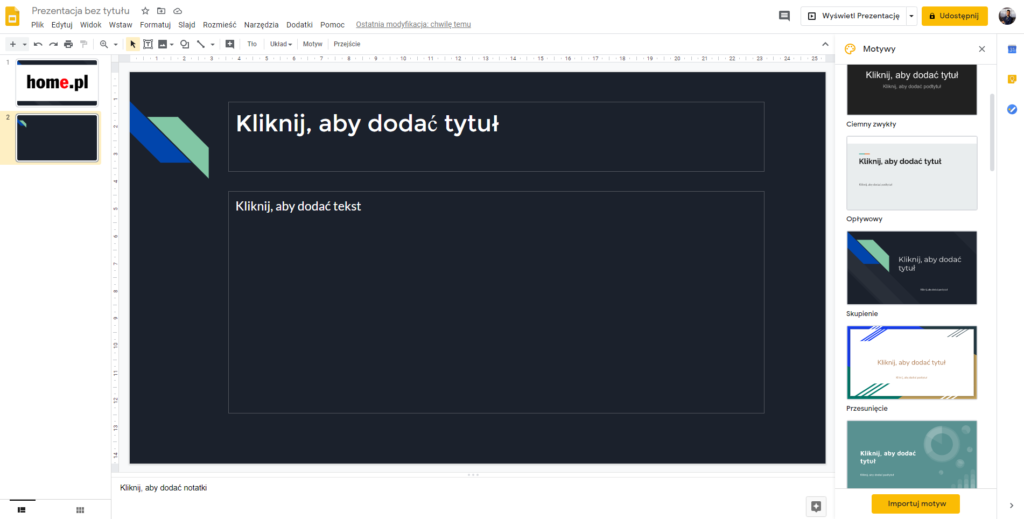
Jak dostosować kształt obrazów w Prezentacjach Google?
Aby nadać specjalny kształt swoim zdjęciom nie potrzebujesz dodatkowego programu graficznego. Dzięki funkcji dostosowania obrazu do wybranego formatu możesz np. wyciąć z grafiki fragment w postaci okręgu, pioruna czy serca. Pozwoli Ci to na jeszcze lepsze dostosowanie prezentowanej na slajdach treści.
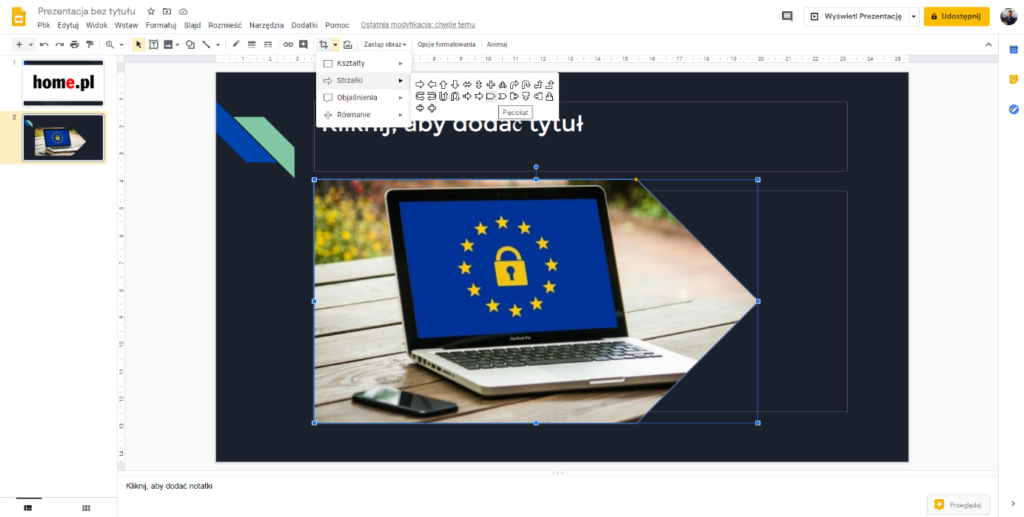
Jak sformatować i wstawić diagramy do Prezentacji Google?
W prezentacjach Google przedstawisz dane w czytelny i przystępny sposób. Aby wstawić diagram do prezentacji kliknij Wstaw – Diagram, a następnie wybierz szablon z prawego, bocznego menu.
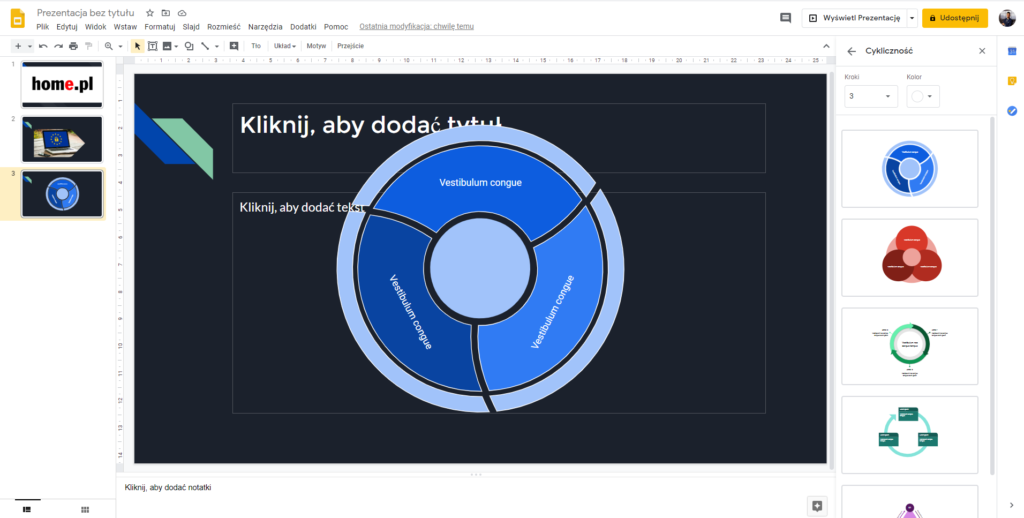
i rodzajów diagramów, które możesz z powodzeniem dopasować do stylu swojej prezentacji.
Jak wstawić hiperłącze do wybranego elementu Prezentacji Google?
Twoja prezentacja będzie bardziej interaktywna dzięki możliwości zastosowania hiperlinków, prowadzących do wybranych stron w Internecie. Dodatkowo, oprócz witryn, możesz dodać link do plików znajdujących się na Dysku Google, a nawet do slajdów znajdujących się w innej prezentacji.
Aby dodać hiperlink do wybranego elementu zaznacz tekst lub element, który podlinkujesz hiperłączem. Następnie wciśnij CTRL+K lub kliknij prawym przyciskiem myszy i wybierz Link.
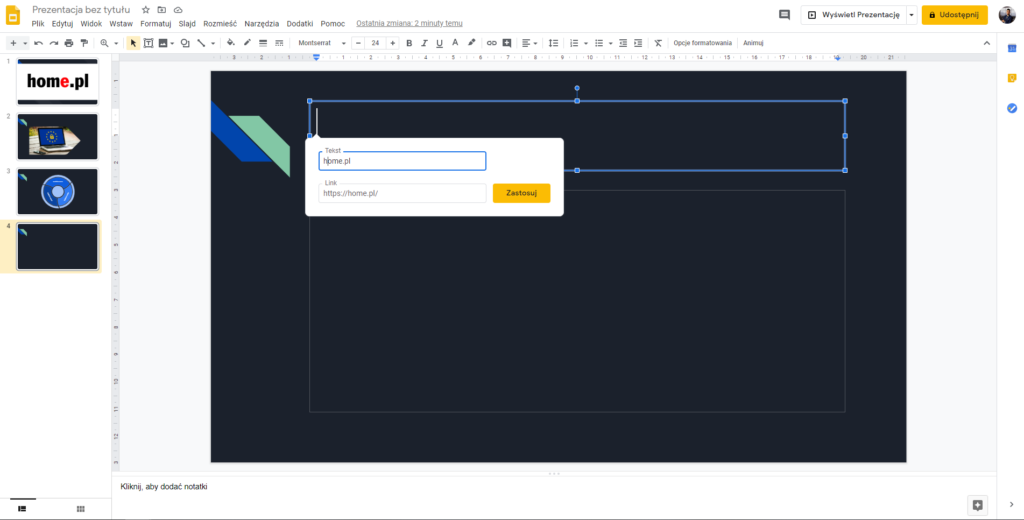
Jak osadzić film umieszczony na YouTube bezpośrednio w prezentacji?
Aby urozmaicić treść prezentacji dodaj do kompozycji slajdu okno z wideo bezpośrednio z serwisu YouTube. Aby dodać film do prezentacji, kliknij Wstaw – Film, a następnie wyszukaj interesującą Cię treść i kliknij Wybierz.

Jak umieścić formularz zadawania pytań w czasie rzeczywistym w Prezentacjach Google?
Prezentacje Google posiadają przydatną funkcję w postaci formularza zadawania pytań. Jest to niezwykle przydatne narzędzie podczas prowadzenia prezentacji online. Dzięki niemu podczas wystąpienia możesz na żywo otrzymywać pytania oraz na nie odpowiadać.
Aby utworzyć formularz pytań i odpowiedzi, w widoku wyświetlania prezentacji kliknij Pytania i odpowiedzi. Następnie osoby oglądające otrzymają dedykowany link, dzięki któremu będą mogli zadawać pytania do Twojego wystąpienia i prezentacji.
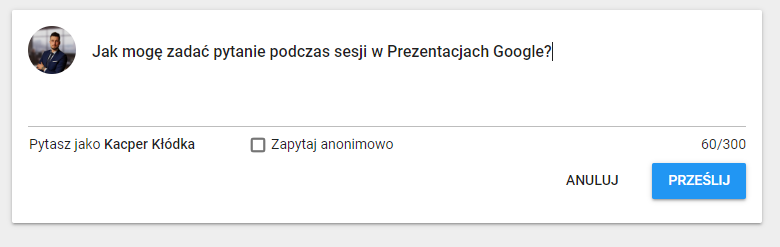

Jak udostępnić i współtworzyć nową prezentację w zespole w pełni online?
Narzędzia pakietu Google Workspace służą nie tylko do pracy indywidualnej, ale również zapewniają szereg funkcjonalności pracy zespołowej online. Prezentację możesz tworzyć samodzielnie, ale również możesz zaprosić do wspólnej edycji swoich przyjaciół lub współpracowników.
Aby udostępnić możliwość pracy zespołowej przy prezentacji, kliknij przycisk Udostępnij znajdujący się w lewym, górnym rogu, a następnie wpisz adresy email osób lub wybierz grupy, którym zamierzasz udostępnić link do edycji. Na koniec kliknij w przycisk Gotowe.


Sprawdź także:



