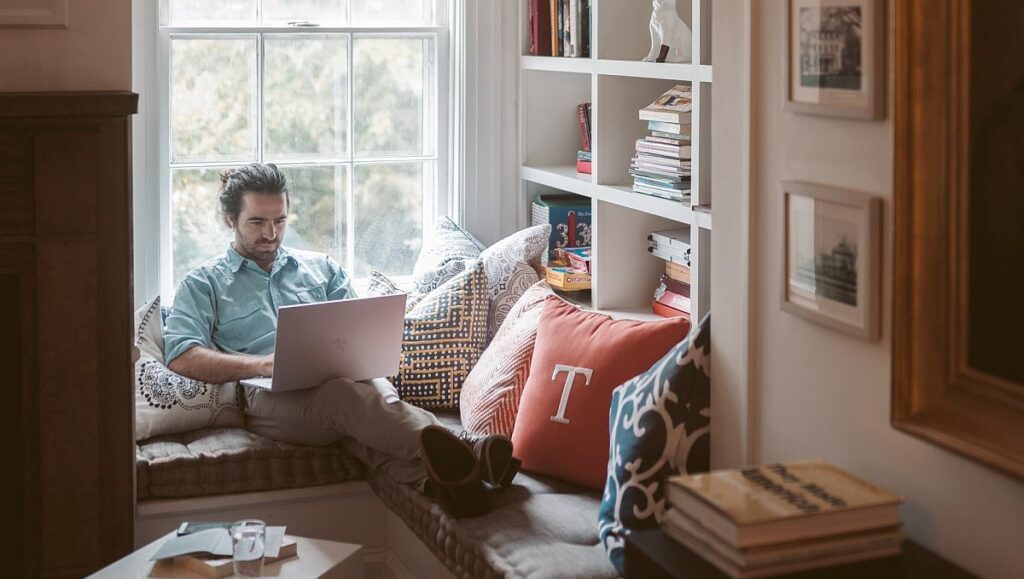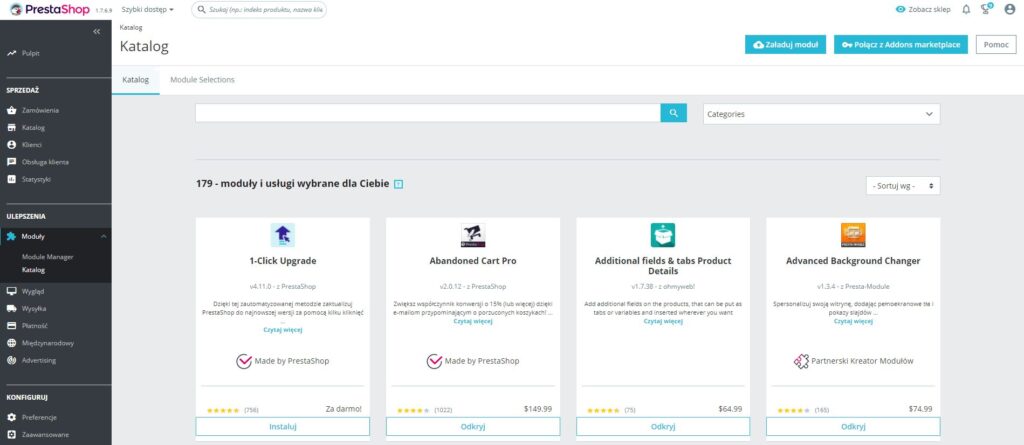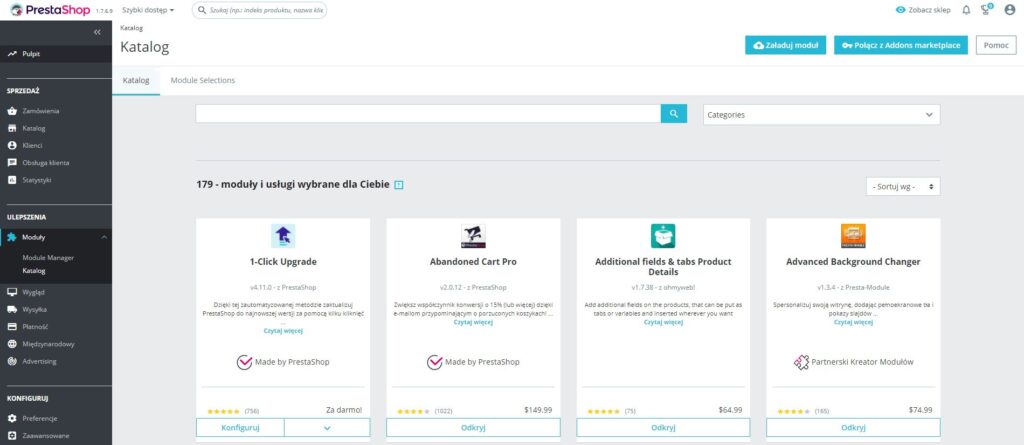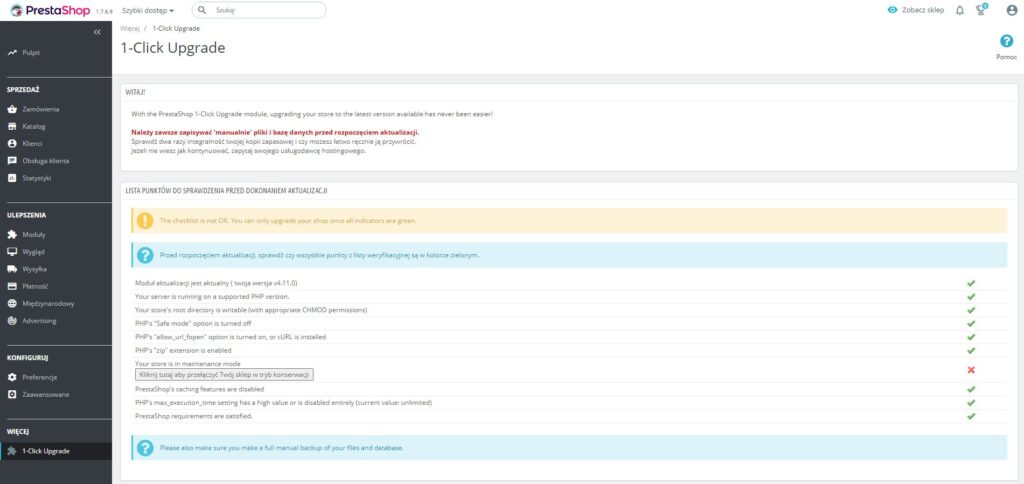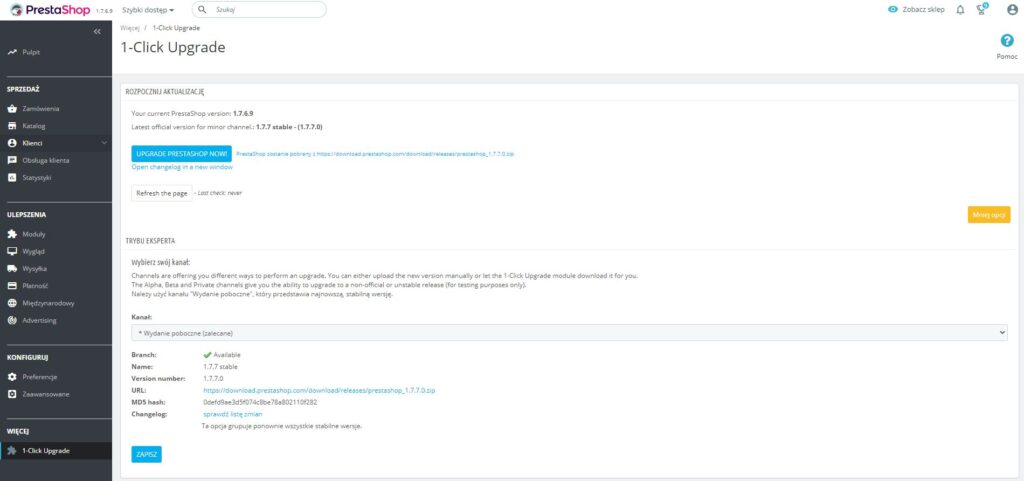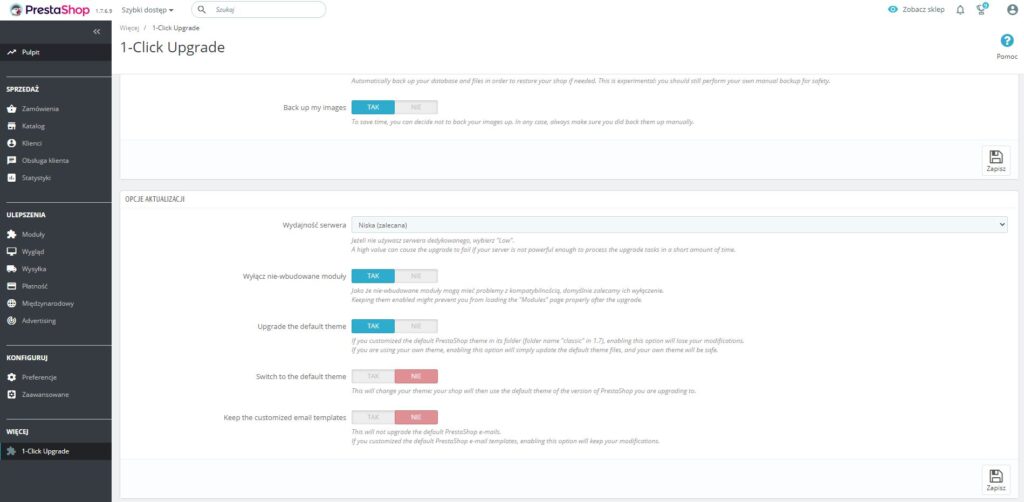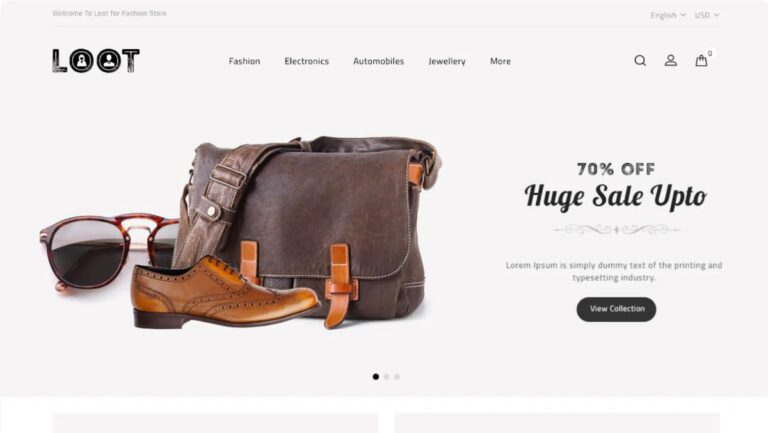PrestaShop podobnie jak każde oprogramowanie jest nieustanne rozwijane. W przypadku systemów typu Open Source (a takim jest PrestaShop) olbrzymią rolę odgrywa jednak społeczność, która bierze czynny udział w usuwaniu błędów programistycznych. Możesz odnieść wrażenie, że jeśli wszystko w Twoim sklepie internetowym działa poprawnie, to aktualizacja nie jest Tobie potrzebna. Takie myślenie jest błędne. Dzięki utrzymywaniu sklepu internetowego w najnowszej, dostępnej wersji nie tylko zapewnisz bezpieczeństwo klientom sklepu, ale znacząco ograniczasz możliwość porzucenia koszyka ze względu na wystąpienie nieoczekiwanego błędu.
Jak samodzielnie zaktualizować PrestaShop?
PrestaShop udostępnia bezpłatny moduł, który pełni rolę asystenta aktualizacji i przeprowadzi Cię przez ten proces. Zanim jednak rozpoczniesz aktualizację należy pamiętać o paru istotnych kwestiach:
- Jeśli już wcześniej przeprowadzałeś aktualizację i planujesz kolejną, upewnij się, że posiadasz aktualną wersją modułu 1-Click Upgrade, który również jest poprawiany pod kątem kompatybilności aktualizacji pomiędzy różnymi wersjami PrestaShop.
- Stwórz kopię zapasową sklepu internetowego PrestaShop. Kompletną instrukcję wykonywania backupu sklepu internetowego znajdziesz w dalszej części tekstu.
- Moduł 1-Click Upgrade aktualizuje wyłącznie silnik PrestaShop. Jeśli w sklepie posiadasz zainstalowane moduły firm zewnętrznych lub własny szablon graficzny upewnij się, czy twórcy tych dodatków zadbali o aktualizację swoich produktów, aby były zgodne z wersją PrestaShop, do której zamierzasz zaktualizować sklep internetowy.
- Jeśli wprowadzałeś w sklepie własne modyfikacje, to zdecyduj się na aktualizację, tylko w wypadku, gdy wiesz, jak przywrócić te zmiany na nowej wersji.
- Aktualizację przeprowadzaj zawsze w środowisku testowym, na kopii sklepu. Nigdy nie wprowadzaj istotnych zmian “na żywym organizmie” w sklepie, który sprzedaje.
Aktualizacja PrestaShop poprzez moduł 1-Click Upgrade
- Moduł 1-Click Upgrade nie jest domyślnie zainstalowany, zatem pierwszym krokiem będzie jego pobranie. W panelu administracyjnym wybierz Moduły -> Katalog, a następnie kliknij przycisk [Instaluj] w boxie instalacyjnym modułu 1-Click Upgrade.
- Po instalacji będziesz mógł nacisnąć w tym samym miejscu przycisk [Konfiguruj]
- Na tym etapie przechodzisz przez kolejne sekcje asystenta aktualizacji, które pozwolą Tobie na dostosowanie procesu zmiany wersji sklepu internetowego.
Kroki do wykonania przed dokonaniem aktualizacji
W pierwszej sekcji PrestaShop weryfikuje czy wszystkie ustawienia Twojego hostingu są zgodne z wymaganiami modułu aktualizującego. Korzystając z naszego hostingu dla PrestaShop możesz być pewny, że jedyne działanie w tej sekcji, które będziesz musiał wykonać, to przełączenie sklepu w tryb konserwacji. Kliknij przycisk [Kliknij tutaj aby przełączyć Twój sklep w tryb konserwacji].
Uruchamianie aktualizacji PrestaShop
W drugiej sekcji możesz sprawdzić, z której wersji aktualnie korzystasz oraz najnowszą wydaną wersję. Przechodząc do trybu experta, możesz zdecydować czy chcesz zaktualizować silnik PrestaShop do najnowszej rekomendowanej wersji czy też wybrać inną, która jest zgodna z posiadanymi przez Ciebie dodatkowymi modułami czy szablonem. Po wybraniu ustawień kliknij [Zapisz]. Do tego miejsca wrócisz, po zakończeniu konfigurowania wszystkich sekcji.
W dwóch kolejnych sekcjach wyświetlisz różnice między poszczególnymi wersjami oprogramowania oraz opcje kopii zapasowej. Ta druga jeszcze szczególnie ważna. Zapoznaj się z informacjami na jej temat w dalszej części tekstu.
Tworzenie kopii zapasowej PrestaShop
Zdecyduj dla których elementów sklepu internetowego asystent aktualizacji ma przygotować kopię zapasową. Następnie kliknij [Zapisz].
WAŻNE! Niezależnie od kopii zapasowej tworzonej przez moduł 1-Click Upgrade, pamiętaj o przygotowanie własnej kopii bezpieczeństwa.
Ustawienia aktualizacji PrestaShop
Aby proces aktualizacji PrestaShop przebiegł sprawnie, dokonaj jeszcze wstępnej konfiguracji zaznaczając poniższe opcje:
- Wydajność serwera – Niska (zalecana). Ustawienie rekomendowane dla hostingów współdzielonych (np. PrestaHosting). Jeśli korzystasz z usługi VPS lub serwera dedykowanego możesz zmienić tą wartość.
- Wyłącz nie-wbudowane moduły – TAK. PrestaShop rekomenduje wyłączenie modułów pochodzących od innych twórców. Po aktualizacji konieczne będzie ponowne ich zainstalowanie w wersji zgodnej z nową wersją silnika PrestaShop.
- Upgrade the default theme – TAK. Jeśli nie modyfikowałeś domyślnego szablonu lub korzystasz z własnego możesz zostawić opcję włączoną.
- Switch to the default theme. Włącznie tej opcji spowoduje przełączenie aktualnie wykorzystywanego szablonu na domyślny.
- Keep the customized email templates. Jeśli modyfikowałeś szablony maili i chcesz zachować te modyfikacje, wybierz TAK.
Po wybraniu wszystkich opcji, kliknij [Zapisz]
Wszystko gotowe. Teraz możesz wrócić do sekcji 2 i rozpocząć aktualizację. Powodzenia!
Własna kopia zapasowa PrestaShop – jak ją wykonać?
Każda zmiana w Twoim sklepie może spowodować jego nieprawidłowe działanie. Instalacja nowego modułu, modyfikacja szablonu czy aktualizacja wersji silnika do takich zmian należy. Aby zapewnić bezproblemowe działanie sklepu internetowego PrestaShop, jednocześnie dbając o najlepsze doświadczenia klientów, warto wszelkie zmiany wprowadzać i testować na wcześniej przygotowanej kopii sklepu.
WAŻNE! W ramach hostingu dla PrestaShop w home.pl archiwizujemy Twoje pliki oraz bazy danych do 7 dni wstecz. Jeśli zapomniałeś wykonać własną kopię zapasową i coś poszło nie tak, to możesz samodzielnie przywrócić swój sklep internetowy do momentu, gdy działał poprawnie. Sprawdź, jak skorzystać z kopii zapasowej na FTP.
Kopia zapasowa plików PrestaShop
Pliki Twojego sklepu internetowego znajdujące się w katalogu, na który wskazuje domena zawierają mnóstwo istotnych informacji. Od kodu źródłowego PrestaShop zaczynając po zainstalowane moduły czy wykorzystany w sklepie szablon graficzny. Musisz zadbać o wykonanie kopii wszystkich plików odpowiedzialnych za poprawne działanie sklepu.
Najszybszym sposobem na wykonanie kopii zapasowej plików jest uruchomienie aplikacji WebFTP dostępnej na Twoim hostingu (https://pomoc.home.pl/baza-wiedzy/jak-uruchomic-webftp-panelu-klienta). Kopię zapasową plików PrestaShop wykonasz w dwóch krokach:
- Zaznacz katalog z plikami sklepu, na który kieruje Twoja domena,
- Kliknij przycisk [ZIP] oraz podaj nazwę dla archiwum zawierającego wszystkie pliki ze wskazanego katalogu, np. prestashop_backup.zip
Tak przygotowaną skompresowaną paczkę z plikami, możesz przenieść w dowolne miejsce na serwerze. Możliwe jest również pobranie kopii plików na dysk lokalny Twojego komputera. W tym wypadku wystarczy, że wykonasz następujące kroki:
- Zaznacz katalog z plikami sklepu, na który kieruje Twoja domena.
- Kliknij przycisk [Download]. Po kliknięciu aplikacja WebFTP automatycznie stworzy archiwum ZIP, a następnie od razu pobierze je na dysk komputera.
WAŻNE! Powyższe operacje na dużych plikach mogą okazać się trudne do realizacji ze względu na parametry serwera oraz liczbę zasobów. W tym wypadku rekomendujemy skorzystanie z połączenia FTP lub poprzez konsolę SSH.
Kopia zapasowa bazy danych PrestaShop
Baza danych jest drugim, a zarazem ostatnim elementem sklepu internetowego, którego kopię powinniśmy wykonać. Zawiera informacje konfiguracyjne tj. nazwę domeny pod którą można odnaleźć Twój sklep w sieci, a także szczegóły zamówień, dane klientów czy zaszyfrowane hasła.
Cały proces tworzenia kopii zapasowej bazy wykonasz za pomocą panelu phpMyAdmin. Jeśli nie pamiętasz danych logowania do bazy danych sklepu PrestaShop, z łatwością znajdziesz je w plikach konfiguracyjnych korzystając ze znanego Ci już WebFTP.
Zależnie od wersji oprogramowania PrestaShop, z której korzystasz dane te znajdują się w poniższych lokalizacjach:
- PrestaShop 1.6: config/settings.inc.php
- PrestaShop 1.7: app/config/parameters.php