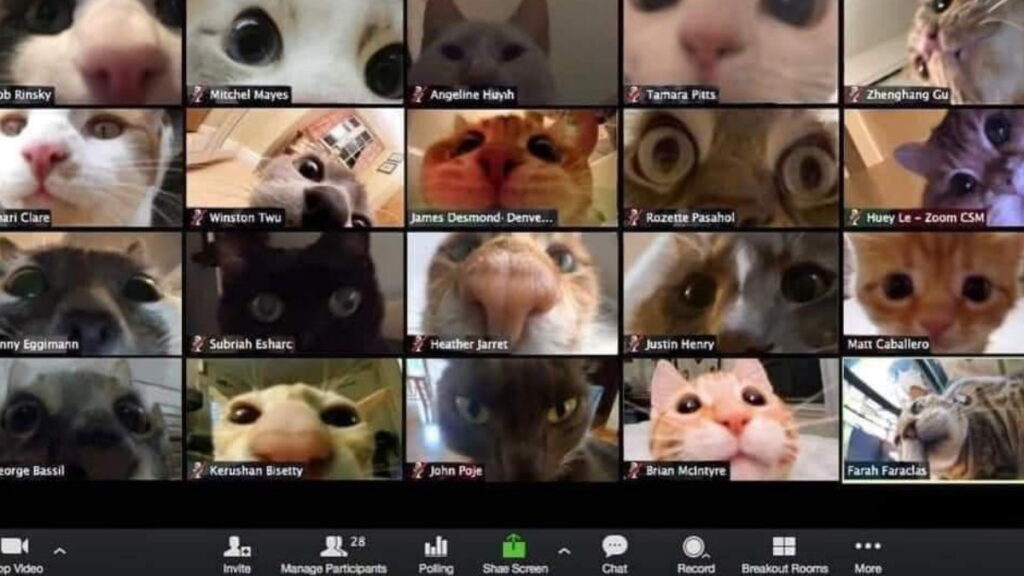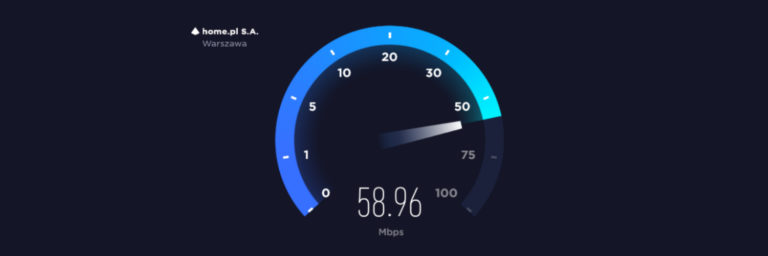Komunikator Zoom posiada funkcję nagrywania spotkań, ale nie każdy umie z niej poprawnie korzystać. Warto poznać jej możliwości, bo nagrane spotkanie może się przydać np. przy sporządzaniu dokumentów lub do celów marketingowych. Sprawdź, jak upewnić się, że spotkanie nagrywane jest w prawidłowy sposób.
Czy potrzebuję specjalnej wersji Zoom do nagrywania spotkania?
Funkcja nagrywania Zoom jest dostępna dla każdego użytkownika aplikacji do spotkań Zoom, jednak jej możliwości różnią się nieco pomiędzy darmową i płatną wersją. W darmowej aplikacji, nagrane spotkania zostają zapisane na Twoim lokalnym dysku w komputerze. Jeżeli chcesz je udostępnić innej osobie, musisz umieścić plik na serwerze, załączyć w mailu lub dysku w chmurze. Niestety, takie rozwiązanie ma swoje wady – przy gorszym połączeniu internetowym transfer danych może zająć nawet kilka godzin.
Inaczej do kwestii udostępniania nagrań podchodzi komercyjna wersja Zoom, czyli licencja Zoom Meetings. Aplikacja w tym wariancie oferuje zapis do chmury, co jednocześnie ułatwia jej udostępnianie. Pozwoli Ci to zaoszczędzić czas i skoncentrować się na innych zadaniach, jednocześnie zabezpieczając nagranie przed uszkodzeniem czy usunięciem z dysku.
Jak nagrywać spotkania Zoom Meetings?
Nagrywanie spotkań w Zoom jest niezwykle proste, ale to właśnie tutaj znajdziesz więcej opcji do zarządzania tak nagranym materiałem. Opcja nagrywania – Record – jest widoczna na pasku narzędzi u dołu ona aplikacji. Po kliknięciu tego przycisku, Zoom od razu rozpocznie rejestrowanie wszystkiego co widać i słychać w trwającym spotkaniu.

Kiedy nagrywasz spotkanie, przycisk Record zmieni się w dwa mniejsze przyciski: Pause oraz Stop. Korzystając z nich możesz zatrzymać nagrywanie (np. podczas przerwy w spotkaniu) lub zakończyć nagranie, co jednocześnie zapisze je w określonej lokalizacji. W efekcie rozmiar pliku na dysku nie będzie tak duży, jak przy nieustannie włączonym nagrywaniu.

Jeśli posiadasz profesjonalną licencję Zoom z możliwością nagrywania w chmurze, po kliknięciu w Record pojawi się małe menu. Wybierz czy chcesz zapisać nagranie na dysku komputera czy w chmurze Twojego konta Zoom.
Jak znaleźć swoje nagrania na i jak je udostępnić?
Jeżeli nagrywasz spotkania na lokalny dysk twardy to znalezienie plików nie powinno sprawiać żadnych kłopotów. Po zakończeniu spotkania pojawi się okno informujące o konwertowaniu nagrania do formatu .mp4, a następnie otwarty zostanie folder ze wszystkimi nagraniami z danego spotkania. Dla ułatwienia Zoom po każdym nagrywanym spotkaniu tworzy nowy folder w Dokumentach użytkownika komputera i oznacza go datą oraz nazwą spotkania.
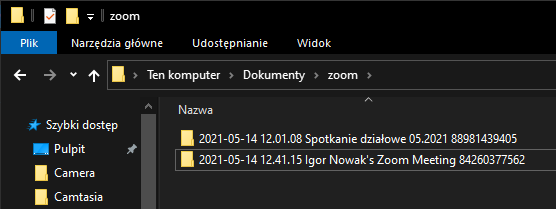
Pliki lokalne możesz w taki sposób, jaki Ci najbardziej pasuje – poprzez nośnik USB, serwer FTP na hostingu lub poprzez dysk w chmurze tj. OneDrive.
Pamiętaj, że przy korzystaniu z profesjonalnej wersji Zoom plik z nagraniem musi zostać przekonwertowany do właściwego formatu mp4. Dzieje się to automatycznie po zakończeniu spotkania, a plik jest umieszczany w Twojej przestrzeni na dane w Zoom. Informację o publikacji gotowego pliku otrzymasz w wiadomości email. W mailu znajdziesz link do panelu zarządzania nagraniami oraz link do udostępnienia nagrania: Share recording with viewers.
Wszystkie nagrania, lokalne i chmurowe znajdziesz także w aplikacji Zoom na komputerze, wchodząc w menu Meetings i otwierając zakładkę Recorded. W tej zakładce możesz wyświetlać i zarządzać swoimi nagraniami.
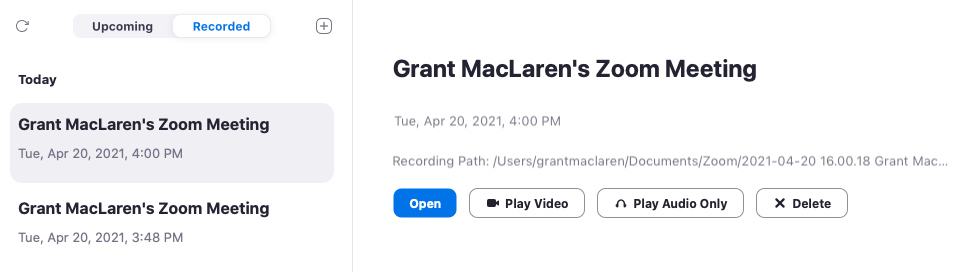
Jak edytować nagrania ze spotkań na Zoom?
Prowadzenie spotkań na żywo często łączy się z nierówną jakością, przerwami technicznymi lub przerwami na obiad. Zanim udostępnisz swoje nagrania, możesz poddać je obróbce, aby poprawić ich płynność. Upewnisz się również, że przekazujesz na nich tylko najważniejsze informacje. Jeśli Twoje spotkanie trwało bardzo długo, potnij je na krótsze segmenty, dzięki czemu łatwiej udostępnisz zainteresowanym najważniejsze materiały.
Nagrania spotkania Zoom zapisywane są w formatach MP4 oraz M4A, które obsługiwane są przez praktycznie wszystkie edytory wideo na rynku np. Camtasia, iMovie, Video Editor w Windows 10, DaVinci Resolve i wiele innych.
Nie możesz się zdecydować, który komunikator wybrać? Sprawdź porównanie Teams, Google Meet i Zoom.