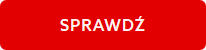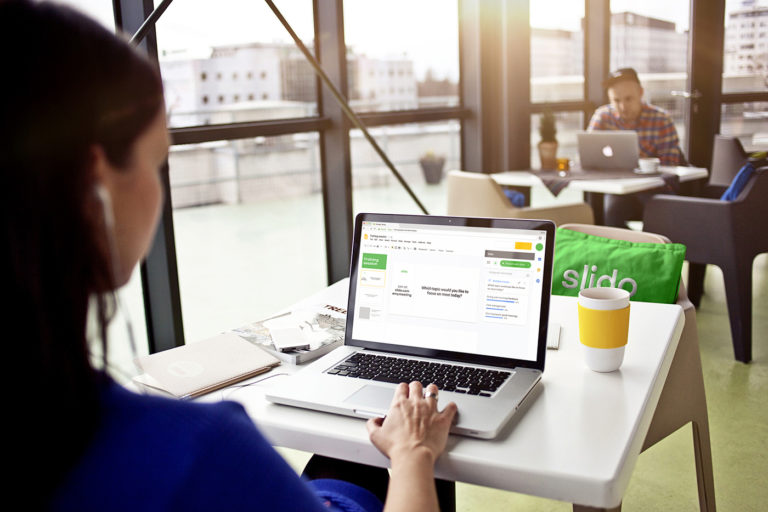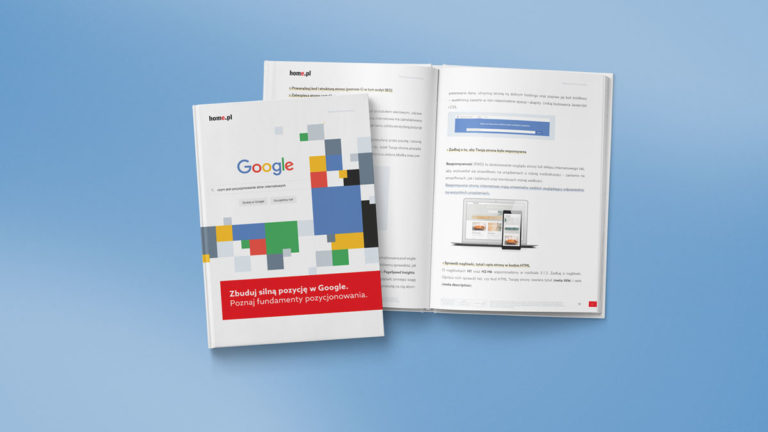Skuteczny manager projektu to manager, który nieustannie szuka metod na optymalizację swojej pracy. Dzięki Microsoft Project praca nad projektem jest o wiele bardziej przyjemna i uporządkowana, ale samo narzędzie nie zrobi za nas wszystkiego. Poznaj polecane skróty klawiszowe, dzięki którym przyśpieszysz niemal każdy proces.
Czym jest Microsoft Project?
Microsoft Projekt to znany i chętnie wykorzystywany przez kierowników produktów (lub menadżerów projektów) program do zarządzania projektami. Choć to osobna usługa, która nie wchodzi w zakres pakietu narzędzi biurowych Microsoft 365, użytkownicy doceniają jego kompleksowość i użyteczność w prowadzeniu projektów o różnej skali – od małych przedsięwzięć, po złożone i rozbudowane procesy korporacyjne.
Sprawdź plany Microsoft Project i dopasuj rozwiązanie do skali projektu:
Aby szybko znaleźć interesujący skrót, kliknij ctrl+F, a następnie wpisz szukaną funkcję.
Najczęściej używane skróty w Microsoft Project Desktop
- Otwórz plik projektu (wyświetl okno dialogowe Otwórz) – Ctrl + F12
- Otwórz plik projektu (wyświetl kartę Otwórz w widoku Backstage) – Ctrl + O
- Zapisz plik projektu – Ctrl + S
- Utwórz nowy projekt – Ctrl + N
- Aktywuj pasek wprowadzania, aby edytować tekst w polu – F2
- Aktywuj pasek menu – F10 lub Alt
- Aktywuj menu sterowania projektem – Alt + łącznik (-) lub Alt + spacja
Skróty poruszania się po widokach i oknach w Microsoft Project Desktop
- Aktywuj pasek podziału – Shift + F6
- Zamknij okno programu – Alt + F4
- Wyświetl wszystkie odfiltrowane zadania lub wszystkie przefiltrowane zasoby – F3
- Wyświetl okno dialogowe Ustawienia pola – Alt + F3
- Otwórz nowe okno – Shift + F11
- Ogranicz zaznaczenie do jednego pola – Shift + Backspace
- Zresetuj kolejność sortowania do kolejności ID i wyłącz grupowanie – Shift + F3
- Wybierz obiekt graficzny – F6
- Wyświetl informacje o zadaniu – Shift + F2
- Wyświetl informacje o zasobach – Shift + F2
- Wyświetl informacje o przydziale – Shift + F2
- Włącz lub wyłącz tryb Dodaj do zaznaczenia – Shift + F8
- Włącz lub wyłącz automatyczne obliczanie – Ctrl + F9
- Włącz lub wyłącz tryb rozszerzania zaznaczenia – F8
- Poruszaj się, aby przeglądać różne strony w oknie podglądu wydruku – Alt + klawisze strzałek
Skróty klawiszowe w oknie głównym Microsoft Project Desktop
- Przełączaj się między aktywnymi oknami dialogowymi a główną aplikacją – Alt + F6
- Otwórz menu kontekstowe dla wybranej pozycji – Shift + F10
- Aktywuj wstążkę – F10
- Aktywuj rozdzielacz widoku – Alt + Shift + F6
- Wyświetla rozwijane menu auto-filtra dla wybranej kolumny – Alt + Shift + F3
- Ponownie zastosuj bieżący filtr – Ctrl + F3
- Otwórz menu obiektu dla wybranej komórki – Alt + Shift + F1
Skróty klawiszowe w zakładce Planer zespołu w Microsoft Project Desktop
- Rozwiń lub zwiń wiersz zasobów lub wiersz grupowania – Alt + Shift + znak plus (+) lub znak minus (-)
- Przewiń skalę czasu w lewo – Alt + strzałka w lewo
- Przewiń skalę czasu w prawo – Alt + strzałka w prawo
- Przełóż zaplanowane zadanie – Ctrl + klawisze strzałek
- Otwórz okno dialogowe informacji o zadaniu – Wybierz zadanie i naciśnij Enter
- Ponownie przydziel zadanie – Ctrl + klawisz strzałki w górę lub w dół
Skróty klawiszowe w zakładce Widoku osi czasu w Microsoft Project Desktop
- Przełączaj między typami elementów, gdy jeden z nich jest już wybrany – Tab lub klawisz strzałki w dół
- Przełączaj między typami elementów w odwrotnej kolejności, gdy jeden z nich jest już wybrany – Shift + Tab lub klawisz strzałki w górę
- Przejdź do poprzedniego lub następnego elementu tego typu, na przykład do następnego kamienia milowego – Klawisz strzałki w lewo lub w prawo
- Przewiń skalę czasu w lewo – Alt + strzałka w lewo
- Przewiń skalę czasu w prawo – Alt + strzałka w prawo
- Przenieś element w górę lub w dół do następnego kanału lub paska osi czasu – Ctrl + klawisz strzałki w górę lub w dół
- Otwórz okno dialogowe informacji o zadaniu – Shift + F2
Skróty w zakładce Nakreśl projekt w Microsoft Project Desktop
- Ukryj podzadania – Alt + Shift + łącznik (-) lub Alt + Shift + znak minus na klawiaturze numerycznej (-)
- Wciśnij wybrane zadanie – Alt + Shift + strzałka w prawo
- Pokaż podzadania – Alt + Shift + znak równości (=) lub Alt + Shift + znak plus na klawiaturze numerycznej (+)
- Pokaż wszystkie zadania – Alt + Shift + gwiazdka na klawiaturze numerycznej (*)
- Odsłoń wybrane zadanie – Alt + Shift + strzałka w lewo
Skróty wyboru i edycji w oknie dialogowym w Microsoft Project Desktop
- Przechodź między polami u dołu formularza – Klawisze strzałek
- Przejdź do tabel u dołu formularza – Lewy Alt + 1 lub Prawy Alt + 2
- Przejdź do poprzedniego zadania lub zasobu – Shift + Enter
Skróty wyboru i edycji w widoku arkusza w Microsoft Project Desktop
Skróty edycji w widoku arkusza w Microsoft Project Desktop:
- Anuluj wpis – Esc
- Wyczyść lub zresetuj wybrane pole – Ctrl + Delete
- Skopiuj wybrane dane – Ctrl + C
- Wytnij wybrane dane – Ctrl + X
- Usuń wybrane dane – Delete
- Usuń wiersz zawierający wybraną komórkę – Ctrl + minus na klawiaturze numerycznej (-)
- Wypełnij – Ctrl + D
- Wyświetl okno dialogowe Znajdź – Ctrl + F lub Shift + F5
- W oknie dialogowym Znajdź przejdź do następnego wyniku wyszukiwania – Shift + F4
- Użyj polecenia Idź do – F5
- Połącz zadania – Ctrl + F2
- Wklej skopiowane lub wycięte dane – Ctrl + V
- Ogranicz wybór do jednego pola – Shift + Backspace
- Cofnij ostatnią czynność – Ctrl + Z
- Odłącz zadania – Ctrl + Shift + F2
- Skonfiguruj zadanie do ręcznego planowania – Ctrl + Shift + M
- Ustaw automatyczne planowanie zadania – Ctrl + Shift + A
Skróty poruszania się w widoku arkusza w Microsoft Project Desktop:
- Przejdź na początek projektu (skala czasu) – Alt + Home
- Przejdź na koniec projektu (skala czasu) – Alt + End
- Przesuń skalę czasu w lewo – Alt + strzałka w lewo
- Przesuń skalę czasu w prawo – Alt + strzałka w prawo
- Przejdź do pierwszego pola z rzędu – Home lub Ctrl + klawisz strzałki w lewo
- Przejdź do pierwszego rzędu – Ctrl + klawisz strzałki w górę
- Przejdź do pierwszego pola pierwszego wiersza – Ctrl + Home
- Przejdź do ostatniego pola z rzędu – End lub Ctrl + strzałka w prawo
- Przejdź do ostatniego pola ostatniego wiersza – Ctrl + End
- Przejdź do ostatniego wiersza – Ctrl + klawisz strzałki w dół
Skróty poruszania się po panelu bocznym arkusza w Microsoft Project Desktop:
- Wybierz różne formanty w panelu bocznym, jeśli fokus znajduje się w panelu bocznym – Klawisz TAB
- Zaznacz lub wyczyść pola wyboru i przyciski opcji, jeśli fokus znajduje się w panelu bocznym- Spacja
Skróty wyboru w widoku arkusza w Microsoft Project Desktop:
- Rozszerz zaznaczenie o jedną stronę w dół – Shift + Page Down
- Rozszerz zaznaczenie o jedną stronę w górę – Shift + Page Up
- Rozszerz zaznaczenie o jeden wiersz w dół – Shift + klawisz strzałki w dół
- Rozszerz zaznaczenie o jeden wiersz w górę – Shift + klawisz strzałki w górę
- Rozszerz zaznaczenie do pierwszego pola z rzędu – Shift + Home
- Rozszerz zaznaczenie do ostatniego pola w wierszu – Shift + End
- Rozszerz zaznaczenie na początek informacji – Ctrl + Shift + Home
- Rozszerz zaznaczenie do końca informacji – Ctrl + Shift + End
- Rozszerz zaznaczenie do pierwszego wiersza – Ctrl + Shift + klawisz strzałki w górę
- Rozszerz zaznaczenie do ostatniego wiersza – Ctrl + Shift + klawisz strzałki w dół
- Rozszerz zaznaczenie do pierwszego pola pierwszego wiersza – Ctrl + Shift + Home
- Rozszerz zaznaczenie do ostatniego pola ostatniego wiersza – Ctrl + Shift + End
- Wybierz wszystkie wiersze i kolumny – Ctrl + Shift + Spacja
- Wybierz kolumnę – Ctrl + Spacja
- Wybierz wiersz – Shift + Spacja
- Przejdź w obrębie zaznaczenia o jedno pole w górę – Shift + Enter
- Poruszanie się w obrębie wyboru w prawo o jedno pole – Klawisz TAB
- Poruszanie się po zaznaczeniu w lewo o jedno pole – Shift + Tab
Skróty wyboru i edycji w pasku wprowadzania w Microsoft Project Desktop:
- Anuluj wpis – Esc
- Usuń jeden znak po lewej – Backspace
- Usuń jeden znak po prawej stronie – Backspace
- Usuń jedno słowo po prawej stronie – Ctrl + Delete
- Rozszerz zaznaczenie do końca tekstu – Shift + End
- Rozszerz zaznaczenie do początku tekstu – Shift + Home
Skróty użycia skali czasu w Microsoft Project Desktop:
- Przesuń skalę czasu o jedną stronę w lewo – Alt + Page Up
- Przenieś skalę czasu w prawo o jedną stronę – Alt + Page Down
- Przenieś skalę czasową na początek projektu – Alt + Home
- Przenieś harmonogram na koniec projektu – Alt + End
- Przewiń skalę czasu w lewo – Alt + strzałka w lewo
- Przewiń skalę czasu w prawo – Alt + strzałka w prawo
- Pokaż mniejsze jednostki czasu – Ctrl + ukośnik na klawiaturze numerycznej (/)
- Pokaż większe jednostki czasu – Ctrl + gwiazdka na klawiaturze numerycznej (*)
Skróty korzystania z diagramu sieciowego w Microsoft Project Desktop
- Przejdź do innego pola Diagram sieciowy – Klawisze strzałek
- Dodaj pola Diagram sieciowy do zaznaczenia – Shift + klawisze strzałek
- Przenieś pole diagramu sieciowego – Ctrl + klawisze strzałek
- Przejdź do górnego pola Diagram sieciowy w widoku lub w projekcie – Ctrl + Home lub Shift + Ctrl + Home
- Przejdź do najniższego pola Diagram sieciowy w projekcie – Ctrl + End lub Shift + Ctrl + End
- Przejdź do skrajnego lewego pola Diagram sieciowy w projekcie – Home lub Shift + Home
- Przejdź do pola Diagram sieciowy znajdującego się najbardziej na prawo w projekcie- End lub Shift + End
- Przejdź o jedną wysokość okna w górę – Page Up lub Shift + Page Up
- Przejdź w dół o jedną wysokość okna – Page Down lub Shift + Page Down
- Przesuń w lewo o jedną szerokość okna – Ctrl + Page Up lub Shift + Ctrl + Page Up
- Przesuń w prawo o jedną szerokość okna – Ctrl + Page Down lub Shift + Ctrl + Page Down
- Wybierz następne pole w polu Diagram sieciowy – Klawisz Enter lub Tab
- Zaznacz poprzednie pole w polu Diagram sieciowy – Shift + Enter
Skróty korzystania z obiektów OfficeArt w Microsoft Project Desktop
- Przesuń kształt w górę, w dół, w prawo lub w lewo – Klawisze strzałek
- Zwiększ szerokość kształtu o 10% – Shift + strzałka w prawo
- Zmniejsz szerokość kształtu o 10% – Shift + klawisz strzałki w lewo
- Zwiększ wysokość kształtu o 10% – Shift + klawisz strzałki w górę
- Zmniejsz wysokość kształtu o 10% – Shift + klawisz strzałki w dół
- Zwiększ szerokość kształtu o 1% – Ctrl + Shift + strzałka w prawo
- Zmniejsz szerokość kształtu o 1% – Ctrl + Shift + klawisz strzałki w lewo
- Zwiększ wysokość kształtu o 1% – Ctrl + Shift + klawisz strzałki w górę
- Zmniejsz wysokość kształtu o 1% – Ctrl + Shift + klawisz strzałki w dół
- Obróć kształt o 15 stopni w prawo – Alt + strzałka w prawo
- Obróć kształt o 15 stopni w lewo – Alt + strzałka w lewo
Skróty zaznaczania i kopiowania kształtów OfficeArt w Microsoft Project Desktop
- Wybierz obiekt (z zaznaczonym tekstem wewnątrz obiektu) – Esc
- Wybierz obiekt (z wybranym obiektem) – Klawisz Tab lub Shift + Tab aż do zaznaczenia żądanego obiektu
- Wybierz wiele kształtów – Przytrzymaj Ctrl podczas zaznaczania kształtów
- Wybierz wiele kształtów z tekstem – Przytrzymaj Shift podczas zaznaczania kształtów
- Wytnij wybrany obiekt – Ctrl + X
- Skopiuj wybrany obiekt – Ctrl + C
- Wklej wycięty lub skopiowany obiekt – Ctrl + V
- Wklej specjalnie – Ctrl + Alt + V
- Kopiuj tylko formatowanie – Ctrl + Shift + C
- Wklej tylko formatowanie – Ctrl + Shift + V
- Grupuj kształty, obrazy lub obiekty WordArt – Ctrl + G po wybraniu elementów, które chcesz zgrupować
- Rozgrupuj kształty, obrazy lub obiekty WordArt – Ctrl + Shift + G po zaznaczeniu grupy, którą chcesz rozgrupować
- Cofnij ostatnią czynność – Ctrl + Z
- Ponów ostatnią czynność – Ctrl + Y
- Dodaj następny obiekt do wielokrotnego wyboru – Ctrl + kliknięcie
- Dodaje następny obiekt do wielokrotnego wyboru (umożliwia wybranie tekstu w polu tekstowym, aby dodać pole tekstowe do wielokrotnego wyboru) – Shift + kliknięcie
Skróty edycji tekstu i pól tekstowych OfficeArt w Microsoft Project Desktop
- Zwiń zaznaczenie – Esc
- Zaznacz cały tekst – Ctrl + A
- Usuń jedno słowo po lewej – Ctrl + Backspace
- Usuń jedno słowo po prawej stronie – Ctrl + Delete
- Cofnij – Ctrl + Z
- Gotowy – Ctrl + Y
- Przesuń jedno słowo w lewo – Ctrl + klawisz strzałki w lewo
- Przesuń jedno słowo w prawo – Ctrl + klawisz strzałki w prawo
- Przejdź na początek wiersza – Home
- Przejdź na koniec wiersza – End
- Przejdź o jeden akapit w górę – Ctrl + klawisz strzałki w górę
- Przejdź o jeden akapit w dół – Ctrl + klawisz strzałki w dół
- Przejdź na początek tekstu obiektu – Ctrl + Home
- Przejdź na koniec tekstu obiektu – Ctrl + End
Skróty klawiszowe w Microsoft Project dla sieci Web
Aby szybko znaleźć interesujący skrót, kliknij ctrl+F, a następnie wpisz szukaną funkcję.
Skróty klawiszowe w pracy w widoku siatki w Microsoft Project dla sieci Web
- Rozwiń zadanie nadrzędne, aby wyświetlić zadania podrzędne – Shift + Alt + znak plus (+) lub Shift + Alt + znak równości (=)
- Zwiń zadanie nadrzędne, aby ukryć zadania podrzędne – Shift + Alt + znak minus (-) lub Shift + Alt + podkreślenie (_)
- Zwiększ wcięcie zadania – Shift + Alt + strzałka w prawo
- Zmniejsz wcięcie zadania – Shift + Alt + strzałka w lewo
- Wybierz kolumnę bieżącej komórki – Ctrl + Spacja
- Wybierz wiersz bieżącej komórki – Shift + Spacja
- Ciągle zaznaczaj wiele wierszy – Shift + spacja + klawisz strzałki w górę/ dół
- Otwórz menu kontekstowe (menu prawego przycisku myszy) – Shift + F10
- Przenieś fokus z komórki w prawo, w lewo, w górę lub w dół – Klawisz strzałki w prawo, w lewo, w górę lub w dół
- Przewiń, aby wyświetlić dolny lub górny wiersz – Page Down lub Page Up
- Przenieś fokus do pierwszej lub ostatniej komórki w wierszu zawierającym fokus – Home lub End
- Przenieś fokus do pierwszej lub ostatniej komórki w pierwszym lub ostatnim wierszu – Ctrl + Home lub Ctrl + End
- Zaznacz wszystko – Ctrl + A
- Rozszerz zaznaczenie o jedną komórkę w prawo, w lewo, w dół lub w górę – Shift + klawisz strzałki w prawo, w lewo, w dół lub w górę
- Przenieś fokus na rozdzielacz – Ctrl + F6
- Przesuń rozdzielacz, gdy fokus znajduje się na rozdzielaczu – Ctrl + klawisz strzałki w lewo lub w prawo
- Otwórz szczegóły zadania – Klawisz Tab, aby przejść do paska, a następnie Enter
Skróty klawiszowe szybkich akcji w Microsoft Project dla sieci Web
- Ponownie aktywuj zadanie – Alt + N
- Oznacz zadanie jako ukończone – Alt + D
- Wyświetl szczegóły zadania – Alt + I
- Otwórz menu kontekstowe zadania – Alt + M
Sprawdź także: