Praca zdalna i dystans społeczny spowodowany pandemią przyspieszyły rozwój narzędzi do komunikacji i szkoleń online. Microsoft Teams otrzymał funkcję, która pozwoli tobie zorganizować webinar bezpośrednio w aplikacji. Sprawdź jak prowadzić szkolenia online w Teams.
Jak działają webinary w Microsoft Teams?
Microsoft Teams otrzymał funkcję prowadzenia webinarów, czyli masowych prezentacji dla osób wewnątrz organizacji i spoza niej. Webinary w Teams znacznie ułatwią organizację szkoleń i seminariów, ponieważ komunikator jest w pełni zintegrowany z aplikacjami Microsoft 365 oraz dyskiem OneDrive.
Co musisz wiedzieć o webinarach w Teams?
Funkcja webirarów w spotkaniach Teams to tak naprawdę bogaty zestaw funkcji i możliwości, które pozwalają na prowadzenie wydarzeń z wieloma prowadzącymi i dodatkami niedostępnymi w zwykłych spotkaniach. Dzięki funkcji webinarów Teams wspiera:
- Duże spotkania do 1000 uczestników,
- Przekroczenie tysiąca dodaje uczestników jako osoby oglądające, bez możliwości interakcji ze spotkaniem (admin może to wyłączyć),
- Ankiety,
- Formularze rejestracyjne,
- PowerPoint Live,
- Tryb Prezentera,
- Wiele osób w centrum uwagi (do 7 osób),
- Hard Mute – uniemożliwia wyłączenie wyciszenie mikrofonu,
- Kontrola wideo,
- Kontrola czatu
- i wiele innych elementów.
By rozpocząć prowadzenie webinarów zapoznaj się z podstawowymi informacjami na temat tej funkcji w Microsoft Teams:
- Funkcja Webinary dostępna jest w pakietach Microsoft 365 Business Standard, Business Premium, Office 365 E3, E5 oraz Office 365 dla Edukacji A3 i A5.
- Organizatorzy webinarów posiadający licencje E3, E5, A3 lub A5 mogą gościć do 1000 interaktywnych uczestników i 10000 tylko oglądających transmisję. W licencjach Business, liczba uczestników wynosi 300.
- Domyślnie, rejestracja na spotkanie jest wymagana i dostępna tylko dla członków tej samej organizacji. Administratorzy Teams mogą jednak zmienić te ustawienia i wyłączyć wymóg rejestracji czy włączyć rejestrację dla wszystkich uczestników.
- Webinary działają podobnie do zaplanowanych spotkań w Teams, a rejestracja pozwala ograniczyć liczbę uczestniczących, pozwalając na dołączenie tylko zarejestrowanym na webinar.
Jak zaplanować webinar Microsoft Teams?
Tworzenie i organizowanie webinarów w Teams odbywa się w menu Kalendarz. Przejdź do zakładki ze swoimi spotkaniami, rozwiń opcję Nowe spotkanie i kliknij w Webinar.
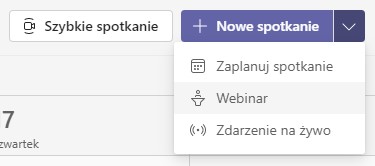
Nowy ekran planowania webinaru wygląda jak widok planowania spotkania w Microsoft Teams. Wprowadź tytuł webinaru, datę oraz osoby prowadzące. Po dodaniu osób prowadzących, wysłana zostanie do nich wiadomość z zaproszeniem, tak jak na normalne spotkanie w Teams.
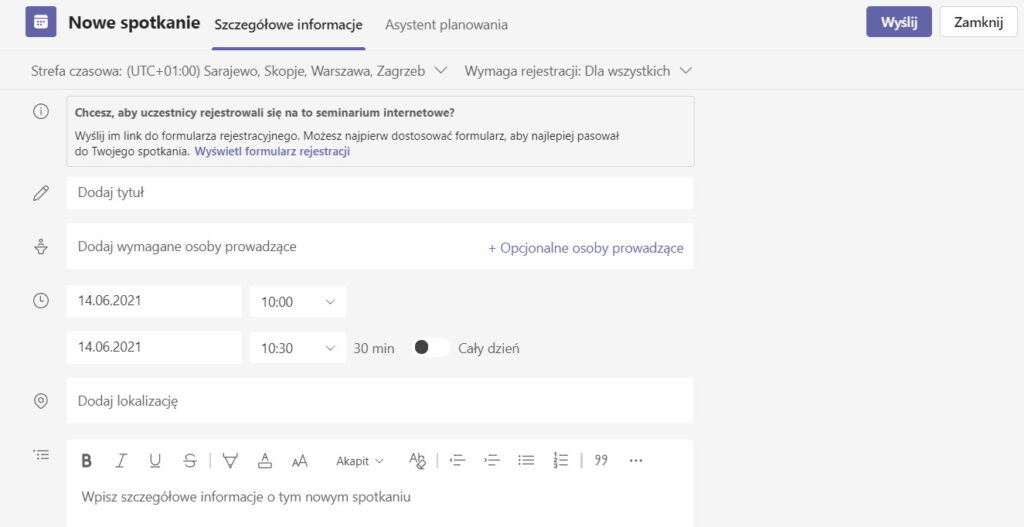
Kiedy wypełnisz dane webinaru, możesz kliknąć Wyślij w prawym górnym rogu, co zapisze spotkanie w kalendarzu webinar i wyśle zaproszenie do dodanych prowadzących. Możesz także rozpocząć konfigurację formularza rejestracji.
Microsoft Teams – edytowanie formularza rejestracji na webinar
U góry ekranu zobaczysz pola do wypełnienia danymi oraz ustawienia zasad spotkania. W pierwszej kolejności zdecyduj, dla kogo będzie wymagana rejestracja na spotkanie. Rozwiń listę Wymaga rejestracji u góry okna aplikacji i wybierz, czy rejestracja wymagana będzie od wszystkich, osób z twojej organizacji lub od nikogo.
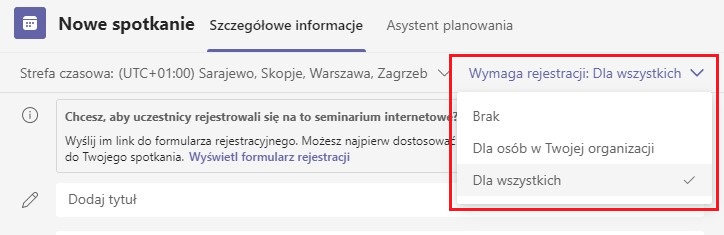
Kiedy wymagana jest rejestracja, nad polem tytułu webinaru widoczna będzie opcja utworzenia oraz personalizacji formularza rejestracji. By edytować formularz, kliknij w Wyświetl formularz rejestracji.

Zostanie otwarte nowe okno komunikatora Teams, w którym skonfigurujesz formularz wymagany do rejestracji na webinar. Po lewej stronie okna znajdziesz Szczegóły zdarzenia, czyli tytuł, termin webinaru, opis oraz przycisk +Dodaj prelegenta. Z prawej strony widoczne są dane, wymagane do rejestracji. Klikając +Dodaj pole możesz rozwinąć zestaw informacji podawanych w formularzu o np. adres, stanowisko lub zadać pytanie niestandardowe w postaci pola tekstowego lub ankiety.
U góry okna formularza Teams znajdziesz przycisk Przekaż obraz, dzięki któremu możesz dodać do swojego formularza grafikę, np. z logiem firmy czy portretami prelegentów. Grafika powinna mieć przynajmniej rozmiar 918×120 pikseli – jeśli użyjesz większej rozdzielczości, postaraj się zachować proporcje rozmiaru.
Po skonfigurowaniu formularza możesz wyświetlić jego podgląd w przeglądarce, klikając przycisk w prawym górnym rogu. Jeśli jesteś zadowolony z wyglądu i formularz spełnia twoje wymagania, w lewym górnym rogu aplikacji możesz zapisać formularz lub od razu skopiować do niego link, by zamieścić go w wiadomościach z zaproszeniem na webinar lub na stronie internetowej.
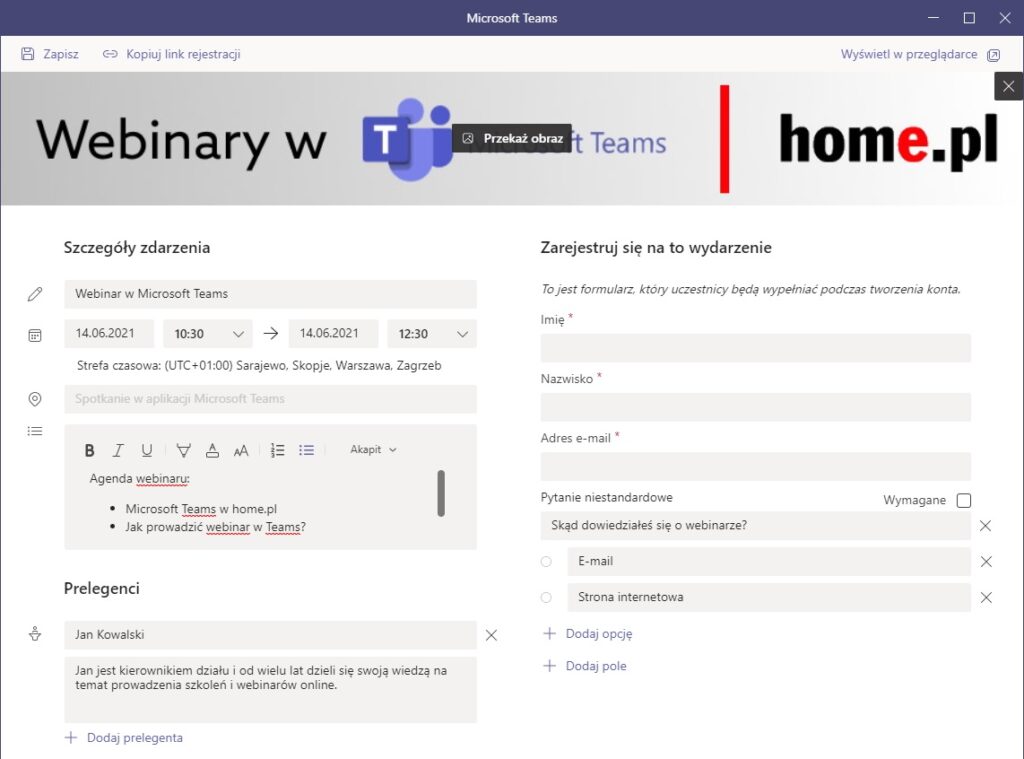
Po zapisaniu formularza i wysłaniu zaproszenia do prelegentów, możesz edytować formularz, edytując spotkanie w kalendarzu i klikając Dostosuj formularz rejestracji.

Jak udostępnić formularz rejestracji na webinar w Teams?
Zapraszanie na webinar w Teams jest bardzo proste – wystarczy skopiować link i zamieścić go w wiadomości mailowej, w czacie lub na stronie internetowej. Link do formularza rejestracji znajdziesz na ekranie edytowania spotkania:

Oraz dostosowując formularz rejestracji:
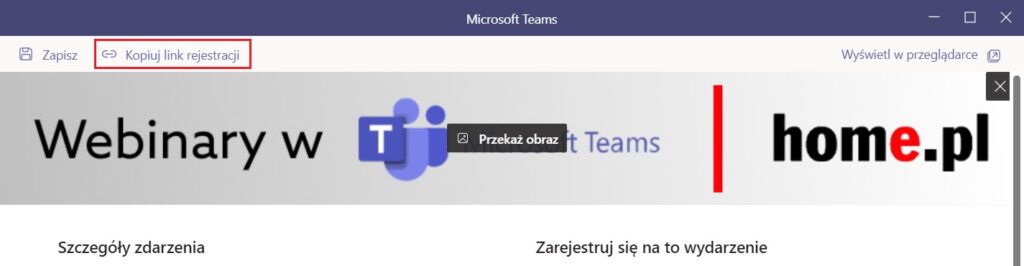
Linki rejestracji są bardzo długie, więc zaleca się umieścić je w hiperlinku lub w przycisku na stronie. Możesz także skorzystać ze skracaczy linków, by zadbać o schludny wygląd linku.
Jak sprawdzić kto zarejestrował się na webinar Teams?
Webinary w Microsoft Teams posiadają możliwość kto się zarejestrował i kto uczestniczył w webinarze. Wchodząc w webinar z zakładki Kalendarz, u dołu ekranu zobaczysz wszystkie pliki związane z danym wydarzeniem, w tym dwa arkusze Excel, które zawierają listy osób zarejestrowanych i uczestników webinaru.
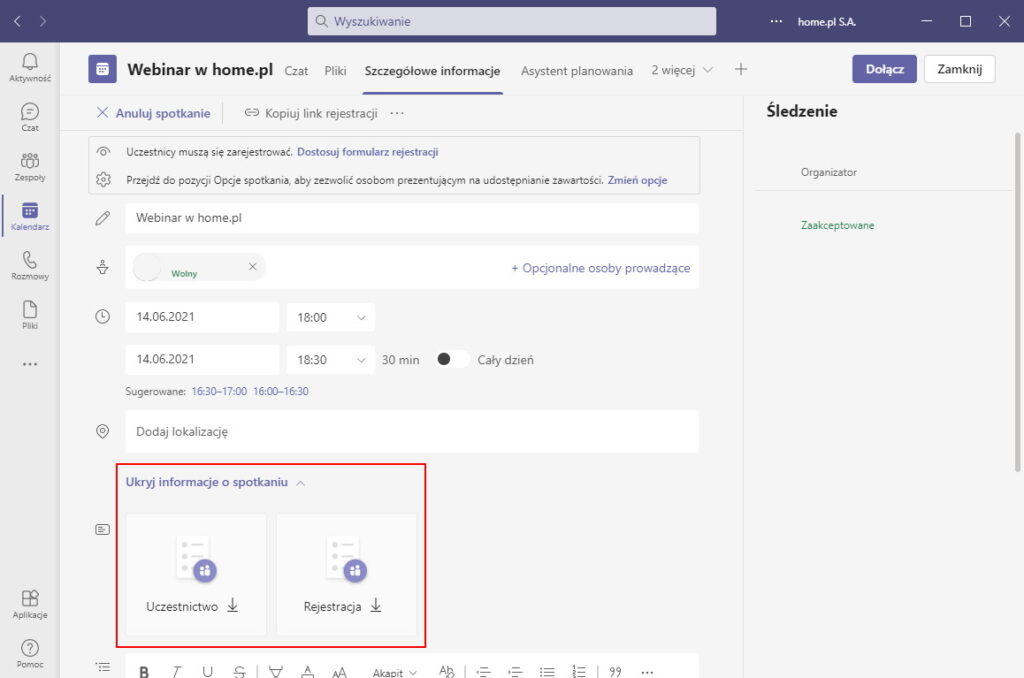
W tym miejscu znajdziesz także nagrania i transkrypt spotkania, jeśli podczas niego były włączone napisy na żywo.
Prowadzenie webinarów w Teams
Kiedy skonfigurujesz spotkanie, formularz oraz wyślesz linki, pozostaje Tobie i Twoim prelegentom przeprowadzić webinar. Podczas prowadzenia webinaru masz dostęp do wszystkich opcji spotkań w Microsoft 365, m.in. zmiany tła, udostępniania ekranu czy nagrywania spotkania. Pozostaje jednak jedna opcja, która pomoże Tobie zarządzać webinarami podczas ich trwania.
Klikając na Więcej działań (ikona trzech kropek) i otwierając Opcje spotkania możesz m.in. kontrolować kto ominie poczekalnię, decydować kto prezentuje i wyznaczać prezentujących, wyciszać czat i mikrofony oraz włączać reakcje.
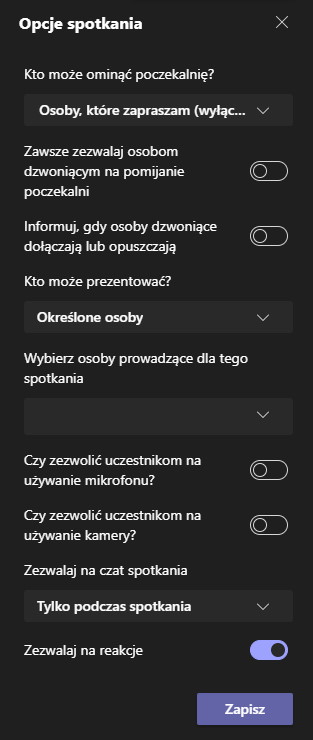
Zobacz jak zapraszać osoby spoza organizacji do czatu Teams?



