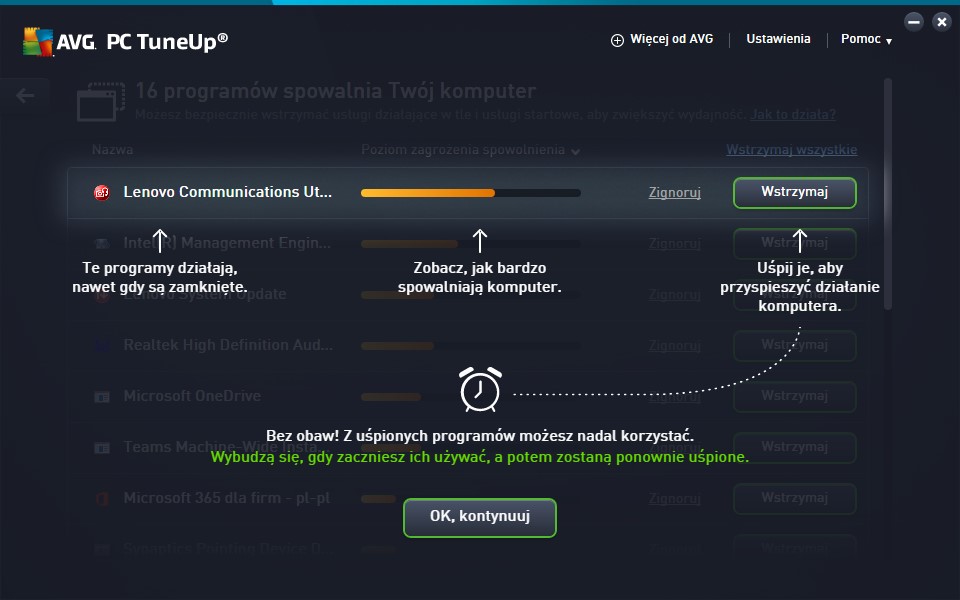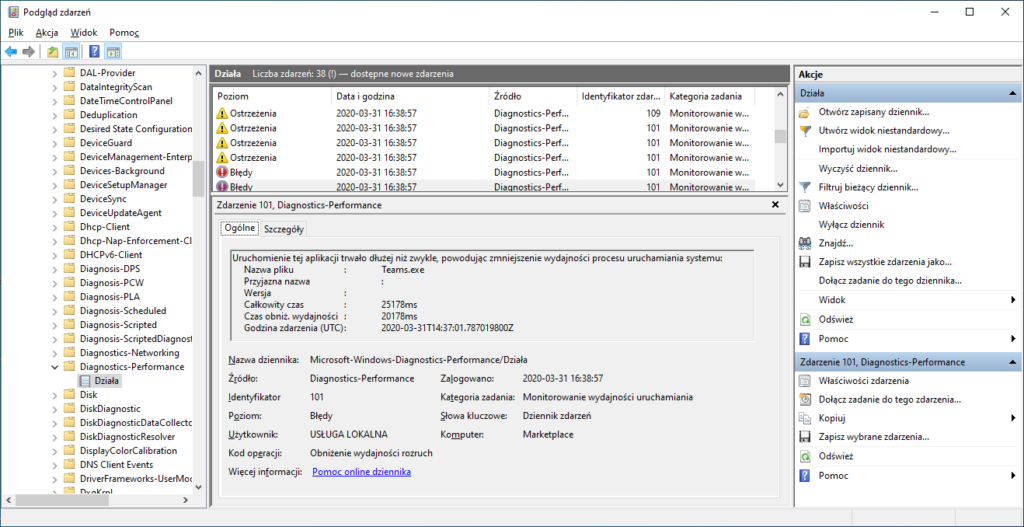Długi czas uruchamiania komputera i niska wydajność systemu potrafią doprowadzić do frustracji i w efekcie przeszkadzać w codziennej pracy biurowej. Ale przede wszystkim – przeszkadza to w domowej rozrywce np. przeglądaniu sieci, oglądaniu filmów czy uruchamianiu gier. Zobacz, co może spowalniać komputer i jak temu zapobiec.
Komputer działa wolno lub zacina się – jakie mogą być źródła problemu?
Działanie komputerów opiera się na komponentach tj. procesor lub dysk twardy (hardware) oraz zainstalowane oprogramowanie (software). To powoduje, że liczba możliwych „konfiguracji” jest praktycznie nieograniczona i każda z nich różni się, nawet jeśli pochodzi od tego samego producenta.
Często zdarza się, że po pewnym czasie komputer z systemem Windows zaczyna on działać wolniej, co odczuwalne jest podczas korzystania z przeglądarki lub pracy nad dokumentami. Powodów, przez które system działa wolno może być wiele, a wykrycie źródła problemu stanowi często wyzwanie.
Komputer stacjonarny nie musi się tutaj różnić od urządzenia mobilnego. Jeśli laptop wolno chodzi, a jest on wyposażony w system Windows, to źródła problemu mogą podobne.
Aplikacje działające w tle
Korzystając z komputera, często instalujemy aplikacje, które używamy bardzo rzadko. Im więcej zainstalowanych na komputerze programów, tym większe prawdopodobieństwo, że działają one w tle. Nieużywane programy mogą zajmować zasoby i konsekwentnie – spowalniać Twój komputer.
Jeżeli nie masz dostatecznej wiedzy, aby „zatrzymać” aplikacje w tle – skorzystaj z alternatywnego rozwiązania tj. AVG PC Tune UP – to prosta aplikacja do optymalizacji i przyśpieszania działania komputera PC z Windows. Posiada ona m.in funkcję usypiania nieużywanych aplikacji.
Sterowniki sprzętowe
Komputer składa się z wielu elementów jak procesor, pamięć RAM i karta graficzna, a sterowniki odpowiadają za poprawną komunikację pomiędzy podzespołami. Przestarzałe lub uszkodzone sterowniki mogą powodować zaburzenia w działaniu komputera, spowalniając jego funkcjonowanie. Aby je zaktualizować, sprawdź czy Twój system posiada stosowne aktualizacje. Zrobisz to klikając w Rozpocznij > Ustawienia > Aktualizacja i Zabezpieczenia (Windows Update)
Złośliwe oprogramowanie
Nawet najsłabsze komputery posiadają znaczną ilość zasobów jak pamięć i moc obliczeniowa, którą twórcy szkodliwego oprogramowania często wykorzystują do niebezpiecznych lub nielegalnych celów. Wirusy pobrane w pliku lub ze strony internetowej mogą spowalniać komputer przez uruchamianie procesów lub skanowanie zasobów w celu pozyskania wrażliwych danych.
Nie używasz antywirusa? Zobacz porównanie najlepszych programów do ochrony komputera lub zapoznaj się z ofertą sprawdzonych i zaufanych aplikacji antywirusowych:
Aktualizacje oprogramowania
Uruchomione aplikacje i systemy operacyjne co jakiś czas łączą się z siecią i działając w tle poszukują nowych aktualizacji. Po aktualizacjach nierzadko pozostawione zostają pliki instalacyjne, które zajmując miejsce na dysku potrafią wpłynąć na jego wydajność.
Przestarzałe podzespoły
Nowe aktualizacje lub wersje systemów np. aktualizacja z Windows 7 do 10, potrafią wprowadzać nowe funkcje i zmiany w działaniu oprogramowania, które wpływają na wydajność urządzeń. Stare komputery niestety mogą posiadać niewystarczające zasoby, aby poprawnie funkcjonować z nowym systemem. Najszybszym rozwiązaniem tego problemu jest zakup nowego sprzętu, ale to nie jedyny sposób.
Pomocna okazać się może wymiana niektórych komponentów np. zakup dysku SSD (lub NVMe), który znacznie przyśpiesza czas uruchamiania komputera i aplikacji. Pamiętaj jednak, że starsze laptopy lub płyty główne w komputerach stacjonarnych mogą nie obsługiwać nowych technologii. Wymiana dysków to koszt nawet 10% niższy niż zakup nowego sprzętu.

Jak dowiedzieć się, co „muli” komputer z Windows?
Istnieje wiele wbudowanych w system Windows dla domu i firm narzędzi, dzięki którym wykryjesz i pozbędziesz się problemów z komputerem.
Menadżer zadań
Menadżer zadań znany jest z sytuacji, w których aplikacja się zawiesi lub nie chce się wyłączyć. Dostępne są w nim jednak funkcje, które pozwolą monitorować i zarządzać działaniem komputera. Otwórz Menadżer skrótem Ctrl + Alt + Del lub Ctrl + Shift + Esc. W zakładce Procesy znajdziesz otwarte aplikacje oraz informacje o zużywanych przez nie zasobach, jak pamięć, zużycie energii czy siła obliczeniowa procesora.
Jedną z ważniejszych zakładek jest Uruchamianie, w której możesz zarządzać aplikacjami, które włączają się wraz z uruchomieniem urządzenia. Tutaj możesz znaleźć główne przyczyny długiego uruchamiania się komputera z Windows.
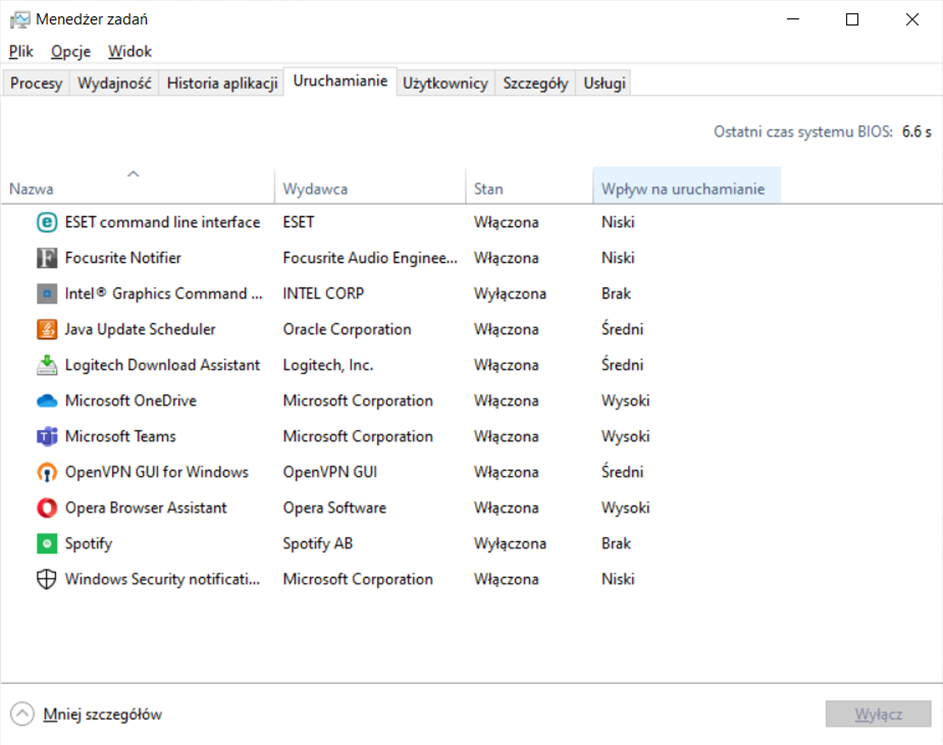
Wyłączenie niektórych programów z pewnością przyśpieszy czas ładowania i wpłynie również na szybkość pracy.
Podgląd zdarzeń
Bardziej zaawansowanym narzędziem, jest narzędzie Podgląd zdarzeń. Aby uruchomić aplikację wciśnij klawisz Windows + R i wpisz eventvwr.msc. Na liście po lewej stronie okna znajdziesz wiele opcji, lecz w ramach sprawdzenia wydajności aplikacji rozwiń następującą ścieżkę: Dzienniki aplikacji i usług > Microsoft > Windows > Diagnostics-Performance i kliknij plik Działa.
Na środku pojawi się lista zdarzeń zarejestrowanych przez system. Przykładowo, zdarzenie o identyfikatorze 100 odpowiada procesowi uruchamiania komputera, a 101 zdarzenie aplikacji spowalniającej komputer.
Klikając na poszczególne zdarzenia wyświetlisz informacje o czasie uruchamiania i czasie obniżonej wydajności. Na powyższym zrzucie ekranu widać, że komunikator Teams uruchomił się w 25 sekund, o 20 sekund dłużej niż wcześniej.
Podgląd zdarzeń to dobre miejsce, gdy chcesz zbadać wydajność działania systemu lub zbadać, dlaczego komputer PC lub laptop zawiesza się. Wpisy w rejestrze poinformują Cię o potencjalnych rozwiązaniach tego problemu.
Jak oczyścić i przyspieszyć Windows? Jak zwolnić miejsce na komputerze?
Korzystanie z wbudowanych narzędzi systemu Windows jest skuteczne, lecz wymaga znajomości funkcji i umiejętności odnalezienia ich w ustawieniach komputera. Ręczne wyszukiwanie i zarządzanie aplikacjami potrafi być także czasochłonne. Czy istnieje łatwiejszy, szybszy sposób na zwiększenie wydajności urządzenia?
Aby ułatwić sobie pracę, skorzystaj z aplikacji AVG PC TuneUP, która automatycznie przeskanuje Twój system w poszukiwaniu źródeł problematycznego działania. Aplikacja wykona większość operacji za pomocą jednego kliknięcia, bez konieczności ingerencji użytkownika w ustawienia systemu.
Skanowanie zasobów systemu w poszukiwaniu problemów
Podczas skanowania aplikacja sprawdzi problemy z rejestrami systemu, pamięć podręczną oraz dane przeglądarek, które zajmują miejsce na dysku. Kiedy skanowanie zostanie zakończone, możesz wyświetlić więcej informacji o znalezionych problemach, klikając w poszczególne pozycje, lub od razu przejść do oczyszczania komputera.
Jak zwolnić miejsce na komputerze?
Istnieje wiele sposobów na wyszukiwanie i usuwanie zbędnych plików, lecz AVG PC TuneUP znacznie upraszcza ten proces. Wchodząc w opcję Zwolnienie miejsca otrzymujesz dostęp do kilku funkcji, które ułatwią Ci odzyskiwanie miejsca na dysku oraz bezpieczne i trwałe usuwanie plików z komputera. Opcja bezpiecznego usuwania plików jest niezwykle przydatna w przypadku sprzedaży komputera lub czyszczenia dysku, który jest wymieniany.
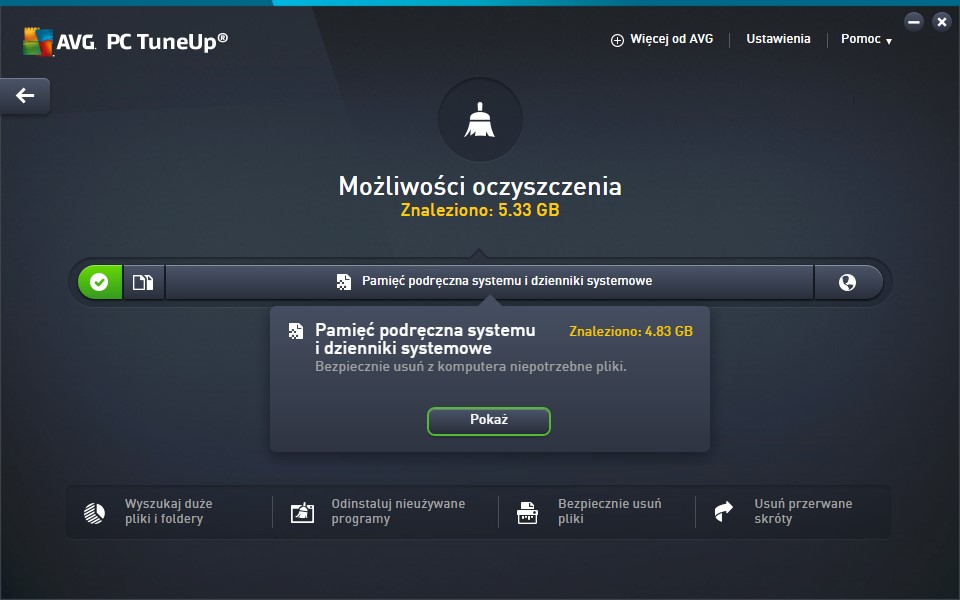
Podobną funkcję pełni czyszczenie rejestru. W zapisanych informacjach, które wchodzą w jego skład mogą pojawić się błędy lub pozostałości po odinstalowanych aplikacjach. To również może wpłynąć na wolno działający komputer.
Zamykanie aplikacji działających w tle
Starsze urządzenia lub komputery wyposażone w słabsze podzespoły mogą działać wolnej przy zbyt dużej liczbie uruchomionych aplikacji, również tych działających w tle. Aby przyspieszyć swój komputer, skorzystaj z narzędzi Przyspieszania w PC TuneUP.
W tym menu zostały zawarte opcje śledzące i raportujące wydajność komputera oraz umożliwiające poprawianie jego działania przez wstrzymywanie procesów lub uruchomienie spersonalizowanego Trybu Turbo.