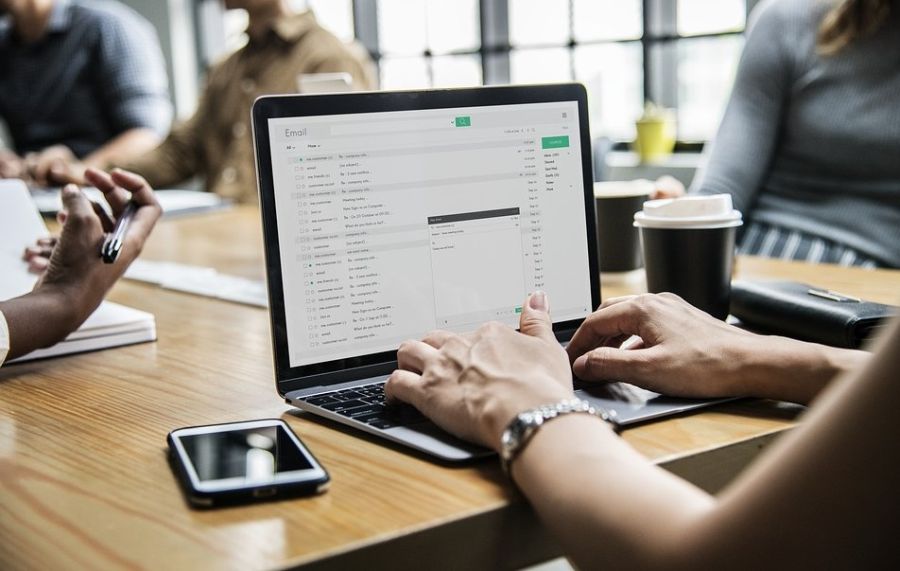Za pomocą e-podpisu w szybki i łatwy sposób podpiszesz dokumenty oraz prześlesz je pocztą elektroniczną do kontrahenta, pracowników lub organów administracyjnych. Sprawdź, jak umieścić podpis elektroniczny zawierający certyfikat kwalifikowany SimplySign na dokumencie za pomocą komputera lub smartfona, czym są wewnętrzne i zewnętrzne formaty podpisu XAdES i PAdES oraz dlaczego nie wolno o nich zapomnieć np. przy składaniu oferty w przetargu publicznym.
Co trzeba przygotować przed złożeniem podpisu elektronicznego?
Aby podpisać dokument elektroniczny mobilnym certyfikatem kwalifikowanym, w pierwszej kolejności upewnij się, że posiadasz odpowiednie narzędzia, takie jak:
- Ważny certyfikat kwalifikowany SimplySign
- Smartfon z zainstalowaną aplikacją SimplySign:
- Dla smartfonów z Android – pobierz SimplySign na Android
- Dla smartfonów z iOS – pobierz SimplySign na iOS
- Komputer z zainstalowanym oprogramowaniem SimplySign Desktop:
- Dla komputerów z Windows – pobierz SimplySign Desktop na Windows
- Dla komputerów z MacOS – pobierz SimplySign Desktop na MacOS
- Bezpłatne oprogramowanie, którego użyjesz do złożenia podpisu kwalifikowanego:
- Adobe Acrobat Reader DC – pobierz Adobe Reader
- ProCertum SmartSign – pobierz ProCertum SmartSign
Przygotowanie elektronicznego podpisu
Po zainstalowaniu niezbędnego oprogramowania i sprawdzeniu ważności certyfikatu kwalifikowanego, możesz przystąpić do prostego procesu złożenia podpisu elektronicznego. Jednak przed podpisaniem dokumentu, warto sprawdzić jak dodać graficzną sygnaturę Twojego podpisu odręcznego do wizualizacji certyfikatu kwalifikowanego. Uatrakcyjni to wizualnie podpisywane dokumenty oraz usprawni proces walidacji, czyli sprawdzenia poprawności certyfikatu zastosowanego w dokumencie.
Czym są formaty PAdES i XAdES?
Jeżeli korzystasz z edytora tekstu np. Microsoft Word – zapisz dokument w formacie PDF, dzięki czemu zastosujesz podpis w formacie PAdES. Jest to nic innego jak format pozwalający przechowywać dane o certyfikacie wewnątrz pliku PDF. W ten sposób po podpisaniu otrzymasz jeden integralny dokument z kompletem danych. Jeżeli skorzystasz z formatu podpisu XAdES, utworzysz 2 osobne pliki – dokument źródłowy oraz plik podpisujący w formacie .xml. Zwiększa to ryzyko zagubienia jednego z nich lub przypadkowej edycji pliku źródłowego.
Dodatkowo, jeżeli składasz dokumenty w przetargu elektronicznym i zapomnisz np. dołączyć do podpisanych dokumentów źródłowych przypisanych plików .xml, jest to równoznaczne ze złożeniem niepodpisanych dokumentów i nieprzystąpieniem do przetargu. Integralny format podpisu PAdES jest więc bardziej bezpieczny.
Jak podpisać dokument elektroniczny podpisem kwalifikowanym na komputerze?
Sam proces podpisywania dokumentu nie jest trudny. Na przykładzie podpisu kwalifikowanego SimplySign składa się on z kilku kroków:
- Sprawdź, czy posiadasz przygotowane wszystkie elementy wymienione powyżej;
- Otwórz aplikację SimplySign Desktop na swoim komputerze;
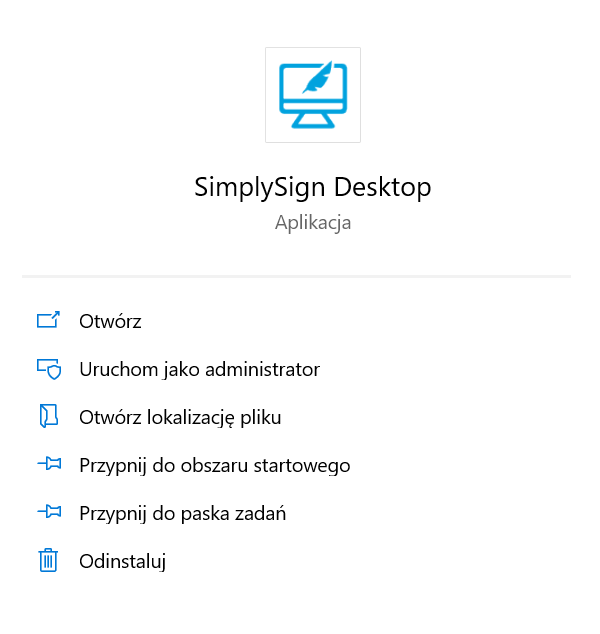
- Wprowadź swój adres e-mail, na który zarejestrowałeś podpis elektroniczny. Następnie podaj hasło w formie 6-cyfrowego kodu OTP. Znajdziesz go w swoim smartfonie w aplikacji mobilnej SimplySign. Następnie kliknij OK;
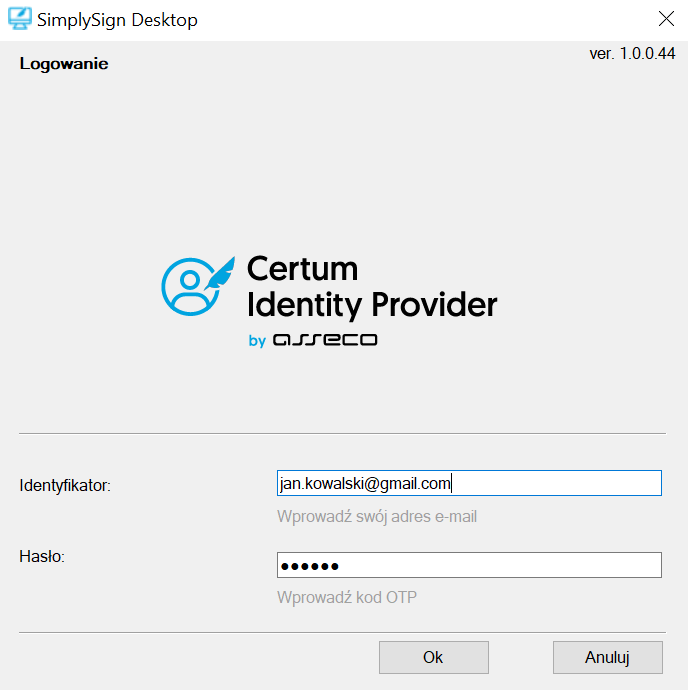
Teraz, w zależności czy posiadasz zainstalowany Adobe Acrobat Reader DC czy ProCertum SmartSign, wybierz jedną z metod wykonania podpisu.
Jak złożyć podpis kwalifikowany w programie Adobe Acrobat Reader DC?
Po zakończeniu pracy z edytorem tekstowym Microsoft Word kliknij Plik – Zapisz jako i z listy rozwijanej wybierz plik PDF (.pdf).
Aby złożyć swój podpis kwalifikowany na dokumencie PDF z wykorzystaniem Adobe Acrobat Reader DC:
- Otwórz dokument PDF za pomocą Adobe Acrobat Reader DC;
- Kliknij w Narzędzia, a następnie w Certyfikaty;
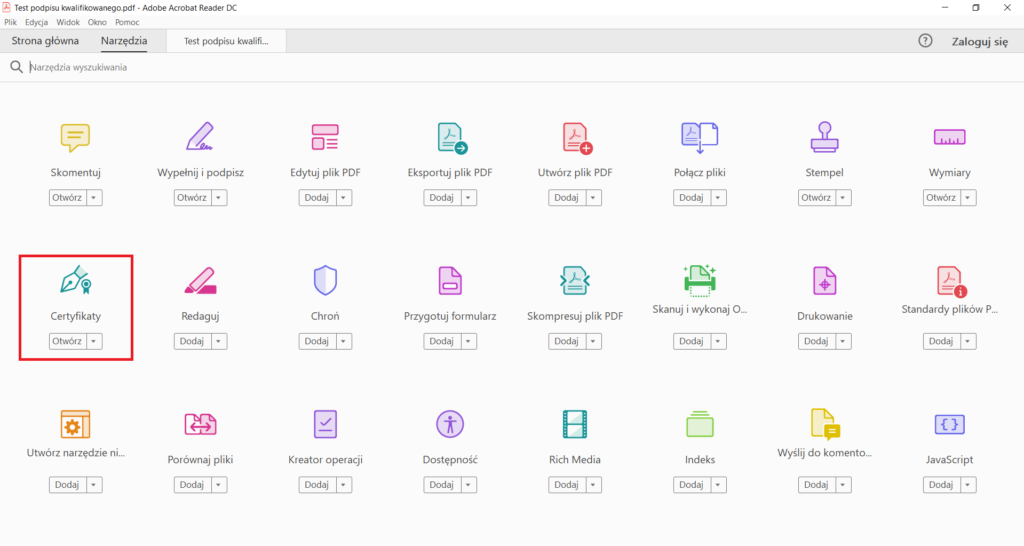
- W przestrzeni pola Certyfikaty, kliknij Podpisz cyfrowo;
- Następnie wyznacz przestrzeń, gdzie zostanie umiejscowiony certyfikat;
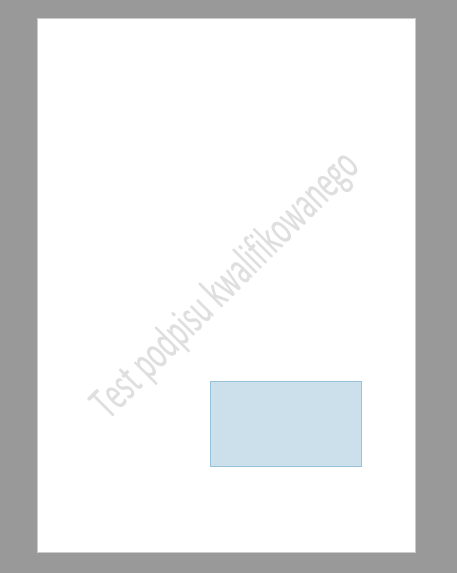
- Wybierz certyfikat, którym podpiszesz dokument elektroniczny;

- Sprawdź konfigurację składanego podpisu, jeżeli wszystko się zgadza kliknij Podpisz.
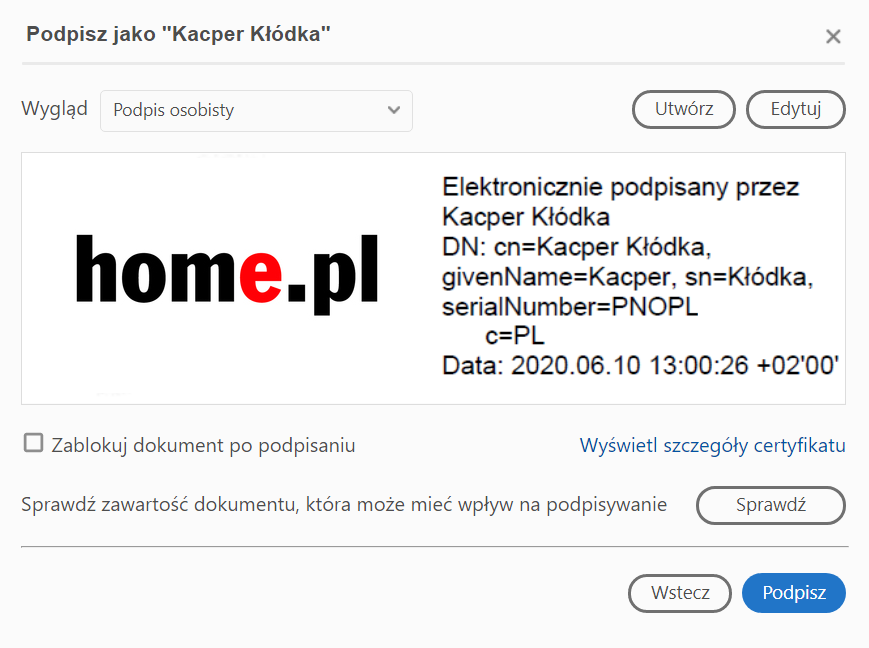
- Wybierz, gdzie zostanie zapisany dokument opatrzony Twoim podpisem kwalifikowanym, a następnie kliknij Zapisz.
- Podaj kod PIN przypisany do Twojego certyfikatu kwalifikowanego, a następnie kliknij OK;
- Dokument został opatrzony Twoim certyfikatem kwalifikowanym. Aby zweryfikować jego poprawność, sprawdź jak zweryfikować poprawność podpisu elektronicznego.
Jak złożyć podpis kwalifikowany w programie ProCertum SmartSign?
Podpis kwalifikowany na komputerze możesz złożyć także za pośrednictwem programu ProCertum SmartSign. Jego zaletą jest to, że oprócz dokumentów PDF, podpiszesz w nim także inne formaty plików, takie jak Microsoft Word czy pliki audio/ video, jednak w tym przypadku będziesz musiał zastosować zewnętrzny format podpisu XAdES.
Aby złożyć podpis kwalifikowany za pośrednictwem aplikacji ProCertum SmartSign:
- Otwórz aplikację ProCertum SmartSign;
- Przeciągnij plik, który chcesz podpisać w przestrzeń szarego pola aplikacji lub skorzystaj z:
- Dodaj plik, aby dodać jeden konkretny dokument;
- Dodaj katalog, aby dodać zbiór dokumentów;
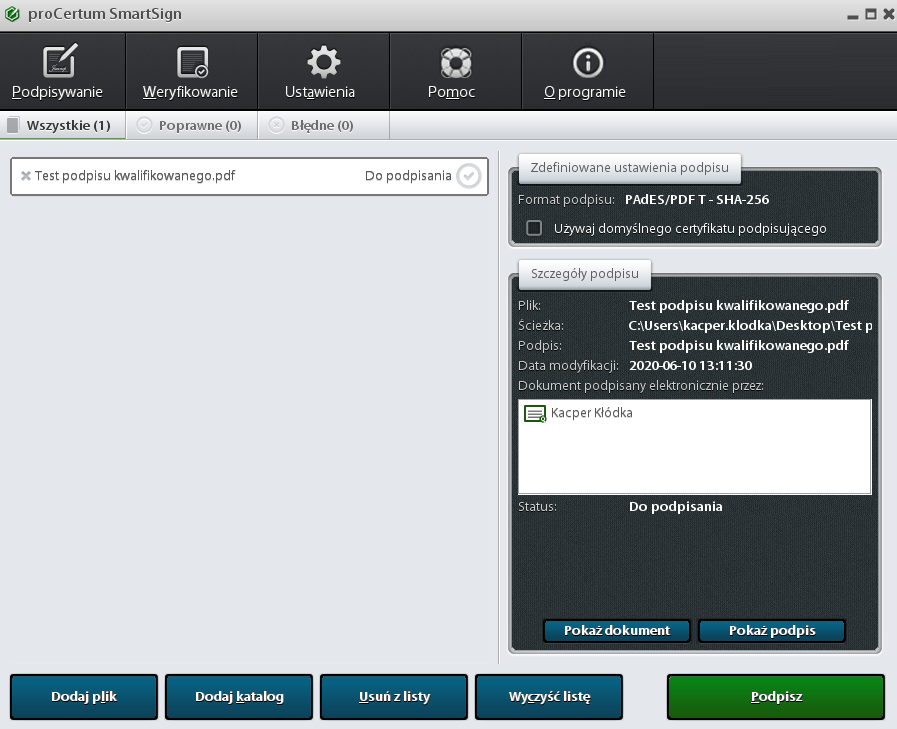
- Po dodaniu pliku do podpisu, kliknij Podpisz;
- Podaj powód podpisu, np. akceptacja warunków umowy i kliknij OK, lub pozostaw pole puste i kliknij Pomiń;
- Wybierz certyfikat kwalifikowany, którym podpiszesz dokument i kliknij OK;
- Stwórz graficzną wizualizację swojego podpisu przeciągając myszką przestrzeń na dokumencie i kliknij OK, lub jeżeli podpis ma nie być widoczny, kliknij Pomiń;
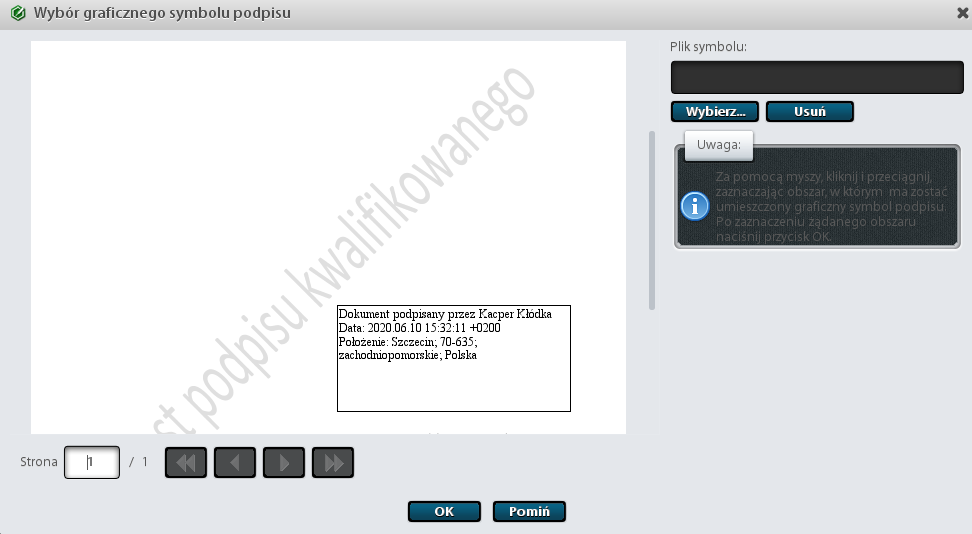
- Podaj PIN przypisany do twojego certyfikatu kwalifikowanego i kliknij OK;
- Dokument został podpisany, możesz teraz sprawdzić poprawność złożonego e-podpisu.
Jak podpisać dokument elektroniczny podpisem kwalifikowanym SimplySign na smartfonie?
Dokument elektroniczny możesz podpisać również w swoim smartfonie. Jest to rewolucyjna cecha certyfikatu kwalifikowanego SimplySign, który nie wymaga od Ciebie dostępu do komputera, ani posługiwania się kartą kryptograficzną i czytnikiem. Wystarczy smartfon i aktywny certyfikat kwalifikowany SimplySign, aby składać mobilne podpisy elektroniczne.
Aby podpisać dokument za pomocą smartfona:
- Otwórz aplikację mobilną SimplySign. Jeżeli jeszcze jej nie zainstalowałeś, wróć do pierwszego akapitu;
- Dodaj dokumenty do podpisania za pomocą przycisku (+);
- Wybierz dodany dokument i kliknij Podpisz;
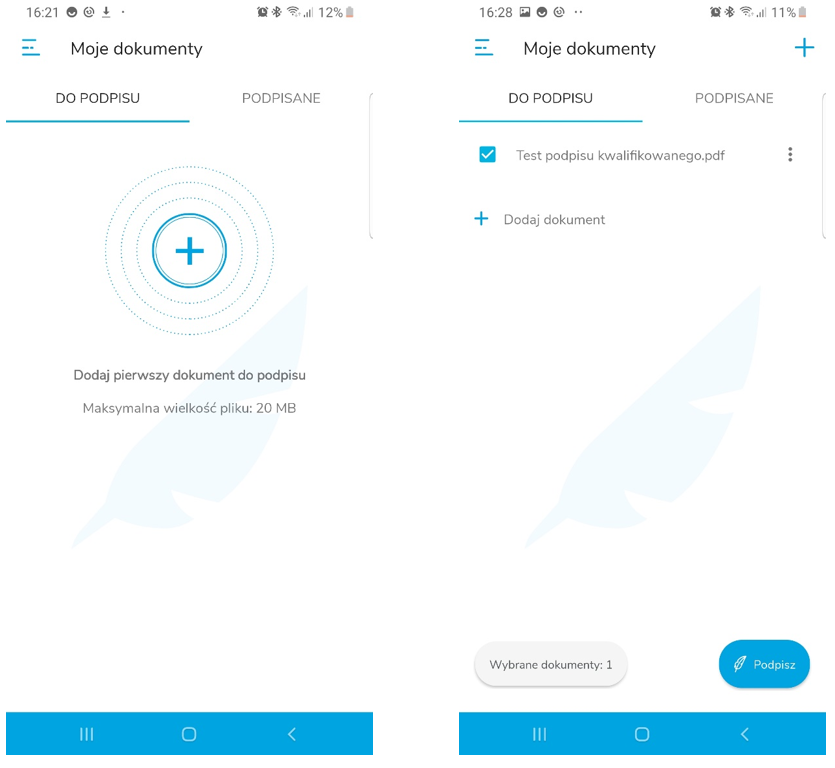
- Wybierz certyfikat, którym podpiszesz dokumenty;
- Wpisz numer PIN przypisany do wybranego certyfikatu kwalifikowanegoi kliknij Wprowadź kod PIN;
- Podpisałeś plik za pomocą smartfona i certyfikatu SimplySign. Możesz teraz podpisać kolejny dokument bądź wysłać podpisany plik pocztą elektroniczną, np. do kontrahenta bądź do urzędu.
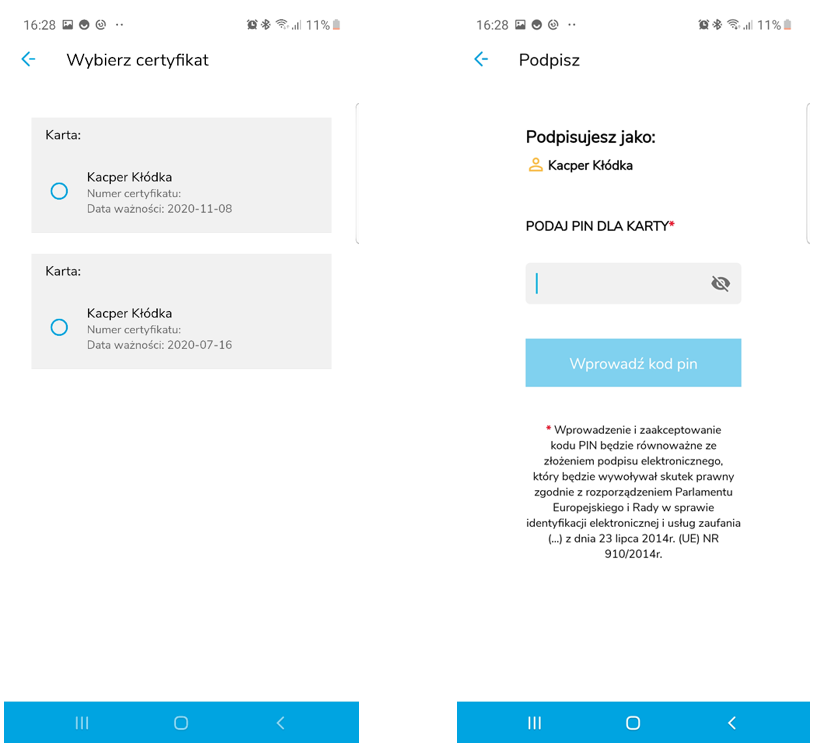
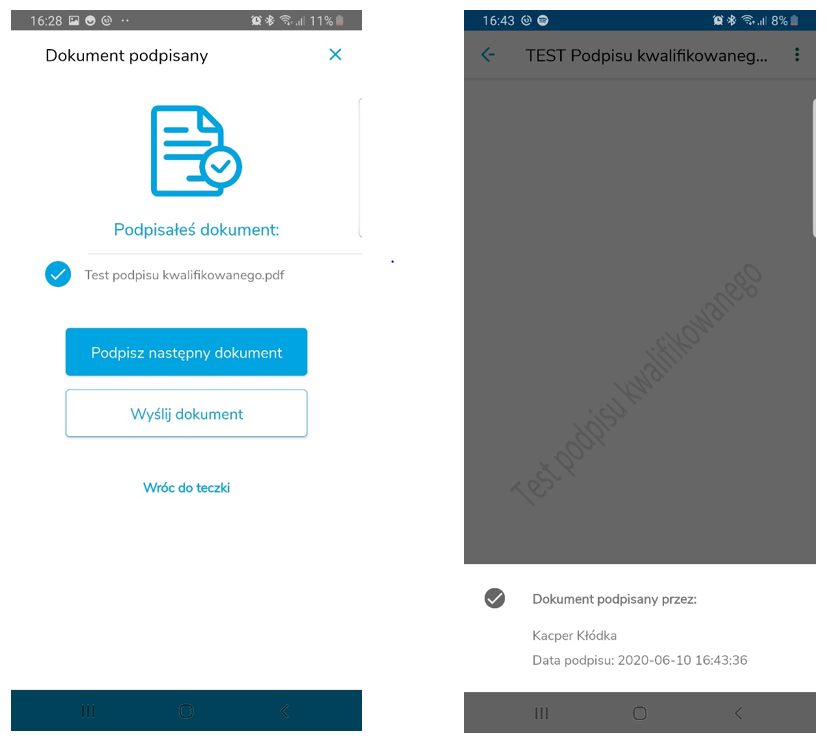
Sprawdź także pozostałe informacje o podpisie kwalifikowanym SimplySign dostępnym w home.pl:
- Ile kosztuje podpis kwalifikowany SimplySign?
- 10 przydatnych informacji dotyczących podpisu kwalifikowanego, które warto znać
- Czym różni się Profil Zaufany od podpisu kwalifikowanego SimplySign?
- Jakie są okresy wydania lub przedłużenia mobilnego podpisu elektronicznego SimplySign?
- Czym jest CRBR i dlaczego wymaga podpisu kwalifikowanego?
- Jak skonfigurować wizualizację e-podpisu w dokumencie PDF?
- Jak uzyskać podpis kwalifikowany dla obcokrajowca bez PESEL?
- Dlaczego warto korzystać z mobilnego podpisu kwalifikowanego?