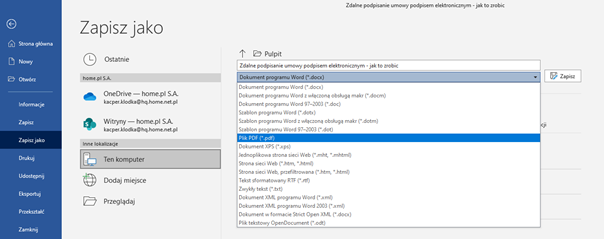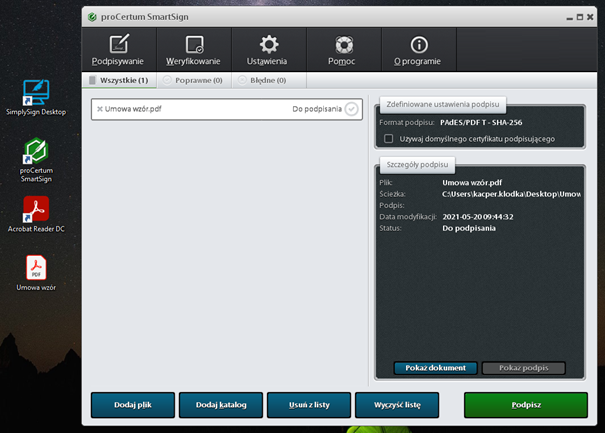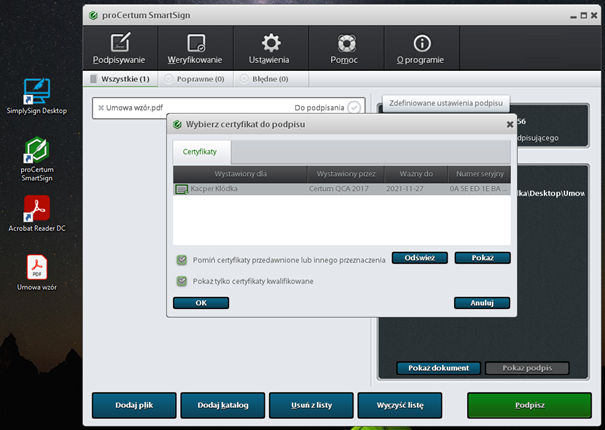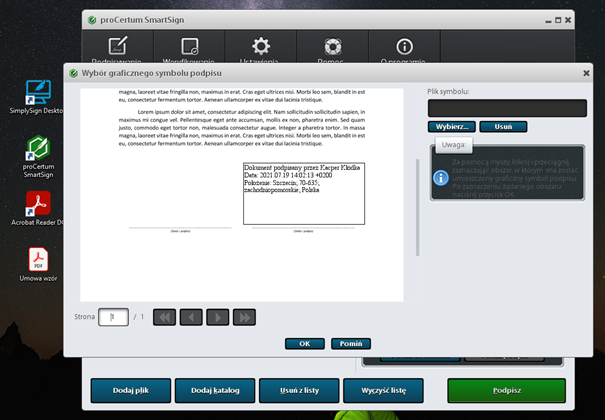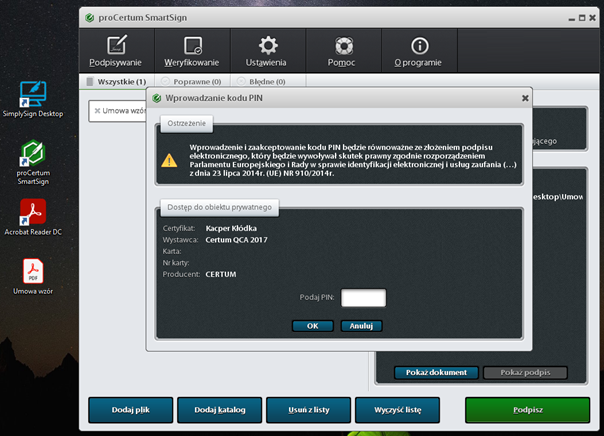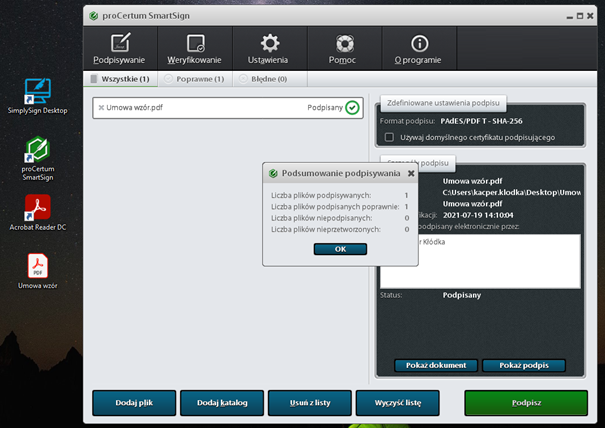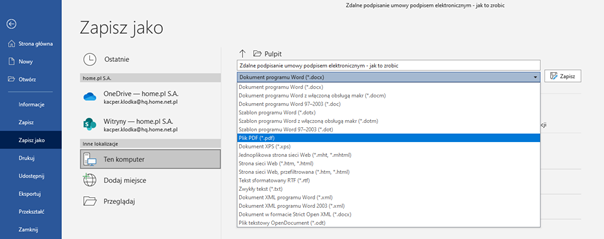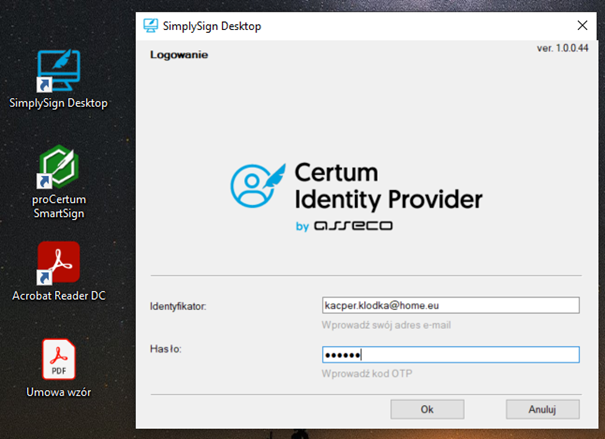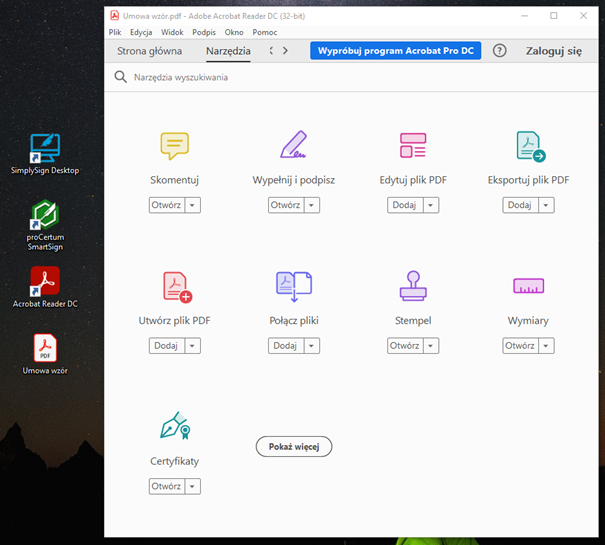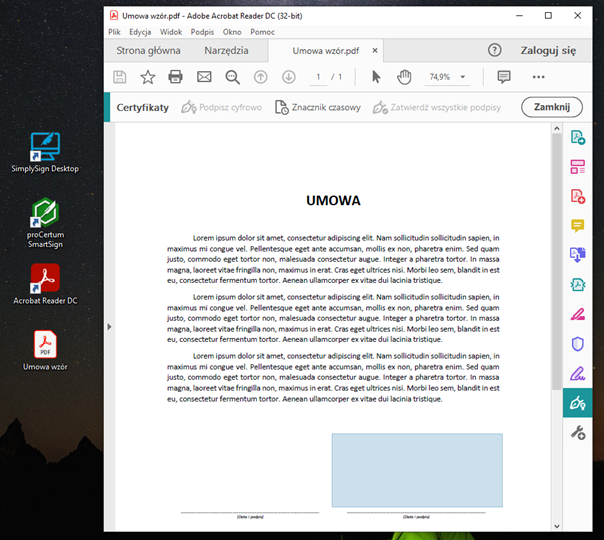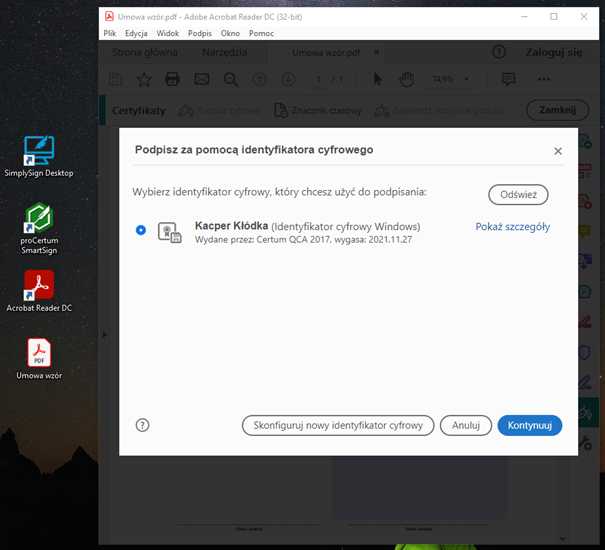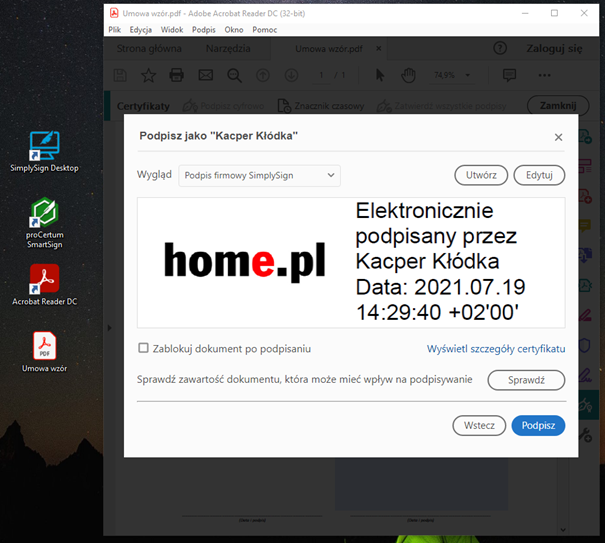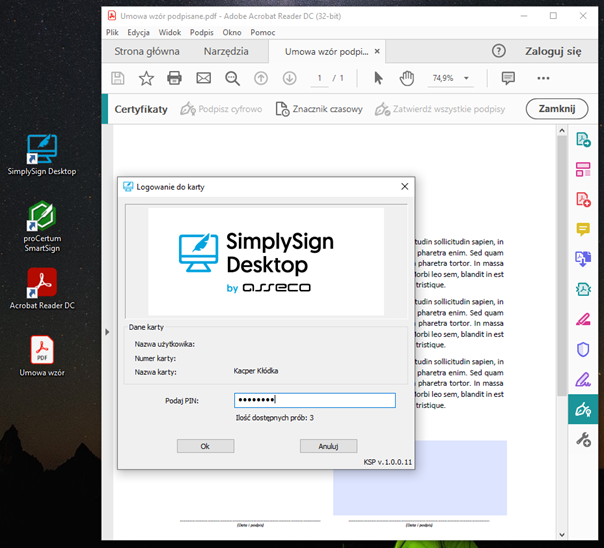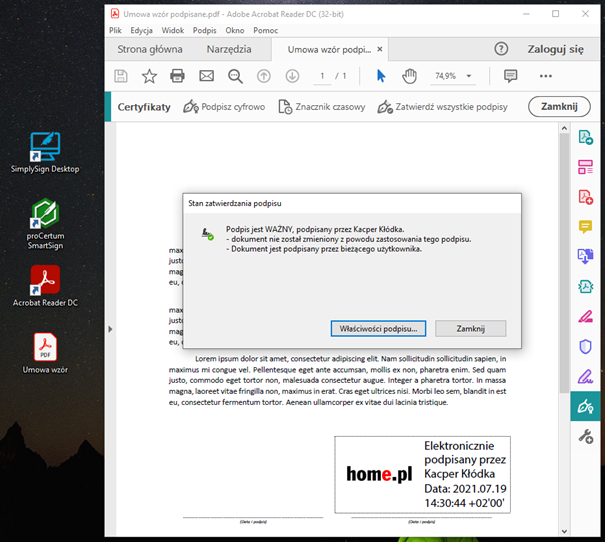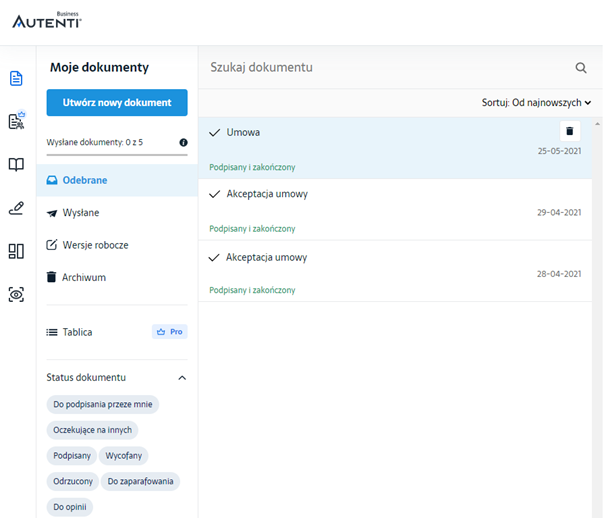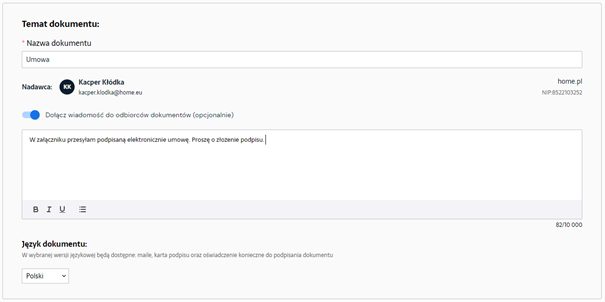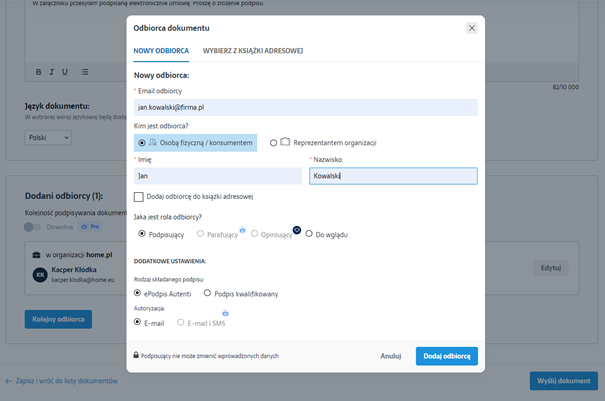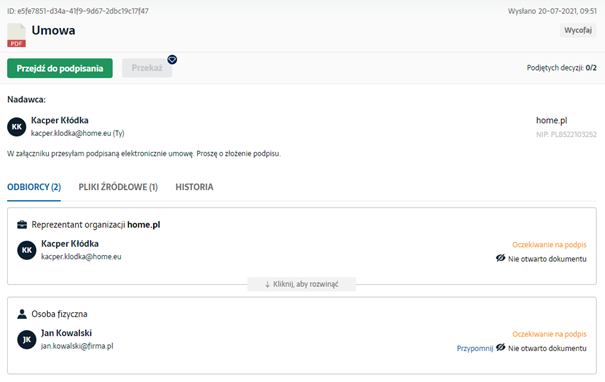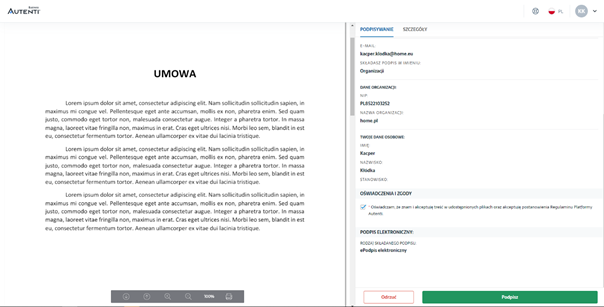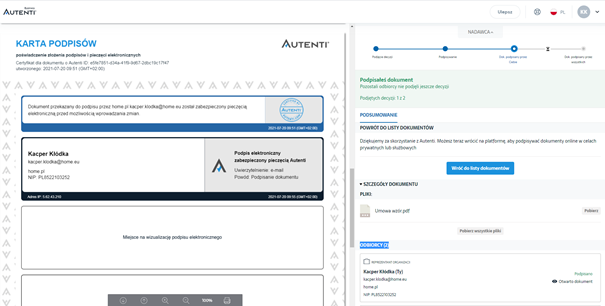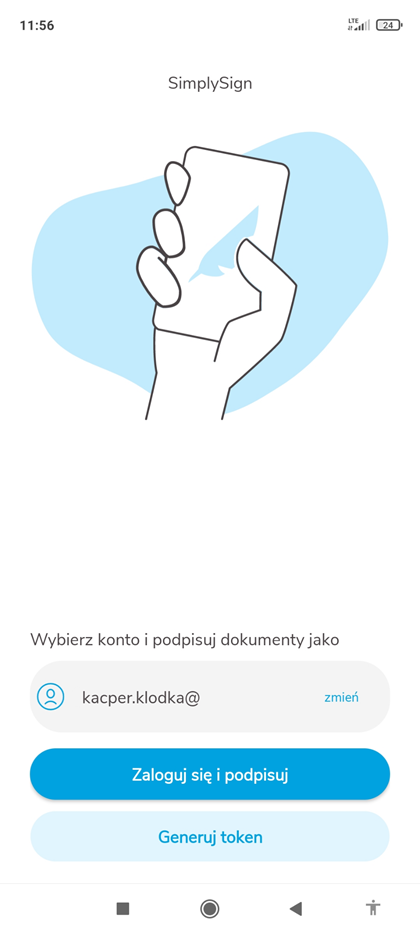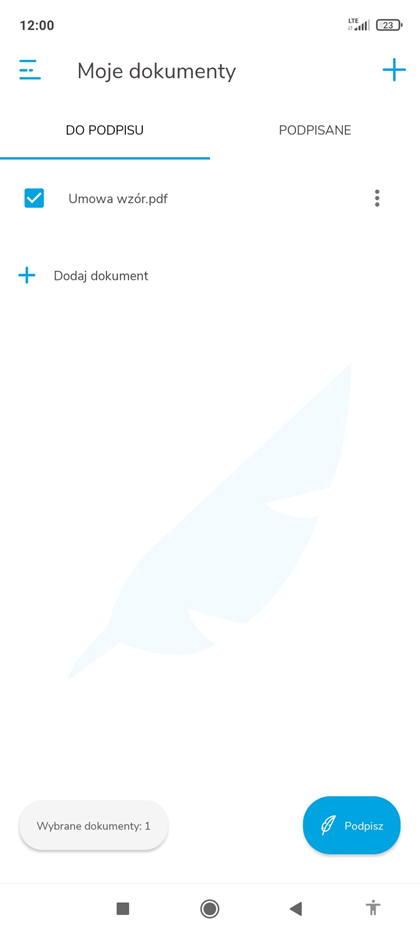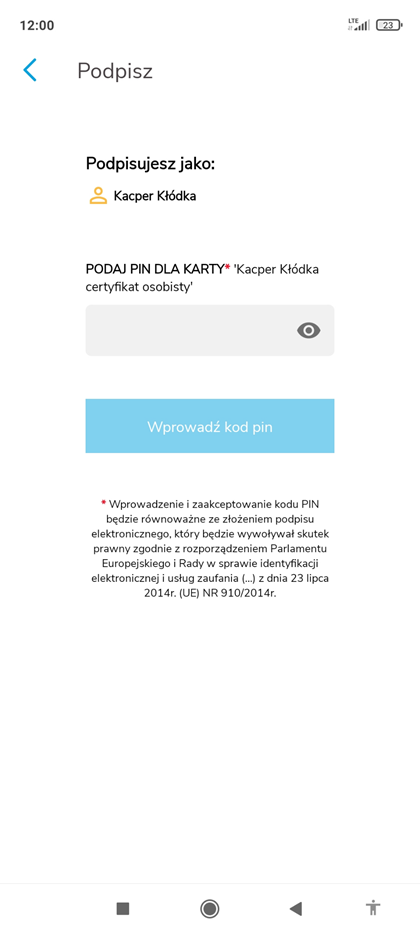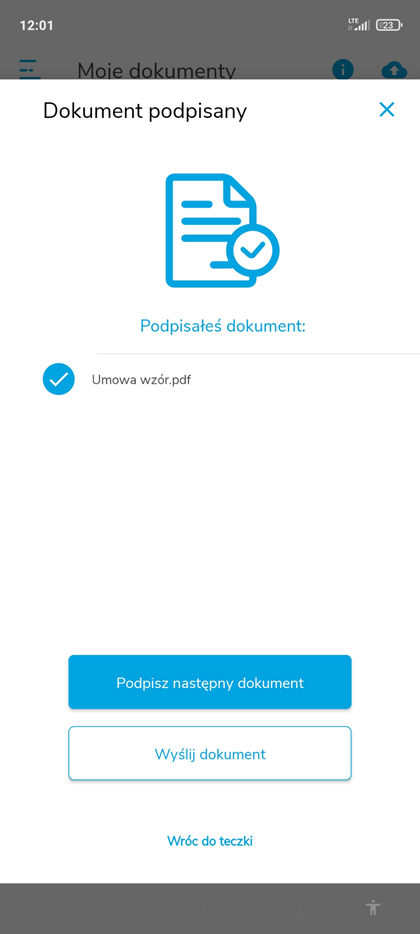Zdalne podpisywanie dokumentów podpisem elektronicznym jest coraz częściej wykorzystywaną formą zawierania prawomocnych umów w formie cyfrowej na odległość. Nie każdy przedsiębiorca wykorzystuje jednak taką możliwość. Nawet mając do dyspozycji e-podpis preferuje wizytę w biurze i osobiste zapoznanie się z umowami. Z tego artykułu dowiesz się, jak i dlaczego warto podpisywać zdalnie dokumenty elektroniczne oraz jak wygląda taki proces w najpopularniejszych aplikacjach.
Jak uzyskać podpis elektroniczny?
Uzyskanie podpisu elektronicznego jest niezbędne, aby składać podpis cyfrowy na e-dokumentach. W zależności od oczekiwanego przeznaczenia, można wybrać między podpisem kwalifikowanym (bezpiecznym), a podpisem elektronicznym (zwykłym). Choć podpis kwalifikowany jest bardziej uniwersalny pod kątem użyteczności, jego uzyskanie i stosowanie jest mniej elastyczne, niż korzystanie z podpisu elektronicznego Autenti. Sprawdź, jakie są różnice między certyfikatem kwalifikowanym SimplySign, a podpisem elektronicznym Autenti.
Jak uzyskać elektroniczny podpis kwalifikowany SimplySign?
Podpis kwalifikowany (bezpieczny) w oparciu o certyfikat kwalifikowany (np. SimplySign) jest uniwersalnym narzędziem do składania podpisu elektronicznego na e-dokumentach. Moc prawna podpisu kwalifikowanego jest równoważna do podpisu odręcznego. Aby prawomocnie podpisywać e-dokumenty na odległość, np. umowę o pracę, obie strony powinny złożyć podpisy w oparciu o indywidualne certyfikaty kwalifikowane. Sprawdź jak uzyskać podpis kwalifikowany dla osoby fizycznej.
Jak uzyskać elektroniczny podpis Autenti?
Podpis elektroniczny (zwykły) to narzędzie do składania podpisu niekwalifikowanego na elektronicznych dokumentach, które wbudowane jest w platformę do zarządzania dokumentami i podpisami Autenti. Wiele dokumentów, umów czy spraw nie wymaga formy kwalifikowanej w celu złożenia prawomocnego podpisu. Co ważne, druga strona nie jest zobowiązana do posiadania jakiegokolwiek narzędzia do składania e-podpisu! Wystarczy dostęp do skrzynki email, aby prawomocnie podpisać dokument na platformie. Sprawdź, jak uzyskać podpis elektroniczny Autenti.
Interesuje Cię zestawienie obu podpisów elektronicznych? Sprawdź porównanie certyfikatu kwalifikowanego SimplySign i podpisu elektronicznego Autenti:
Jak podpisać zdalnie dokument za pomocą podpisu elektronicznego na komputerze?
Podpisanie dokumentu za pomocą komputera różni się w zależności od e-podpisu, który aktualnie posiadasz lub planujesz zakupić. Podpis kwalifikowany SimplySign wymaga zainstalowania na Twoim komputerze kilku dodatkowych, bezpłatnych narzędzi. Platforma Autenti jest z kolei kompletnym rozwiązaniem, z którego skorzystasz za pośrednictwem przeglądarki zainstalowanej na swoim komputerze PC. W obu przypadkach składanie podpisu elektronicznego wygląda inaczej i warto przed wybraniem danego rozwiązania zapoznać się z poniższym porównaniem.
Jak podpisać dokument elektroniczny na komputerze za pomocą podpisu kwalifikowanego SimplySign?
Aby złożyć podpis kwalifikowany SimplySign na dokumencie elektronicznym, przed przystąpieniem do procesu składanie e-podpisu upewnij się, że na Twoim komputerze i smartfonie zainstalowane są wszystkie niezbędne narzędzia:
- Aplikacja mobilna na smartfon: SimplySign na Android lub SimplySign na iOS
- Oprogramowanie SimplySign Desktop
- Program do elektronicznego podpisywania dokumentów – ProCertum SmartSign lub Adobe Acrobat Reader DC
Podpisanie dokumentu PDF (Format PAdES) podpisem kwalifikowanym (ProCertum SmartSign)
- Utwórz dokument PDF, np. jeżeli edytujesz dokument w programie Word, wybierz Plik -> Zapisz jako -> wybierz z listy rozwijanej: Plik PDF (*.pdf).
- Zaloguj się do aplikacji SimplySign Desktop za pomocą kodu OTP, który znajdziesz w swojej aplikacji mobilnej SimplySign
- Otwórz program ProCertum SmartSign, wybierz plik za pomocą funkcji: Dodaj plik lub przenieś go w obszar pola dokumentów do podpisu i kliknij: Podpisz
- Wybierz certyfikat za pomocą, którego złożysz podpis kwalifikowany, a następnie kliknij: OK
- Opcjonalnie dodaj wizualizację podpisu w dokumencie elektronicznym i kliknij: OK, lub wybierz: Pomiń.
- Wpisz 6-cyfrowy pin do certyfikatu kwalifikowanego SimplySign, a następnie wybierz: OK
- Dokument został podpisany elektronicznie. Możesz teraz przekazać go drugiej stronie do podpisu, np. za pośrednictwem poczty email (Microsoft Exchange, Gmail – Google Workspace lub innej poczty firmowej lub prywatnej).
Podpisanie dokumentu PDF (Format PAdES) podpisem kwalifikowanym (Adobe Acrobat Reader DC)
- Utwórz dokument PDF, np. jeżeli edytujesz dokument w programie Word, wybierz Plik -> Zapisz jako -> wybierz z listy rozwijanej: Plik PDF (*.pdf).
- Zaloguj się do aplikacji SimplySign Desktop za pomocą kodu OTP, który znajdziesz w swojej aplikacji mobilnej SimplySign
- Otwórz dokument PDF i w sekcji narzędzia wybierz: Więcej narzędzi, a następnie: Certyfikaty
- Z górnej belki Certyfikaty wybierz: Podpisz cyfrowo, a następnie zaznacz na dokumencie obszar, na którym pojawi się wizualizacja podpisu.
- Wybierz certyfikat, za pomocą którego złożysz podpis elektroniczny, a następnie wybierz: Kontynuuj.
- Wybierz wizualizację podpisu, a następnie kliknij: Podpisz
- Wprowadź 6-cyfrowy kod PIN do certyfikatu kwalifikowanego SimplySign i kliknij: OK
- Dokument został podpisany. Możesz teraz przekazać go drugiej stronie do podpisania np. za pośrednictwem poczty elektronicznej.
Jak podpisać dokument elektroniczny na komputerze za pomocą Platformy Podpisu Elektronicznego Autenti?
Aby złożyć podpis elektroniczny na komputerze za pomocą platformy Autenti, wystarczy dostęp do Internetu i zainstalowana przeglądarka internetowa. Aby złożyć podpis na e-dokumencie:
- Wejdź na stronę Platformy Autenti i zaloguj się do panelu użytkownika Autenti.
- Wybierz: Utwórz nowy dokument
- Następnie dodaj dokument do podpisu za pomocą funkcji: Dodaj z dysku
- Nadaj nazwę dokumentu, opcjonalnie dołącz informację do odbiorców dokumentu;
- Wybierz: Kolejny odbiorca, aby dodać adresy mailowe osób do których kierujesz e-dokument. Po uzupełnieniu danych kliknij: Dodaj odbiorcę, a następnie: Wyślij.
- Wybierz: Przejdź do podpisania. Jeżeli nie zdefiniowałeś kolejności podpisów, zaznaczeni odbiorcy otrzymają prośbę o złożenie e-podpisu w czasie rzeczywistym.
- Przeczytaj podpisywany dokument, zaakceptuj oświadczenie i zgody, a następnie kliknij: Podpisz
- Dokument został popisany elektronicznie. Poczekaj na złożenie e-podpisów przez wszystkie wyszczególnione strony. Bieżący status podpisywania dokumentu możesz śledzić na platformie w czasie rzeczywistym.
Jak podpisać dokument elektroniczny za pomocą smartfona?
Podpis elektroniczny można złożyć zdalnie również za pomocą smartfona. Jest to bardzo wygodna forma elektronicznego podpisywania dokumentów, ponieważ nie wymaga dostępu do komputera – podpis składasz w pełni mobilnie w aplikacji pobranej ze sklepu Google Play.
Jak podpisać dokument elektroniczny na smartfonie za pomocą podpisu kwalifikowanego SimplySign?
Przed przystąpieniem do złożenia mobilnego podpisu kwalifikowanego zainstaluj na swoim smartfonie aplikację SimplySign:
- Otwórz aplikację mobilną SimplySign, wpisz swój adres email i wybierz: Zaloguj się i podpisz
- Dodaj dokument z pamięci urządzenia poprzez: Dodaj dokument, a następnie wybierz: Podpisz
- Wprowadź 6-cyfrowy kod PIN do certyfikatu kwalifikowanego, a następnie wybierz: Wprowadź kod pin
- Dokument został podpisany. W tym kroku możesz podpisać kolejny plik lub przesłać bieżący dokument do odbiorcy.
Sprawdź także:
- Ile kosztuje podpis kwalifikowany SimplySign?
- Jak odnowić podpis kwalifikowany SimplySign?
- Jak uzyskać rabat na podpis elektroniczny SimplySign?
- 10 przydatnych informacji dotyczących podpisu kwalifikowanego, które warto znać
- Czym różni się Profil Zaufany od podpisu kwalifikowanego SimplySign?
- Jakie są okresy wydania lub przedłużenia mobilnego podpisu elektronicznego SimplySign?
- Czym jest CRBR i dlaczego wymaga podpisu kwalifikowanego?
- Jak skonfigurować wizualizację e-podpisu w dokumencie PDF?
- Jak uzyskać podpis kwalifikowany dla obcokrajowca bez PESEL?
- Dlaczego warto korzystać z mobilnego podpisu kwalifikowanego?
- Jak wydać podpis kwalifikowany dla dyrektora z danymi szkoły?
- Jak korzystać z podpisu elektronicznego w kancelarii prawnej?
- Czym różni się firmowy podpis kwalifikowany od pieczęci elektronicznej?
- Podpis kwalifikowany w pracy HR – jakie kadrowe dokumenty elektroniczne podpisywać e-podpisem?
- Jak podpisywać podpisem kwalifikowanym dokumenty elektroniczne składane do eKRS?